In this article, we will show you a simple way to create a timer presentation in PowerPoint. On top of that, we will show you how to use a special timer add-on that you can use to create timers much easier and with more efficiency.
Timer presentation with timed transitions
Imagine that we need a timer of 10 minutes. Create a first slide and put a text box in it. Give this text box a static text of 10 min. Duplicate the slide 10 times and change the text box content every time. 9 min, 8 min, 7 min… A slide for every minute you have. And finally an ending slide with your text.
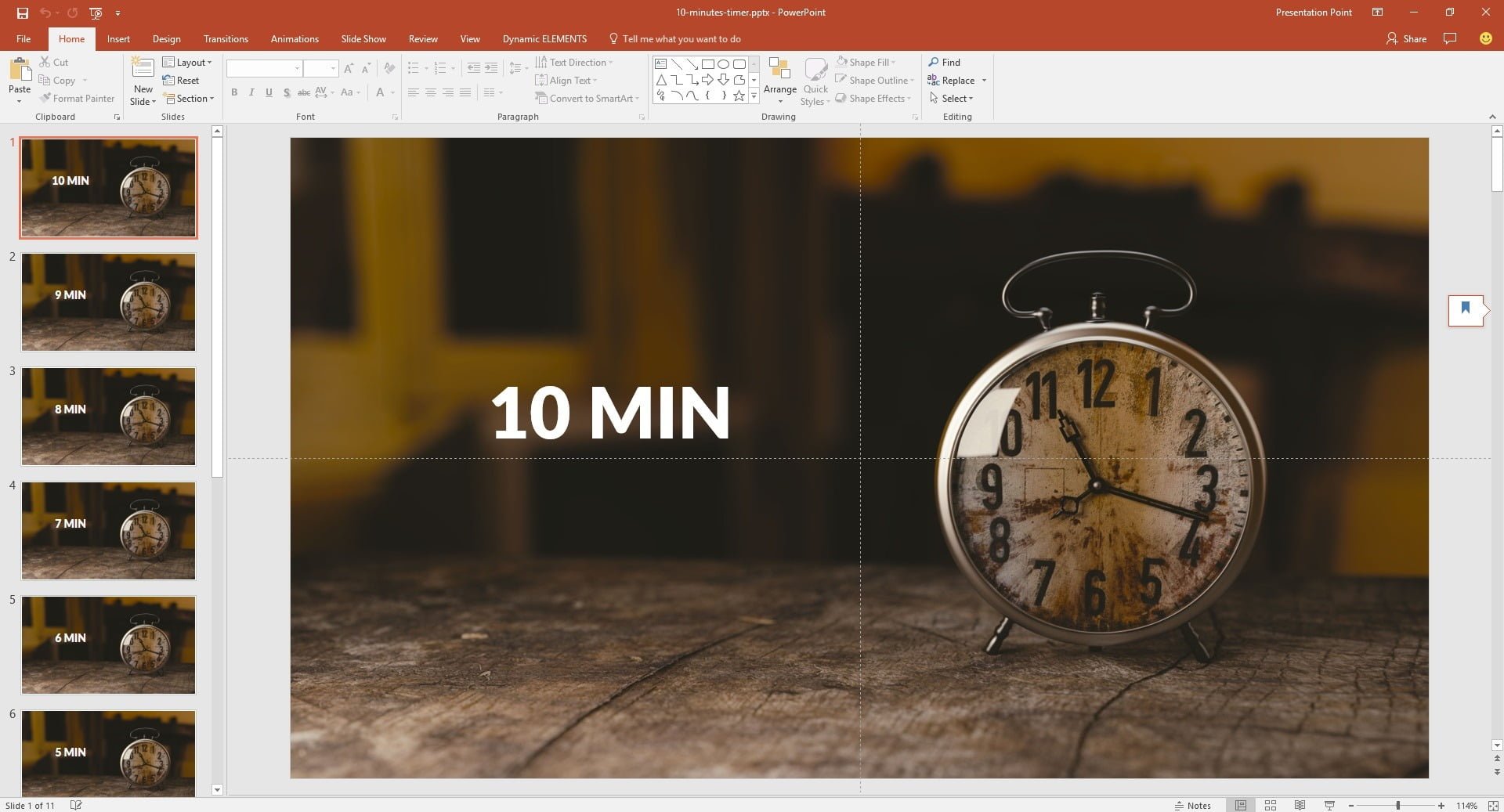

There are a few advantages with this method:
- This presentation is a simple to create.
- Free solution included in PowerPoint already.
There are 2 disadvantages:
- You only see minutes and no seconds when counting down.
- And another disadvantage is that if you would need to change the timer, then you have to edit the presentation and add the new slides.
You can download this FREE timer presentation at the bottom of this article.
Automated Timer Presentation
We have our Dynamic TIME add-on for dynamic time functions in PowerPoint. One feature of Dynamic TIME is a dynamic timer. After installation, you will find a Dynamic ELEMENTS entry in the PowerPoint ribbon.

As a next action, insert and select a new text box on your slide to host the dynamic timer value.
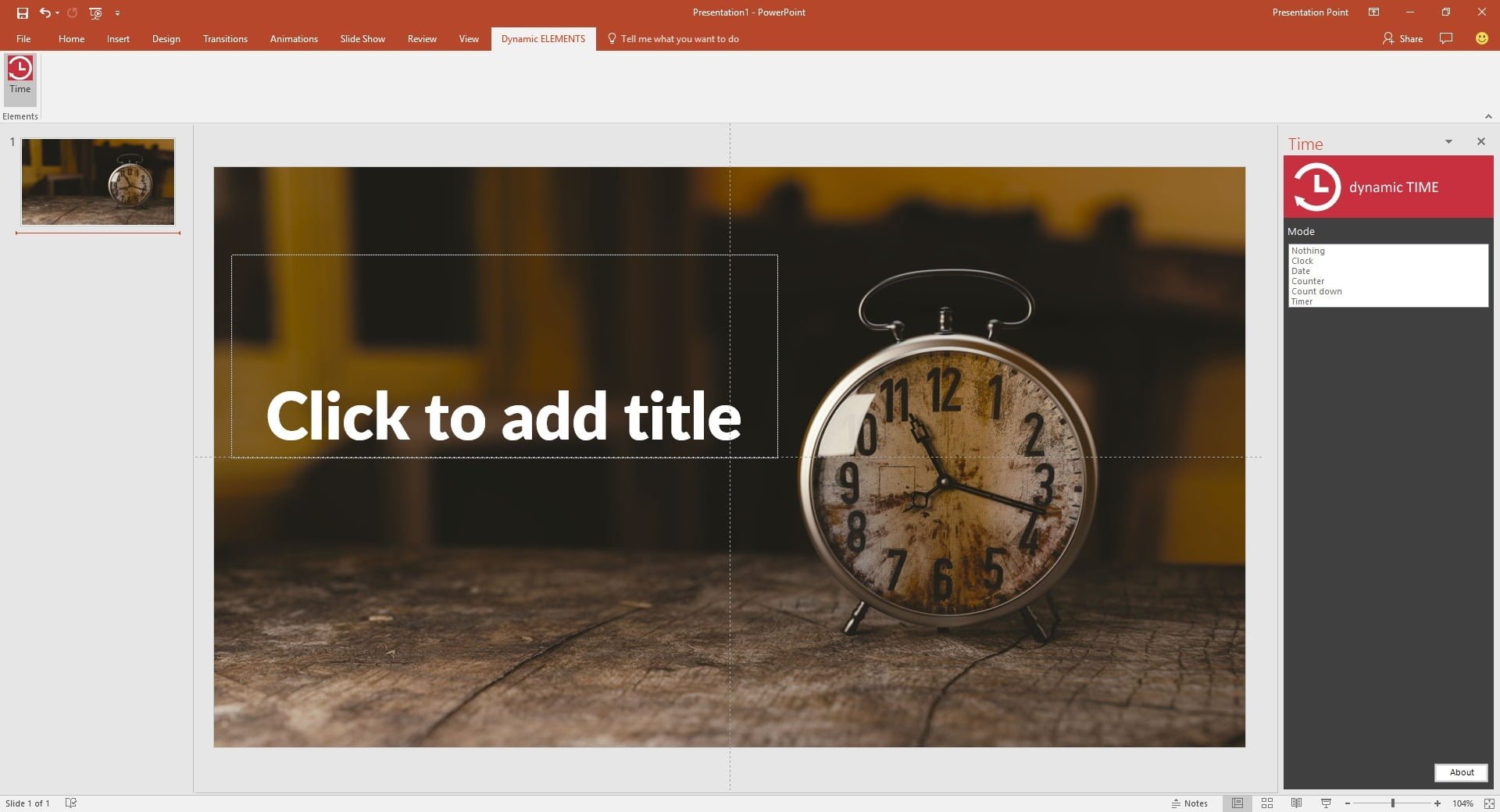
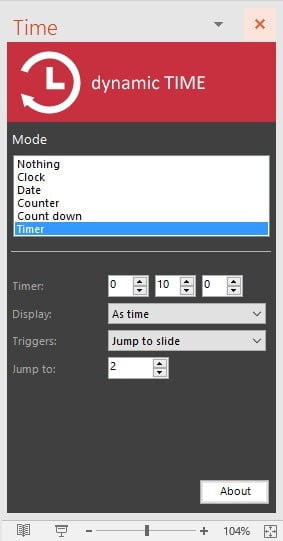
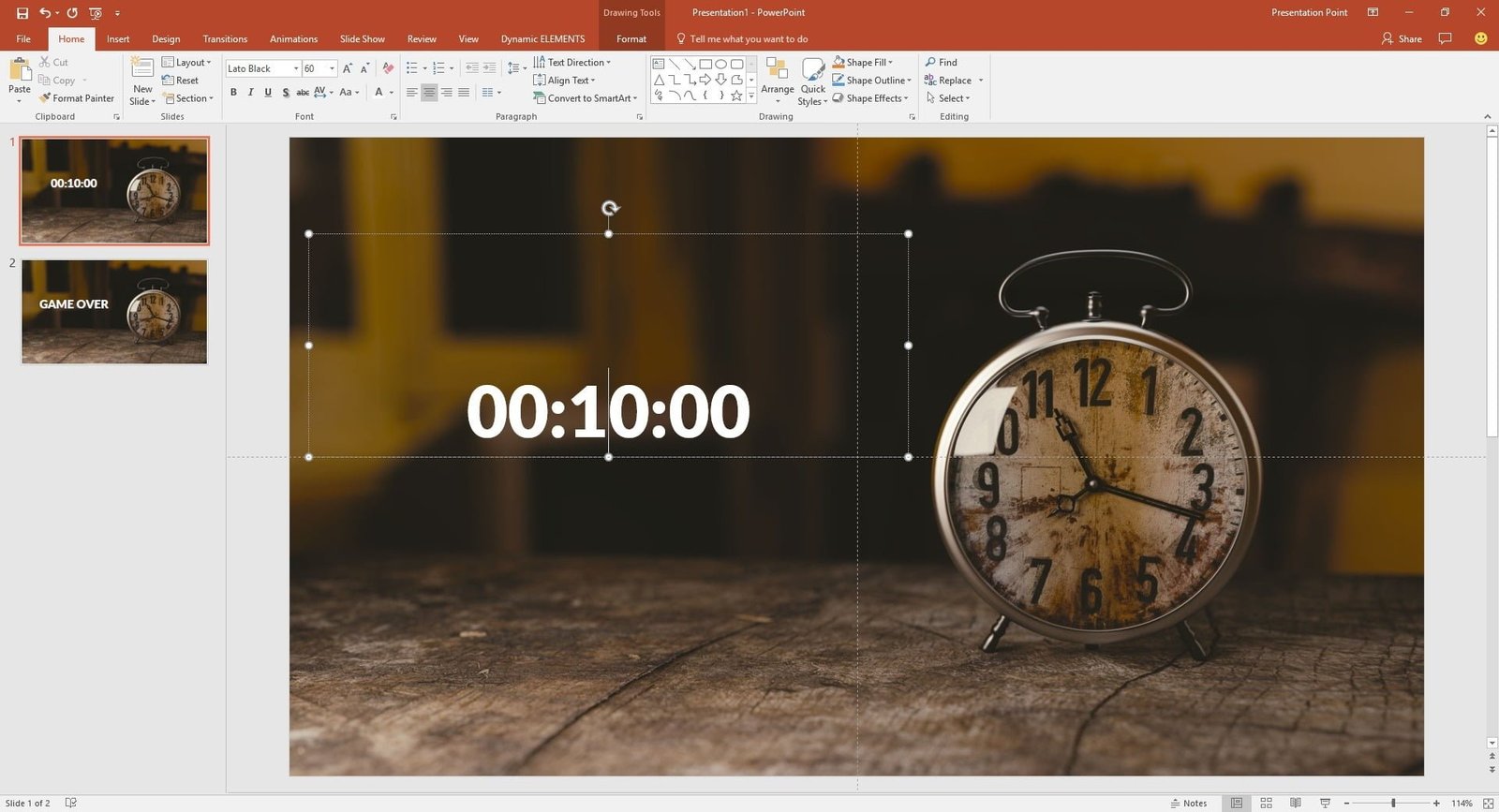

- The timer is created much easier and quicker.
- On top of that, you get more precise information since it is counting per second automatically.
- You can show multiple other slides when the timer is running. You can add that same timer to other slides with product info and advertising, and the timer will continue to run.
- At the end of the timer, you can set it up, so that it will automatically jumps to a selected slide.
- And finally, the biggest advantage, is that you can change and use any timer value without adding and duplicating your slides.
The only disadvantage of this method compared to the earlier method, is that you have to pay for this add-on. But that is an investment for many many years.





looking for help with a timer
Sure. How can I help?