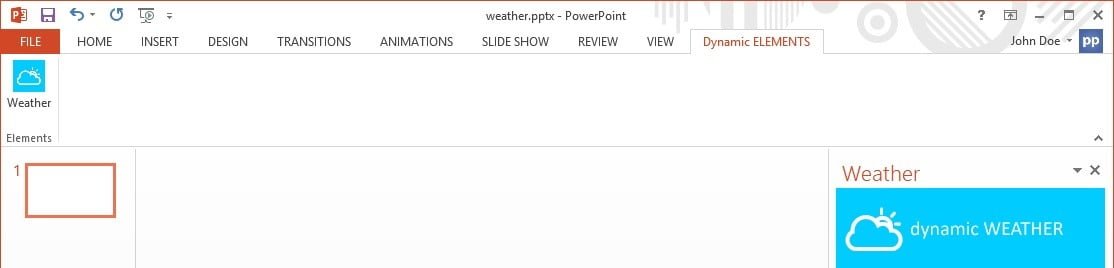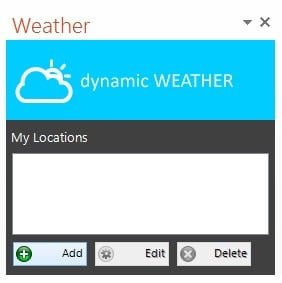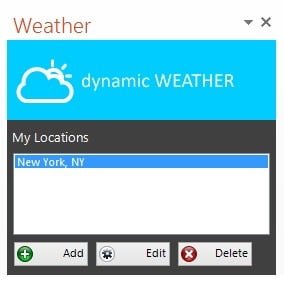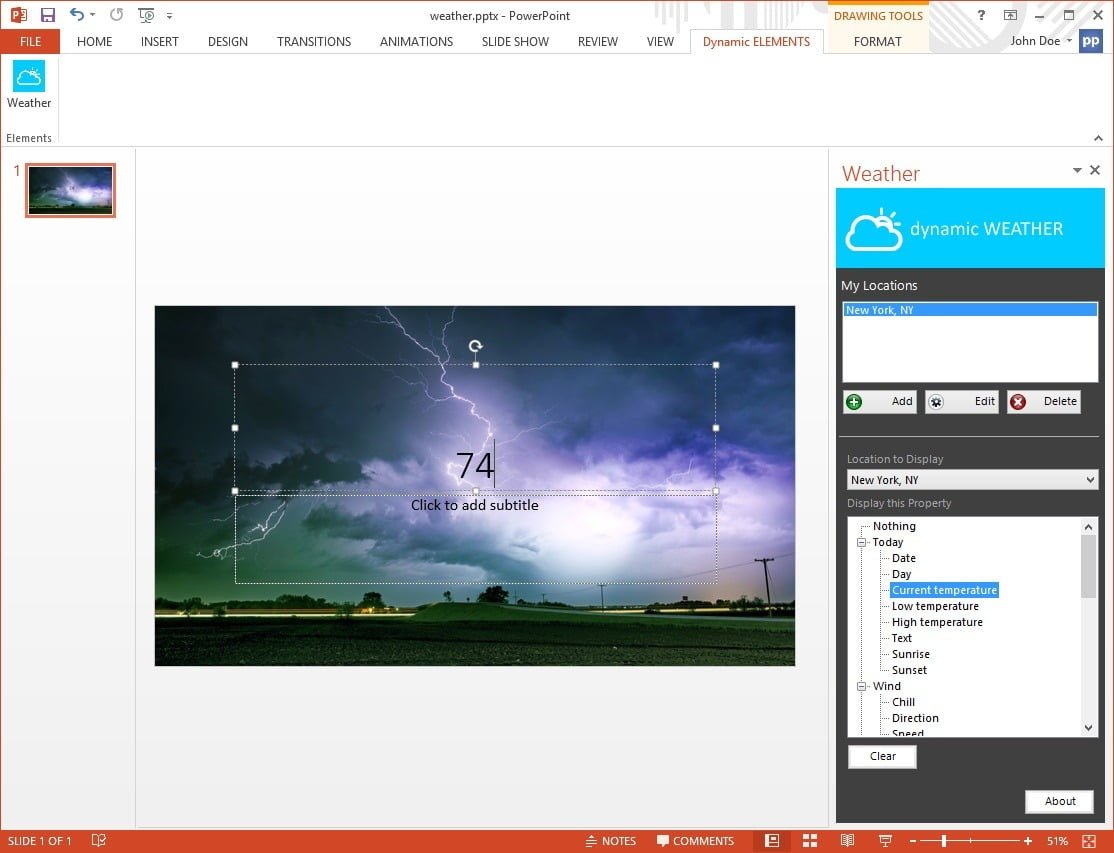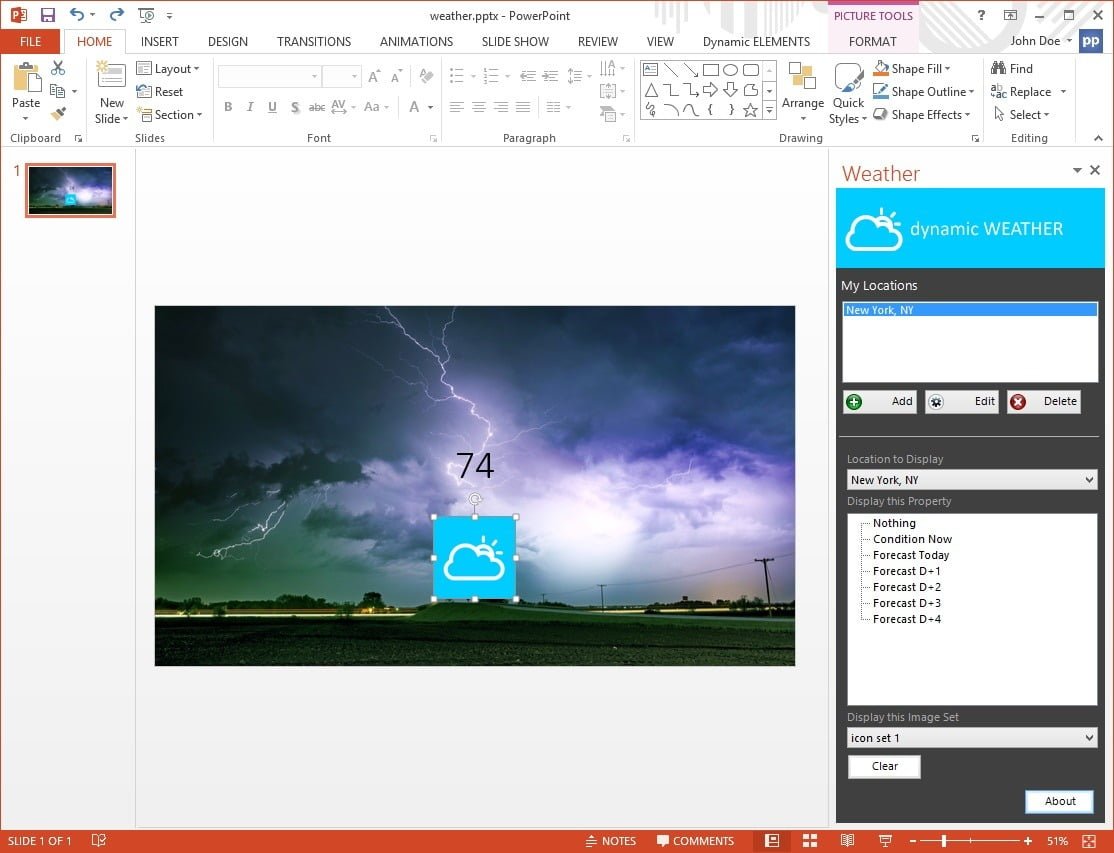We have 3 possible scenarios for displaying weather.
- This is a dedicated weather add-on for PowerPoint to display weather information in a presentation. This is very easy to use and it can show current weather information and forecasts. If you need to display the weather information then use this option.
- When you need to display more than just a weather, try our DataPoint solution or combine with other Dynamic Elements add-ons. It has the same weather data provider (as in the first solution). This is very easy to use and can combine information from other data providers like database and Excel information.
- The weather information from any weather source or weather API is typically communicated with XML or JSON format. DataPoint can use any XML or JSON data feed. So, if you want to have a full flexibility yourself, then take full control with the XML or JSON data providers of DataPoint.
This blog article covers option 1.
Top 3 things displayed on digital signage screens
Real-time news and weather information, together with the current time, are the top 3 most displayed things on information screens and digital signage screens.
With our DataPoint product you can display all of this together, but we also have smaller and easier Microsoft PowerPoint add-ons to accomplish this much quicker than before. See Dynamic TIME and Dynamic NEWS for more information on time and news respectively. Today I will explain the possibilities of our Dynamic WEATHER add-on for PowerPoint.
Introduction to Dynamic WEATHER add-on
The user can choose to use expensive digital signage solutions but when the user is a bit more creative than everyone, then the user can use the world’s best known presentation tool to set up the information screens with Microsoft PowerPoint. Read more about the advantages of using Microsoft PowerPoint for the information screens here.
So we use PowerPoint to create our information screens. You already know what PowerPoint can display on a slide; you know that you can easily display text boxes and images to show the information. The only disadvantage about using PowerPoint for the information screens, is that PowerPoint content is static. The user needs to update the presentation manually whenever the user can have new content. For a sales presentation this is easy as not often the pricing information or the specifications of the products are changing, but with weather and news this is a completely different story.
There are tools or add-on software for PowerPoint to extend the standard PowerPoint functionality. Dynamic WEATHER is one of them to add real-time weather information and forecasts to the slides. The weather information is updated automatically, so the user don’t need to stop the running slide show to update the slides with new information.
Setting up a location for monitoring
First of all we will set up at least one location for monitoring. I can use multiple locations; multiple cities of my province, state or country, or just in my neighborhood. Click Dynamic ELEMENTS in your PowerPoint menu and click the Weather button.
So choose a city in the neighborhood. Then click the Add button of the My Locations option.
And enter the name of the city. Choose °F or °C for Fahrenheit or Celsius and click OK.
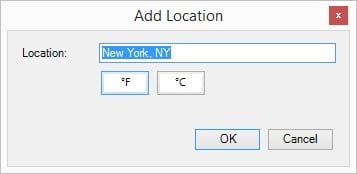
The chosen city is now added to the My Locations list and will be monitored every 15 minutes for updated weather information.
Weather information pieces
Until now we have set up the city that we want to monitor, but we still need to indicate what information of that city’s weather information should be displayed on the screen.
Dynamic WEATHER now holds a list of weather properties that the user can display on the slides. There are 2 lists to choose from; textual information and graphical information. Textual information is e.g. the current temperature as e.g. 82 °F. Graphical information is e.g. an image displaying a sun to indicate the type of weather for today. Use a normal text box to display textual information and use a picture shape to link graphical information.
Textual information
We start with a first slide and we add some background image to fill the slide. Then we will add a text box to it and while this text box is selected, then when see more properties appearing in the Dynamic WEATHER task pane on the right.
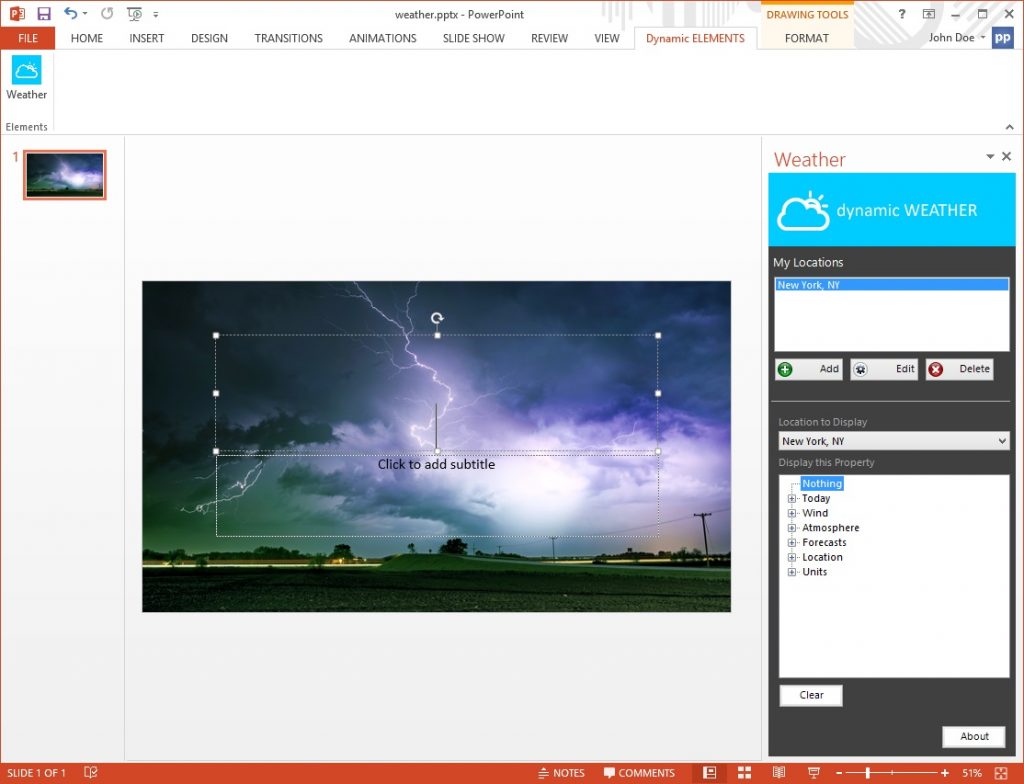
There are 2 new options at the task pane. The first one is to choose the location of this selected text box and secondly the textual properties that the user can assign to this text box.
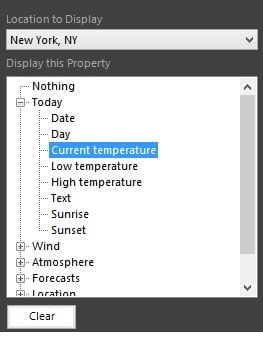 So first, select the city that the user wants to display. This is only interesting when the user have multiple locations set up in the weather presentation. Then the user can select the property. To display the current temperature of the chosen city, click to open the Today node and choose Current temperature from the property list.
So first, select the city that the user wants to display. This is only interesting when the user have multiple locations set up in the weather presentation. Then the user can select the property. To display the current temperature of the chosen city, click to open the Today node and choose Current temperature from the property list.
After that selection the value of the current temperature is displayed and dynamically linked inside the text box. Whenever the weather conditions are changing now, the content of your text box is updated accordingly.
For today the user can choose to use the following properties
- date
- day
- current temperature
- low temperature
- high temperature
- text (weather condition, e.g. raining)
- time of sunrise
- time of sunset
The Wind node returns the following information:
- chill
- direction
- speed
Atmosphere returns:
- humidity
- pressure
- rising
- visibility
The Forecasts node return the forecast information of the next 4 days and per day it returns:
- date
- day
- low
- high
- text
The Location node returns textual information about:
- country
- region
- city
And finally the Units node returns:
- distance
- pressure
- speed
- temperature
So choose whatever node and property that the user can to assign to a selected text box. Click the Clear button to erase a dynamic link between the text box and the weather property and return to a normal text box only. Add multiple text boxes to the slide to host different weather properties.
Use graphical information
Add a new picture to the slide and just select a default image to start with. What image that the user displays initially does not matter at all. The image content will be overwritten with the chosen weather property.
Now with this temporary image selected, the user have 3 main options at the right in the task pane;
- Location to display
- Display this property
- Display this image set
So first select the location to choose from. Then choose a graphical property on the right. For example selected the Condition Now from the list. This will replace the picture with the graphical information returned by the weather service.
The following graphical information can be chosen;
- Condition Now
- Forecast Today
- Forecast D+1 (tomorrow)
- Forecast D+2 (day after tomorrow)
- Forecast D+3
- Forecast D+4
And finally select an icon set to use. By default one image set is included. It refers to a folder with multiple icons. Each weather condition has a code and in that image set folder, the user will find an icon or image for each weather code. If wanted, the user can design the own icon set and make it available here under another folder.
Run your weather slide show
The user can now add more information and more slides to the presentation. Save the presentation and run the slide show on the information screen. The weather information will be updated automatically when the user will open the presentation and during playback of the slideshow. The user can now display real-time weather information on the digital signage or information screens without interrupting the running slide show.