Trigger an update on your data and DataPoint will update the information on your screen accordingly. Next to the real-time data update on your PowerPoint slide, and next to the notification sound, DataPoint can read out your text. What more attention can you get with your dynamic information screen?
PowerPoint Text To Speech Presentation
Let’s work out a real sample presentation where we can use this new PowerPoint text to speech feature. This week, I was sitting in a waiting area while my car’s tyres were replaced by winter tyres. I was able to work on my laptop in the waiting area, preparing an article about the upcoming Super Bowl event. I was so focused on my writing, that I did not noticed that my car was ready and parked at the front parking. A PowerPoint information screen with real-time updates could have been helpful here in this situation.
There was no radio nor a screen in the waiting area. I was fully focused on my writing. There could have been a television screen with a running slide show on it. That slide show could be linked in real-time to the worklist database of the tyre company that I was visiting. They could come up with some dynamic slides like this one.

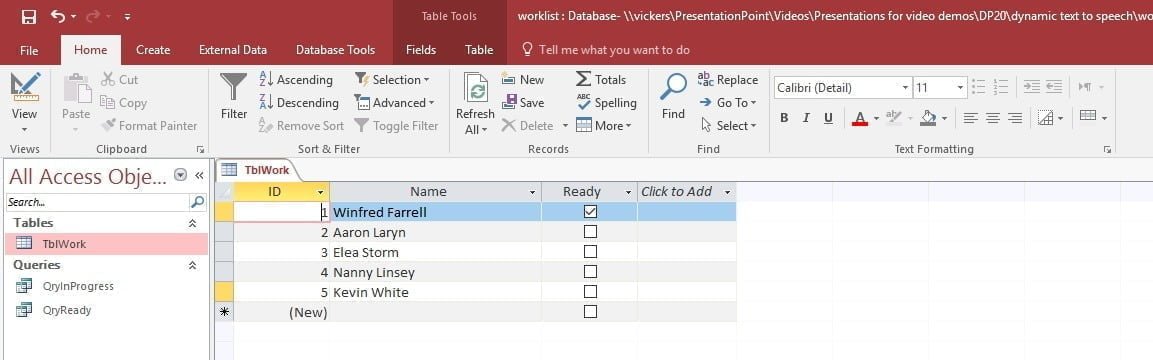
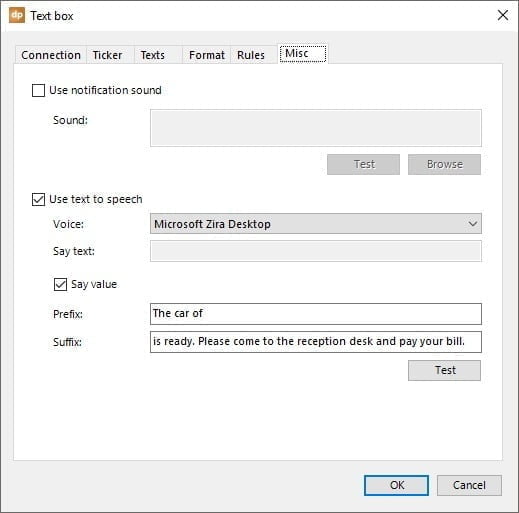
Select Voice
First, select a voice from your system. Depending on your language and operating system, you might have several voices installed on your computer. Typically you choose between one or more male or female voices.

Fixed text
Set a fixed text that will be spoken whenever your database value is changed.
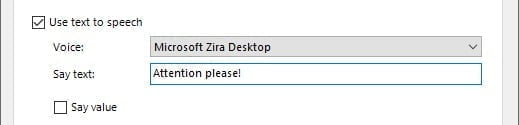
Say the Value
Choose to announce the new value. Just check the Say value option. When your linked text box is changing its value from Peter to Joe, then it will say Joe whenever the database has changed.
Add prefix or suffix text
Next to the Say value option, you can choose to announce a text before the linked database value, and optionally, after the database value. When your text to be announced (from the database) was just Joe, then you could say something like:
The car of Joe is ready now.
‘The car of’ needs to be entered then as prefix text, and ‘is ready now’ should be entered as suffix text, while Joe in this example, is the database value. Of course, you can say the prefix text and the value, as well as the value and then a suffix text alone.
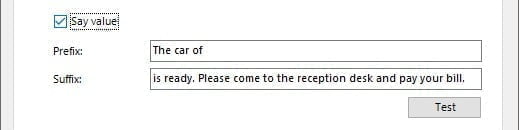
Sample PowerPoint Text to Speech Slide Show
See this demonstration of a PowerPoint text to speech slide show here. We display a list of names of customers that are waiting in the tyre shop’s waiting area. When a car is ready, we update the database, and this data change, will be noticed by DataPoint. See how this all works together.




