Setting Up a Connection
Click the List button at the connections group of the DataPoint menu.
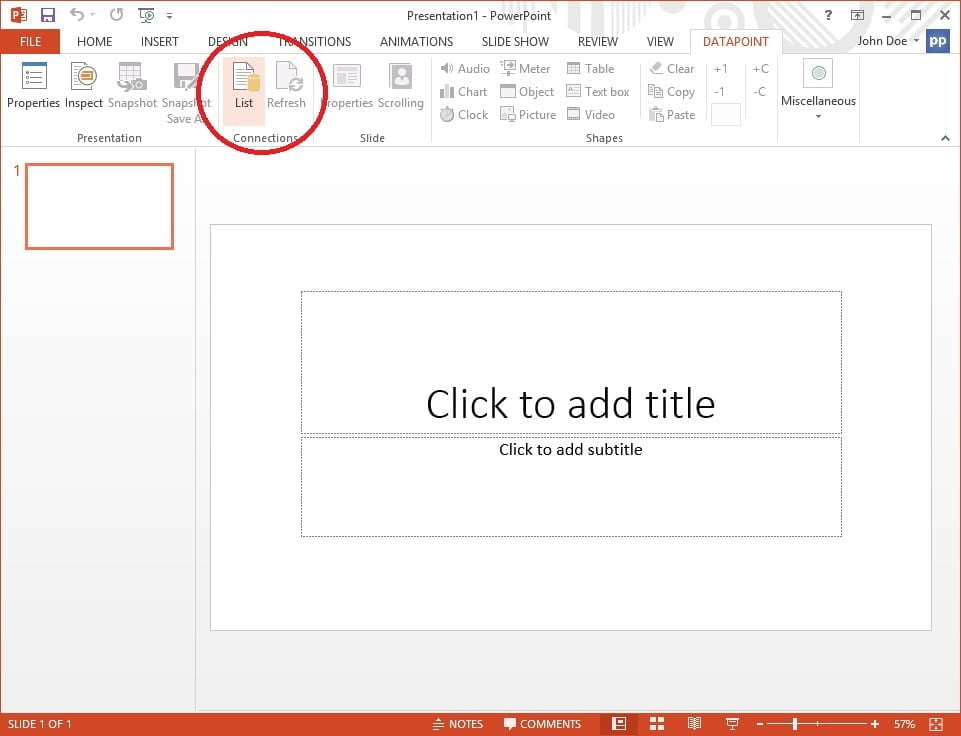
Select the Microsoft SQL Server node in the tree and then click Add Connection.
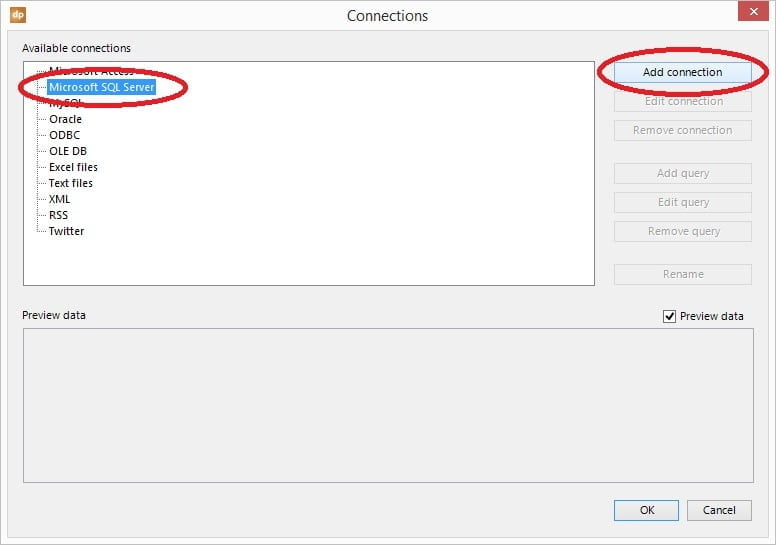
Set the connection information; server, username, password, database. You will get this information from your database administrator.
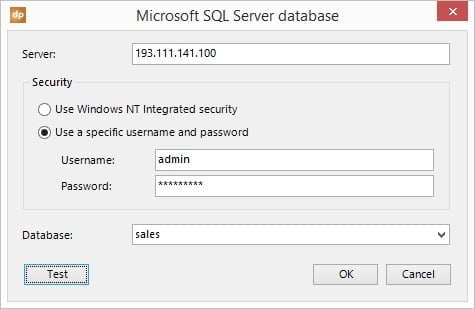
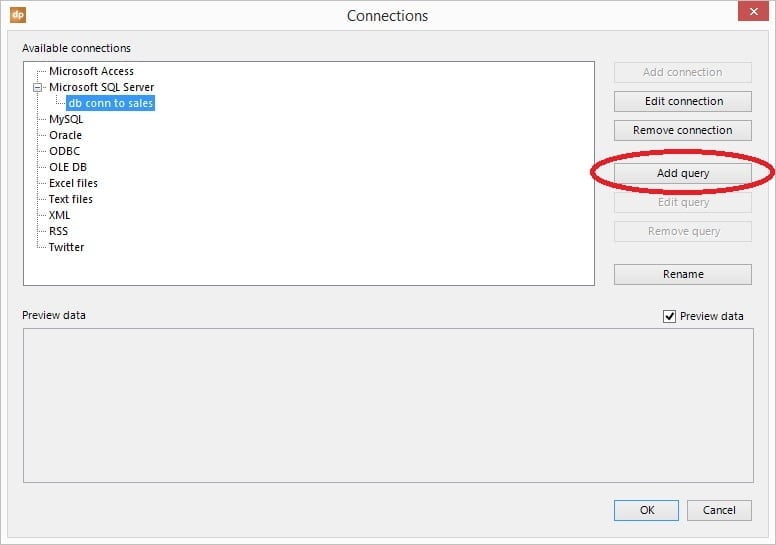
We get a list of tables and views that are declared on the database. Alternatively, you can enter a custom SQL statement or enter a stored procedure call. Select the table you want to use on your slide.
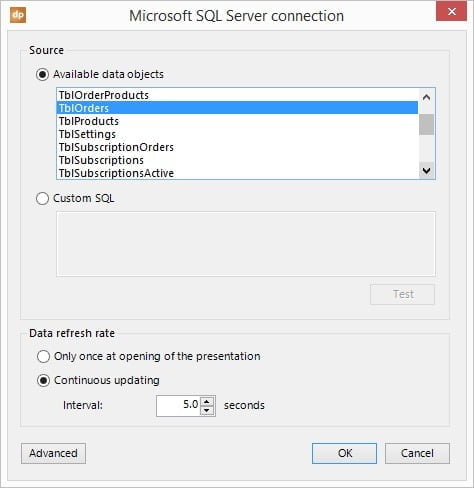
You can change the refresh rate. This is a timer that checks for new or updated data at the sql server. Click OK to close.
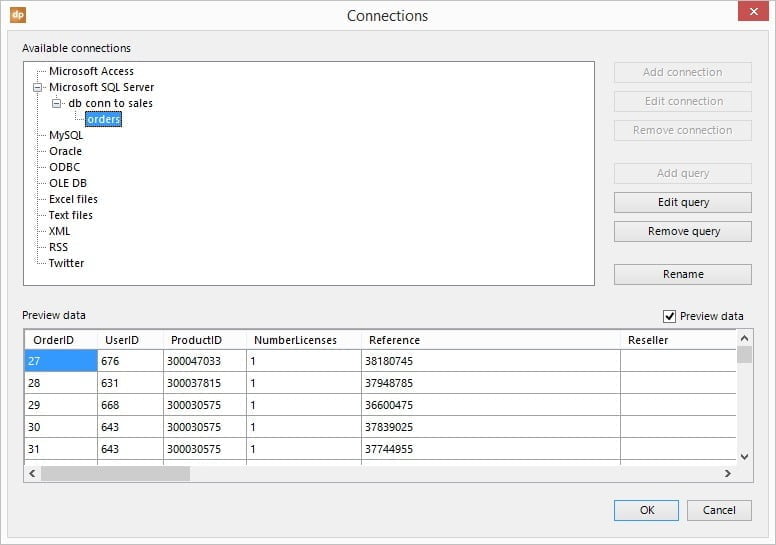
You can rename the query and you will find a preview of the selected data. You can also add other connections as well, pointing to other tables and views. Click OK to close this connections form.
Textbox Bindings
Draw some textboxes or tables on your slide(s).
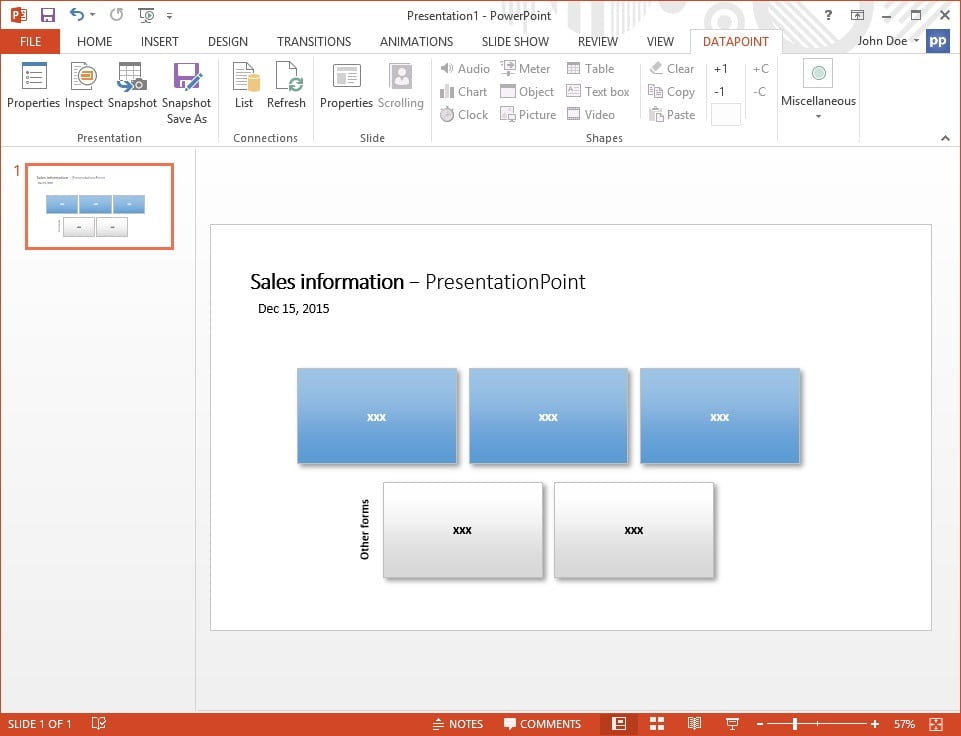
Select the textbox and click DataPoint, Textbox. This opens the binding properties form of this textbox.
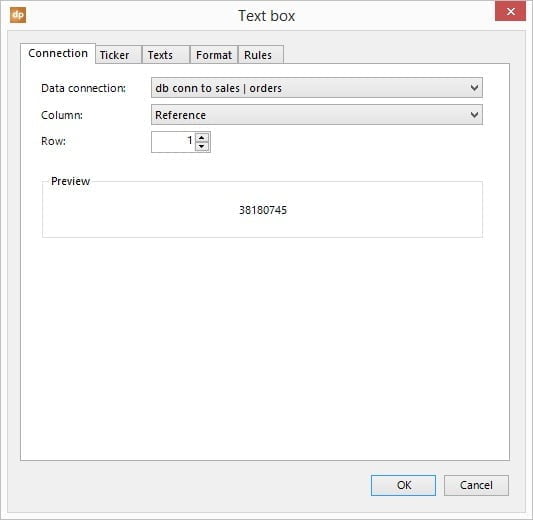
From the comboboxes, select the data connection, the column and row number of the database field that you want to display here in this textbox. Repeat this step for all other textboxes that you want to link dynamically to the sql server database.

Start the Slideshow
Start the slideshow and DataPoint will check every 5 seconds for new updates. Whenever a change of data is detected, DataPoint will immediately update the linked textbox on your slide. Now you can update the information in your database and leave the slideshow running.
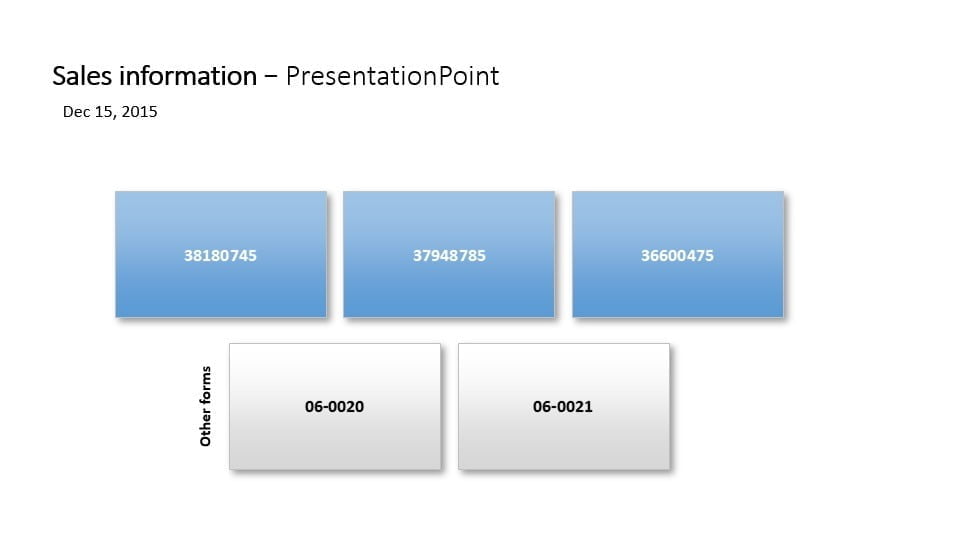




Hello,
I downloaded the 15 day evaluation of the ‘Standard’ Datapoint package.
I was able to successfully connect, query and integrate data from a Microsoft SQL Database into a PowerPoint slide in a few minutes.
However, the size of the data returned (ie. number of rows) from my query is variable. Is it possible to have the contents of the table scroll to another slide automatically?
Dear Jeff,
Sure we have a solution for those cases.
Activate our data scrolling feature and it will show everything by scrolling a row one-by-one, or in blocks.
For a table with 10 rows, and when you have e.g. 23 data rows returned from your database, then with a step size of 10 rows, it will show rows 1-10, then 11-20 and finally 21-23.
See this article: https://presentationpoint.com/blog/data-scrolling-or-using-virtual-slides-in-powerpoint/
Let me know if you have further questions! Glad to help you out.
I am looking to utilize PPT in a KIOSK operation and have the ability to publish customer information to an access DB or Excel. From what I have reviewed it appears I and review data from the DB but I didn’t see where I can update or add to a DB through this product. Do you have a solution for this?
Correct Matt. Our DataPoint product can display database information in real time, but you want to use your slides to collect user input and send that to a database?
We have done this before and this is more a project than a product that we sell.
Is this something you are interested in? Please contact us at info@presentationpoint.com for more info.
very good