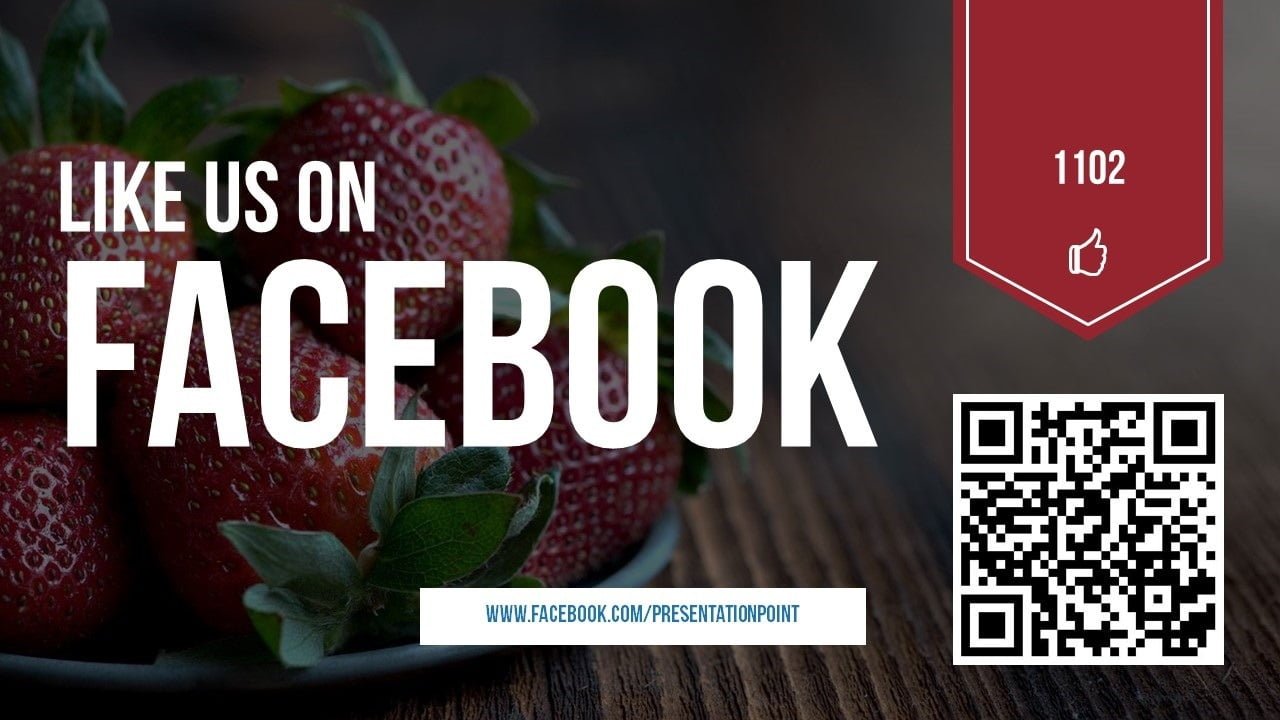Establish first a link to a Facebook page, before you can put the different items on your slide. Open the DataPoint menu and click the List button of the Connections group.

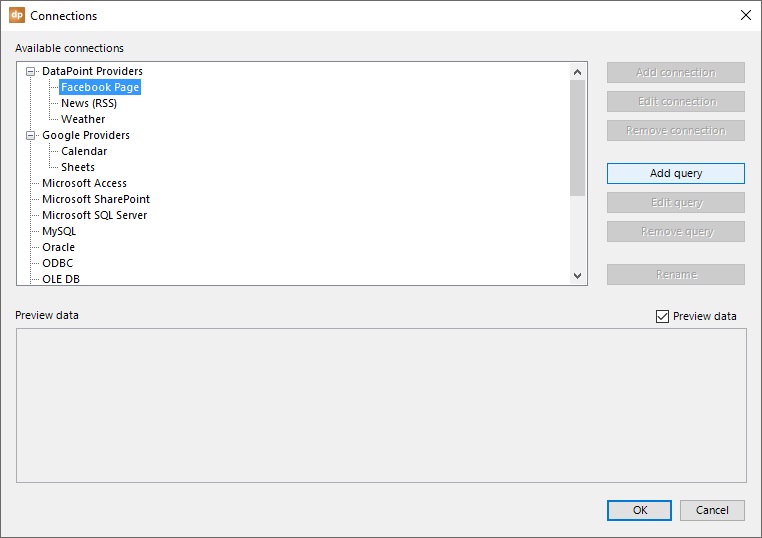
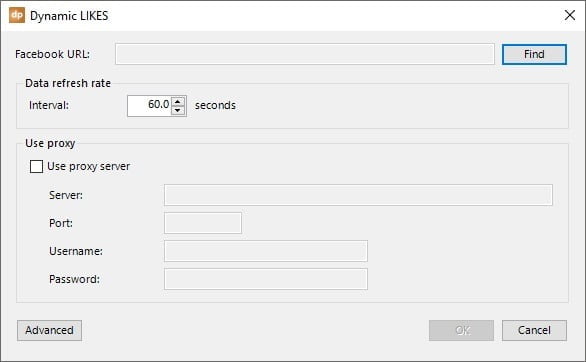
When you execute this for the first time, Facebook will propose to log on and ask you to share information with DataPoint for reading. Follow carefully the instructions here and allow DataPoint to access your Facebook display information. DataPoint will never post something on your Facebook wall, nor communicate Facebook information back to us, PresentationPoint. The information that you share with DataPoint is strictly confidential and for local usage only.
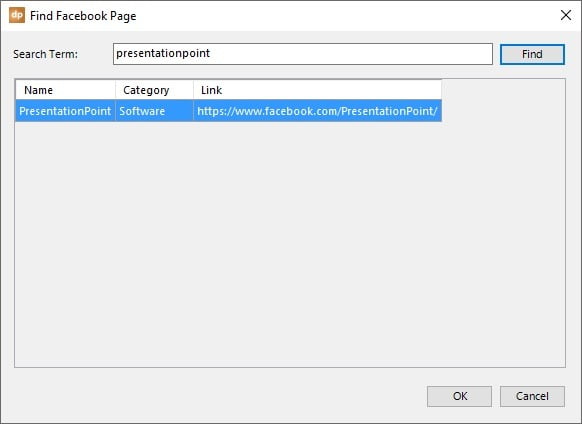
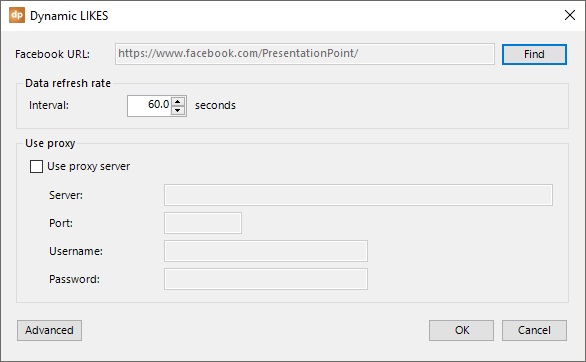
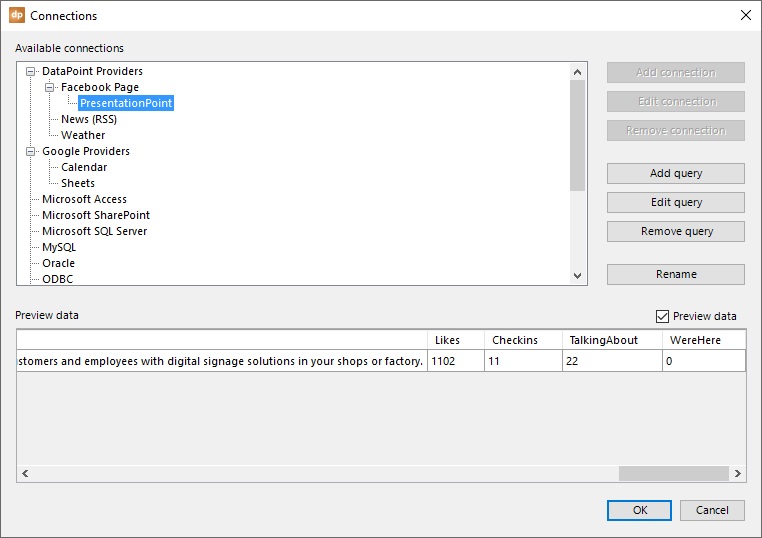
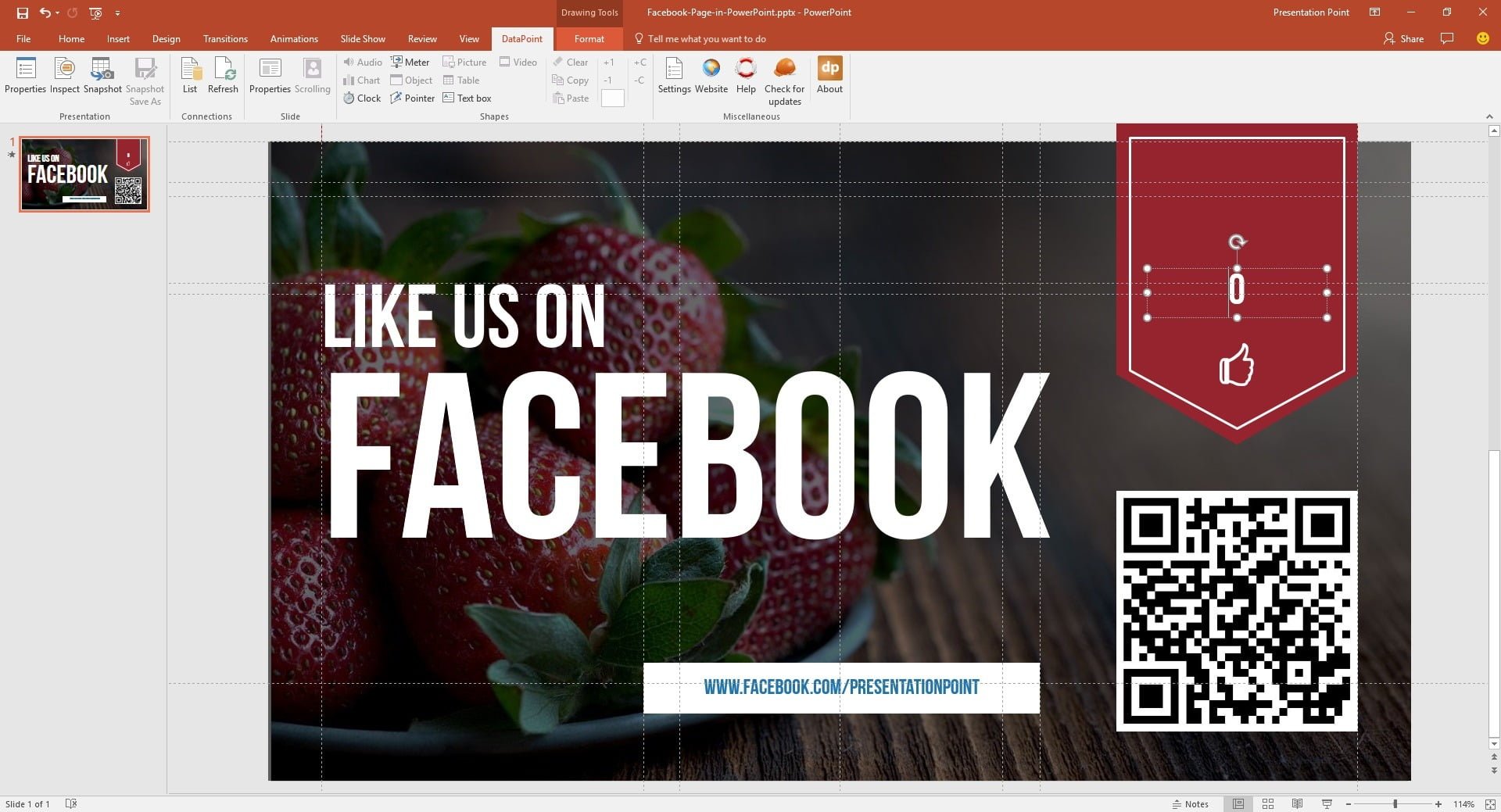
Other possible items that you can show are:
- Name
- Category
- Link or URL
- About
- Description
- Address information with street, city, state, country and ZIP
- Telephone number
- Website address
- Year of foundation
- Mission
- Number of likes
- Number of check-ins
- Number of people talking about this page
- Number of people that were here
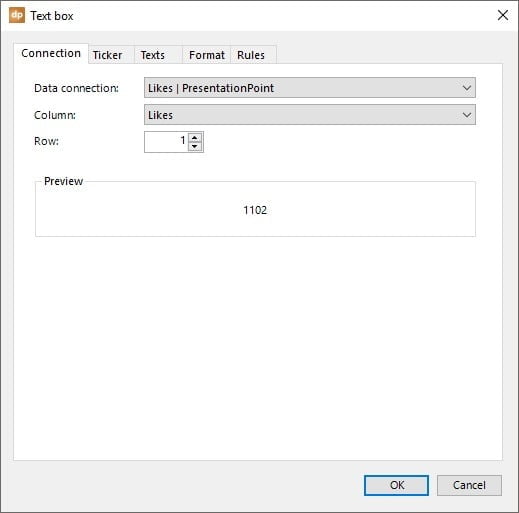
Start the slide show and see how the number of likes increments automatically whenever a new person likes our page.