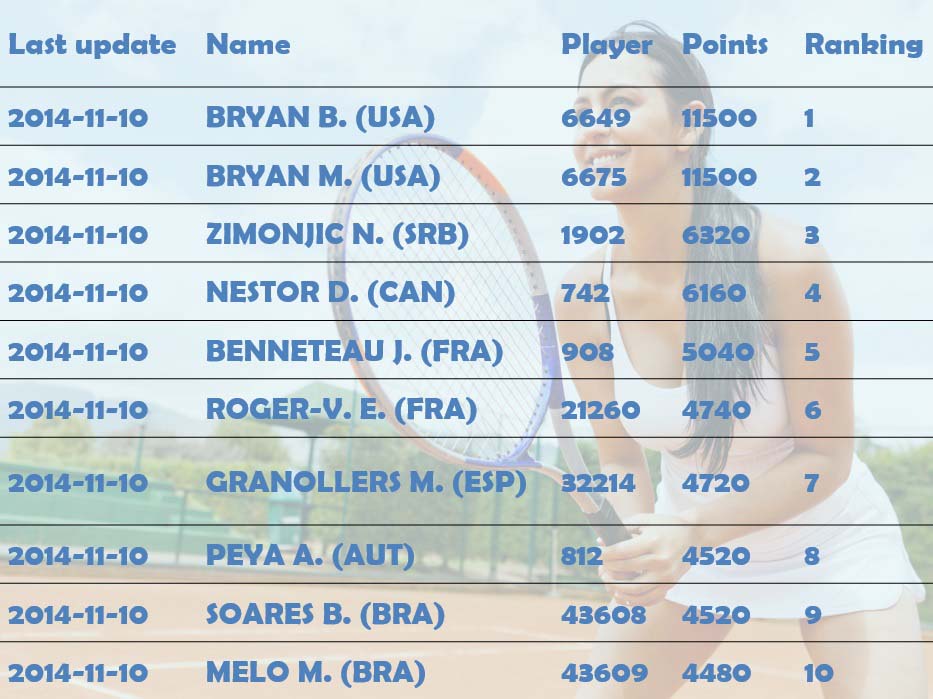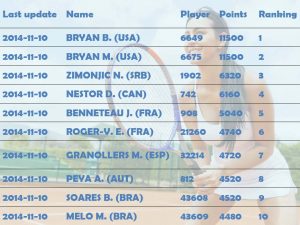 In this article we will use the data service of xScores once again. This time not for soccer but for tennis ATP ranking. Now we will display the ranking in a table and this information is collected by the DataPoint PowerPoint add-in for data driven Microsoft PowerPoint presentations.
In this article we will use the data service of xScores once again. This time not for soccer but for tennis ATP ranking. Now we will display the ranking in a table and this information is collected by the DataPoint PowerPoint add-in for data driven Microsoft PowerPoint presentations. Data source
Visit http://www.xscores.com/tennis/rankings then the user will see the data in HTML format, but we want to display this information in real-time in my PowerPoint slide show. PowerPoint cannot display HTML (it is not a browser but a presentation tool) but the xScores web site offers an XML data service that we can use.
Data linking
First we will make a connection to the xScores data service. Click DataPoint in the PowerPoint menu.


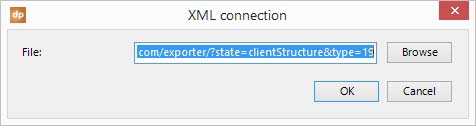
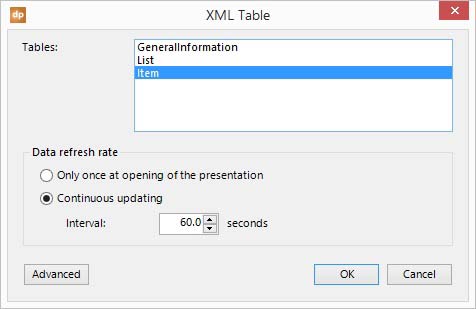
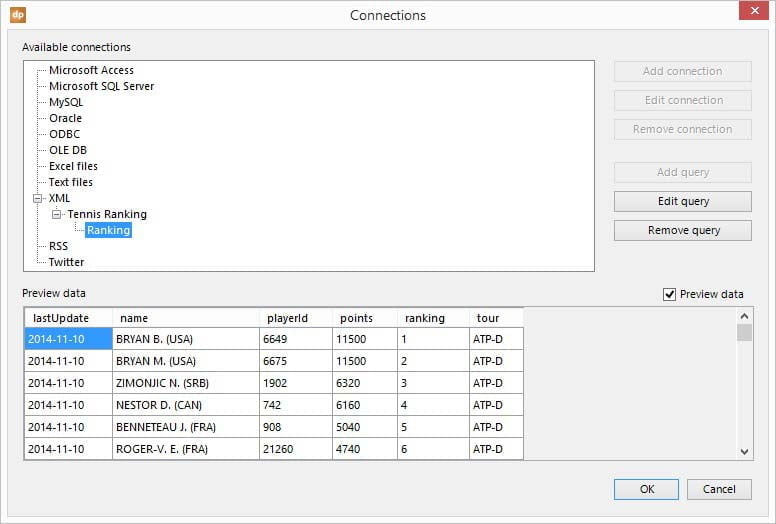
Linking of shapes
I have to link this information to a PowerPoint slide. We will use a table so click Insert, Table from the normal PowerPoint menu.
I create a table with 5 columns and we want to display 10 data rows. So we will choose to create a table with 11 rows; the top row for the header and the rest for the data. I now place this table on my slide.
First of all I type in the column names or header information at the first row of the table.
Then select the table, click DataPoint, Table and choose to assign the XML data connection to this table. Set the Start filling data at row to the value 2 because the first row contains the header information. Now click OK to commit the changes.
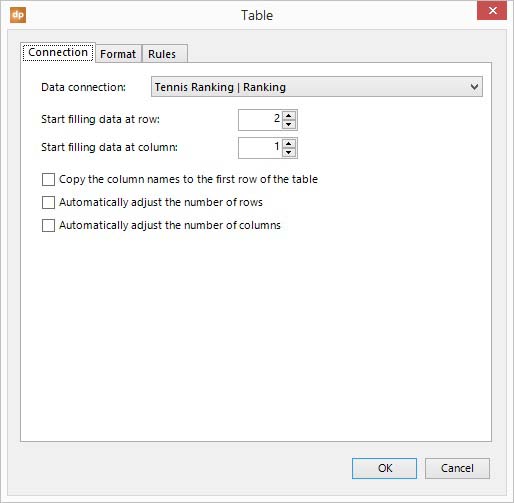
Dynamic slide show with live data
Run the slide show and DataPoint will synchronize the ranking every minute. We can always display the latest tennis ranking information on the screen without stopping the slide show and changing the information manually on the slide. All data updates are handled by DataPoint automatically.