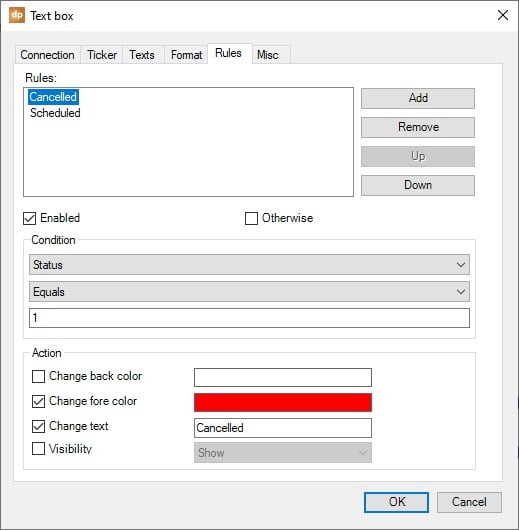We suspect that this little change or addition to our PowerPoint rules for text boxes and tables have a larger impact or desire for our DataPoint users. We have added a new rule action where you can specify first a condition, and when that condition is met. You can then write a specific text into a text box or table cell.
New Rule Action: Change Text
With our new rule action, you can now change the text that we display at a text box or table cell. So, we can decode numeric value into texts. Like a boolean with value 0 and 1, could be translated into Off and On.
Or a numeric field with different values can be translated as e.g. value 1 is ‘Scheduled’, value 2 is ‘Cancelled’, value 3 is ‘Late’ for trains or flights.
Or a code field that we decode as C for ‘Cancelled’, S for ‘Sold out’.
Or even a value that we translate into a different language. For example, ‘Boarding’ gets the text ‘Embarquement’ when we display it on a French slide.
Existing PowerPoint Rules and Conditions
Within DataPoint we already had the option to check for a condition and then we have 3 possible actions.
Change Background Color
Fill the table’s cell or text box with a color that you specify to emphasize its value or status.
Change Foreground Color
Change the text color itself to express its special situation or condition.
Set Visibility
Display a word or text when your condition is met. For example, the text ‘SOLD OUT’, set that to visible.
Conclusion
This addition to the PowerPoint rules as we already had it, was implemented on request of a user who tried to convince us of this new action. We listen to our customers. Do you also have something to add or something that you missing? Let us know.