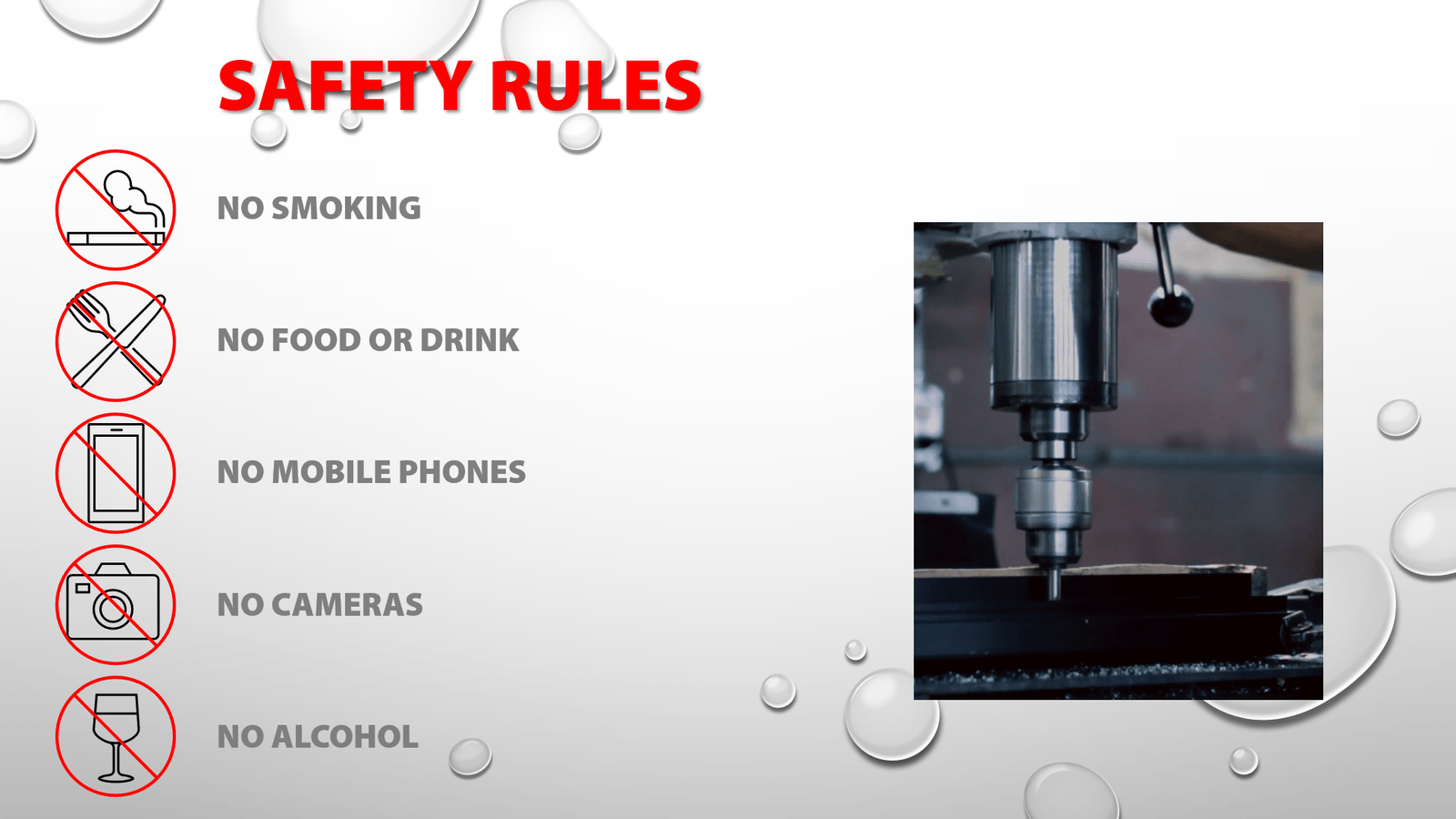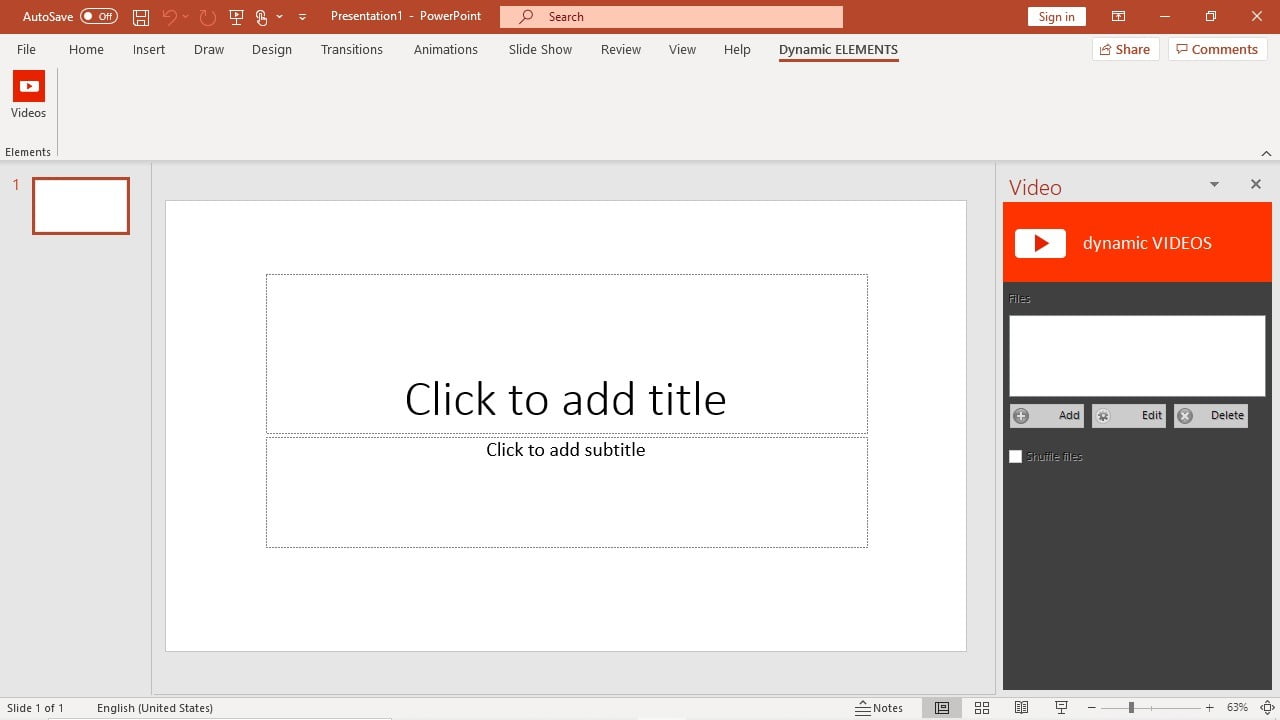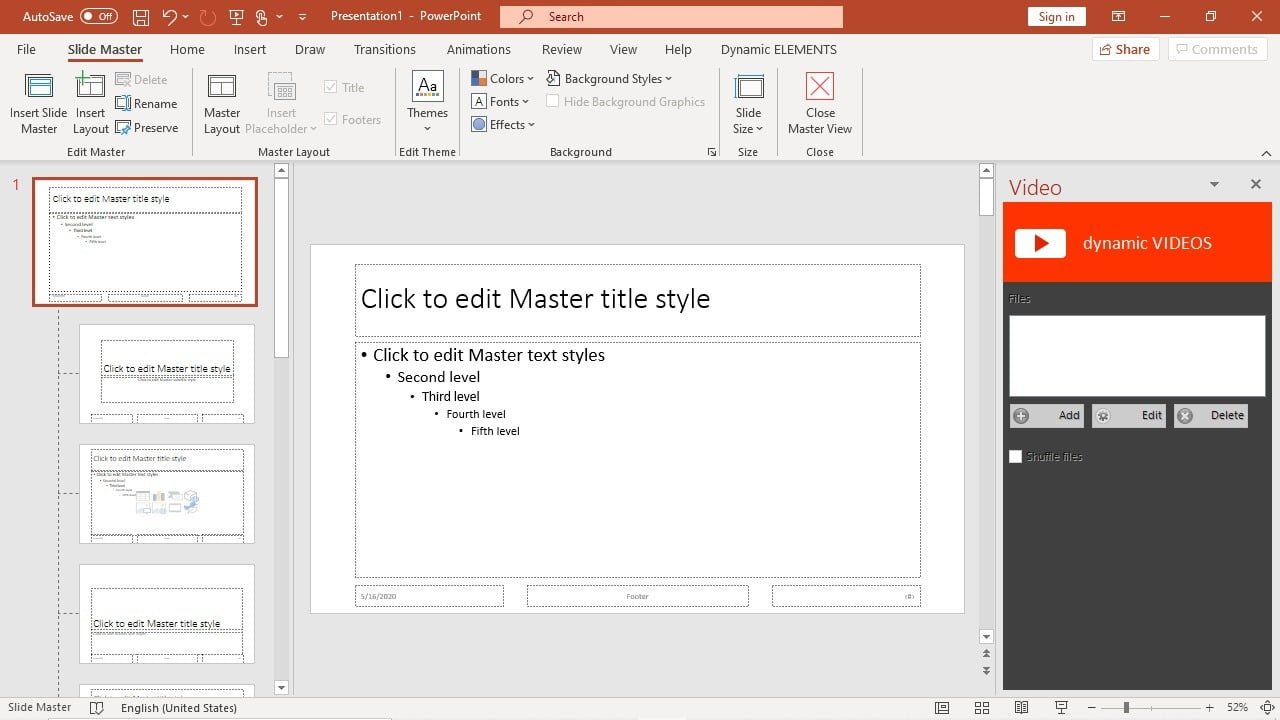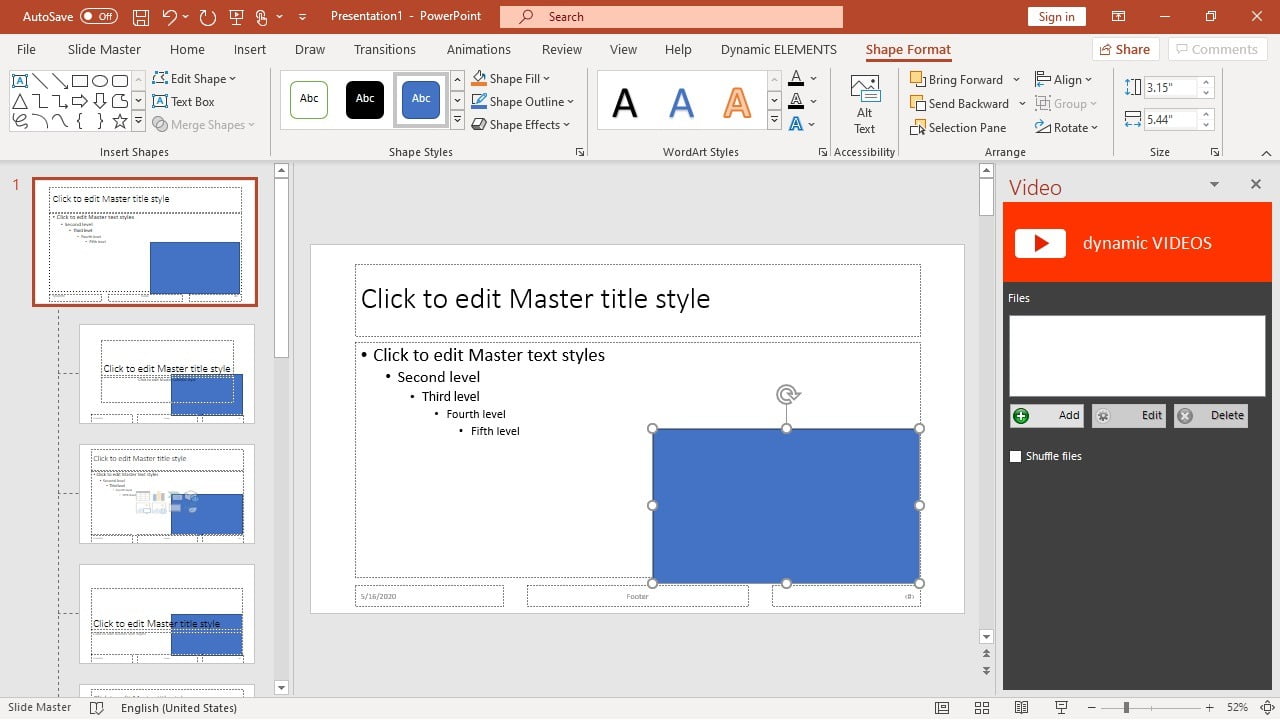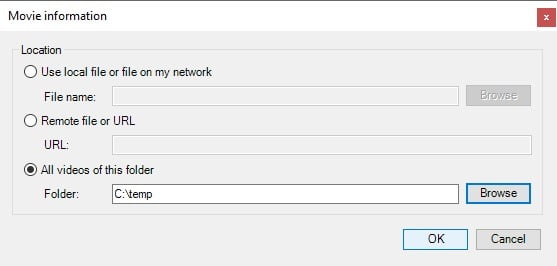You can perfectly insert a video on your PowerPoint slide. And you can repeat it and even play over multiple slides. But when you wanted to run a slide show with messages and advertising e.g. for digital signage purposes, then sometimes you want to show an independent playlist of multiple video files overall slides. And that is not possible with PowerPoint alone.
We have a PowerPoint plugin called Dynamic Videos that allow you to play multiple videos over your slide show, repetitively and independent of the slide show.
So for example, you have a screen at a factory. On a screen you show a series of slides with information. In the right lower corner you want to play safety videos, and sometimes a promotion and commercial. Just link that area to a folder on your hard drive and copy in (or remove) video files from your folder. Dynamic Videos will handle your multiple videos playlist without restarting the slide show.
After the installation of Dynamic Videos, you will get a new entry in your PowerPoint ribbon named Dynamic Elements. Dynamic Videos is one of the Dynamic Elements plugin that you can install.
When you want to play multiple videos over your PowerPoint slides, then we have to set this up at the slide master. Click to open the View ribbon options and click Slide Master.
On the top slide of the slide master (and not on a custom layout), there you add a normal rectangle shape that will act as green screen for your videos. It is a rectangle because typically your videos are also in 16:9 or 4:3 format. There is no need to correctly format the rectangle shape. It is just there to indicate where you want to show your videos. The moment that you start the slide show, this video rectangle or placeholder will be set to invisible.
With this rectangle selected now and still on the slide master, look at the Dynamic Videos panel on the right. Here you can add one or multiple video sources that you want to show on your video green screen.
Click the Add button to add a video source. Here you can choose to add an individual video of your hard drive, a video via a URL link, or simply a folder that you used to drop in your videos. This can be a locally shard folder on your computer, or a folder share of a file server. The advantage of using a shared folder is that you can always use a second computer to add more videos to the folder, or to remove one. Dynamic Videos will listen to those changes and adapt accordingly.
Add slides and information to your presentation. Set the transitions to automatic timed advancing. Set the slide show type to kiosk so that it runs full screen and in an infinitive loop.
Run the slide show. The Dynamic Videos green screen shapes will be set to invisible and instead of the green screen you will see your videos projected and also running in a continuous loop over your PowerPoint slideshow, independently of your slides. Ideal for information screen and digital signage scenes with a video overlay.
Sign up for a free 15-day trial of Dynamic Videos.