In today’s data-driven business environment, presentations often need to include the latest data for accurate decision-making and compelling storytelling. When that data resides in Excel files on SharePoint, incorporating it into PowerPoint presentations can seem like a challenge. However, with the right approach, it’s a straightforward process. This article will guide you through showing Excel data from SharePoint in PowerPoint, ensuring your presentations are always up-to-date and impactful. We use our DataPoint plugin for this work.
Start an Excel document on your SharePoint
Firstly, make sure your Excel file is saved on SharePoint. SharePoint is a powerful tool for team collaboration, offering centralized storage for documents, including Excel files. This makes it easier for team members to access and update data in real-time.
Use DataPoint to connect PowerPoint to your data online
With our DataPoint plugin installed, you can make a connection to almost any data source. With a data-enabled presentation, your linked data is refreshed automatically when you open the presentation. And it also allows you to generate slides and presentations, or show the information in real-time on your screen.
Click the List button from the Connections group of the DataPoint menu.

Navigate to Microsoft, Microsoft Excel Online, and click the Add connection button.
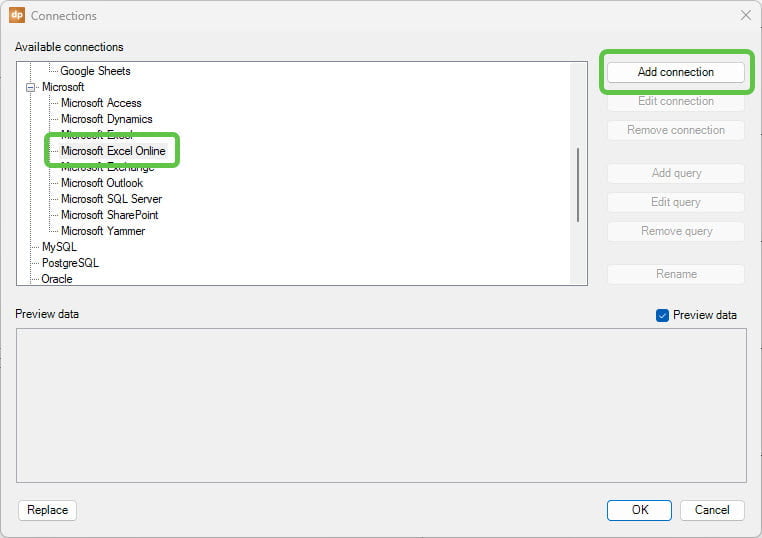
At the Platform option, choose the SharePoint Online REST option.
My testing document is located on our company SharePoint site, Documents folder, and the subfolder is called Shared. The document itself is called Northwind.xlsx.
So on this form, set the storage base URL to: presentationpoint.sharepoint.com, and set the URL to: /Shared/Northwind.xlsx. Hit OK to save.
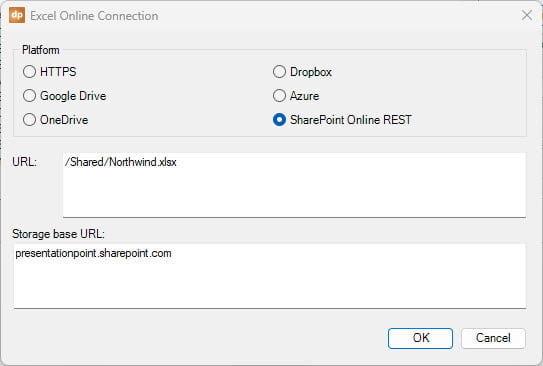
Now that we have set up a direct connection to the Excel file on our SharePoint site, then we can add a query to the data of the Excel file. Click the Add query button.
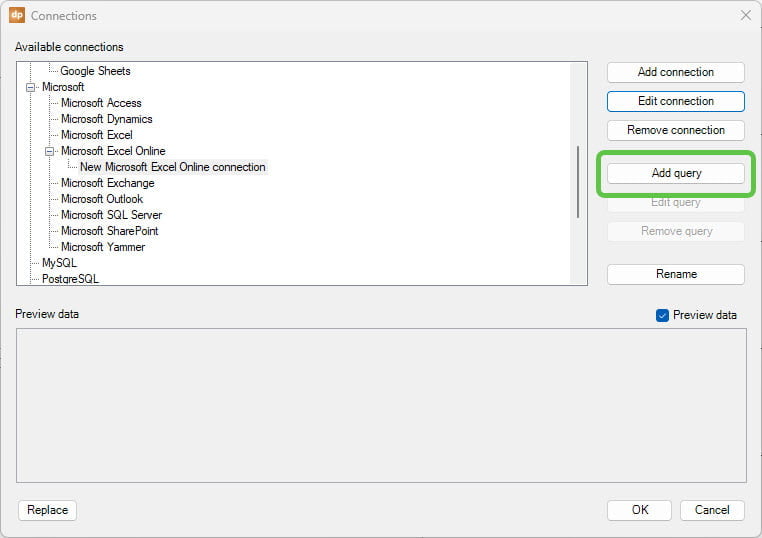
Pick the datasheet from the list and adjust the selection range if needed. Also you can choose the refresh rate when you want to show the information in real-time on a screen.
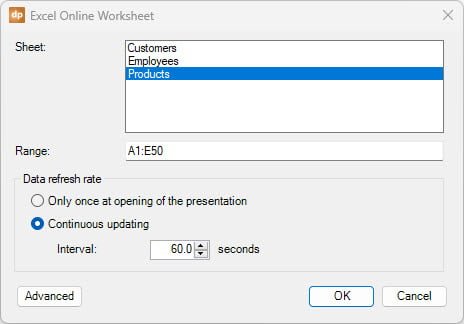
And now you see a preview of the data collected from the Excel online spreadsheet.
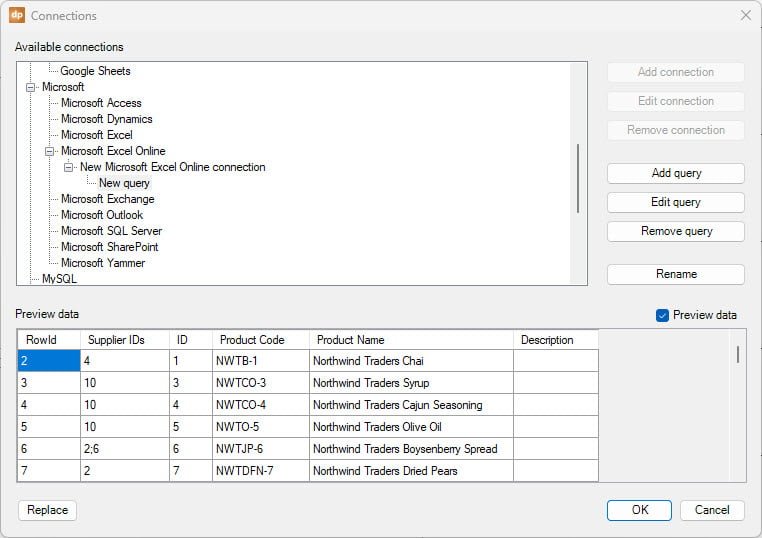
Select a textbox shape or insert a new table and link it to your collected data.
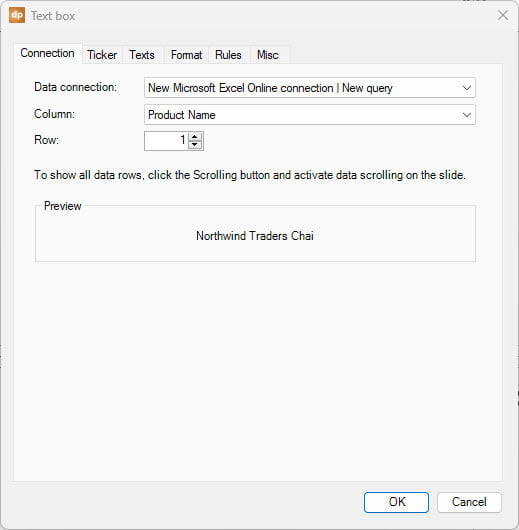
This textbox is now always linked to this specific row/column of your Excel Online data.
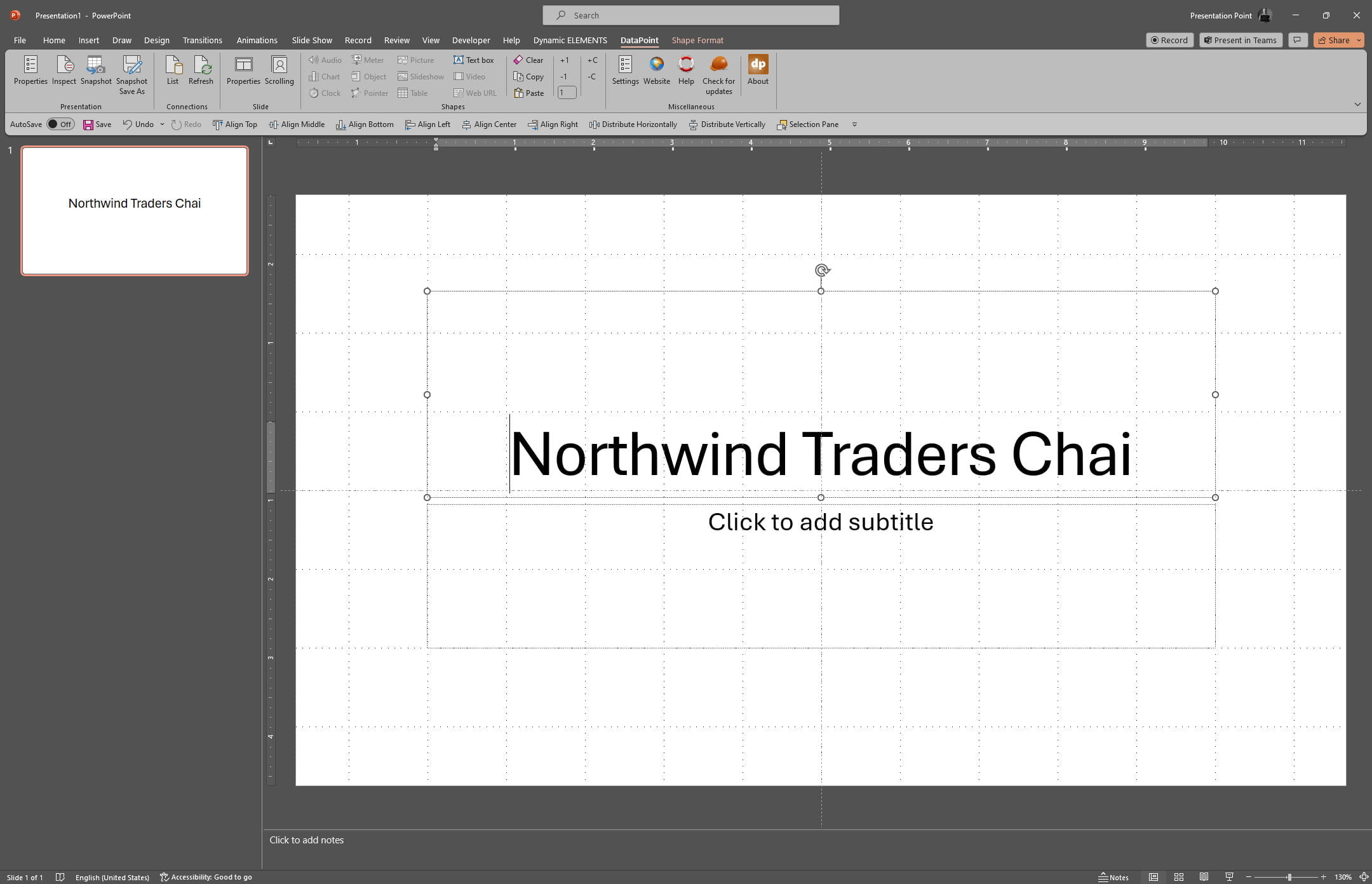
Next time you open this presentation, the linked Excel data is refreshed autoamtically when you open it. Or, when you activate data scrolling, then you can generate a snapshot presentation with a slide per product. Or why not show the stock in real-time on a screen to inform your employees?
Get Started with DataPoint Today!
Download your free trial



