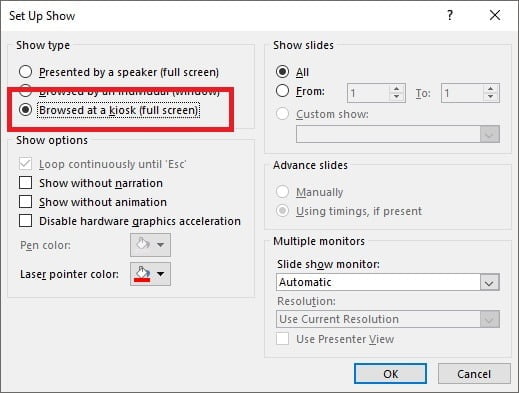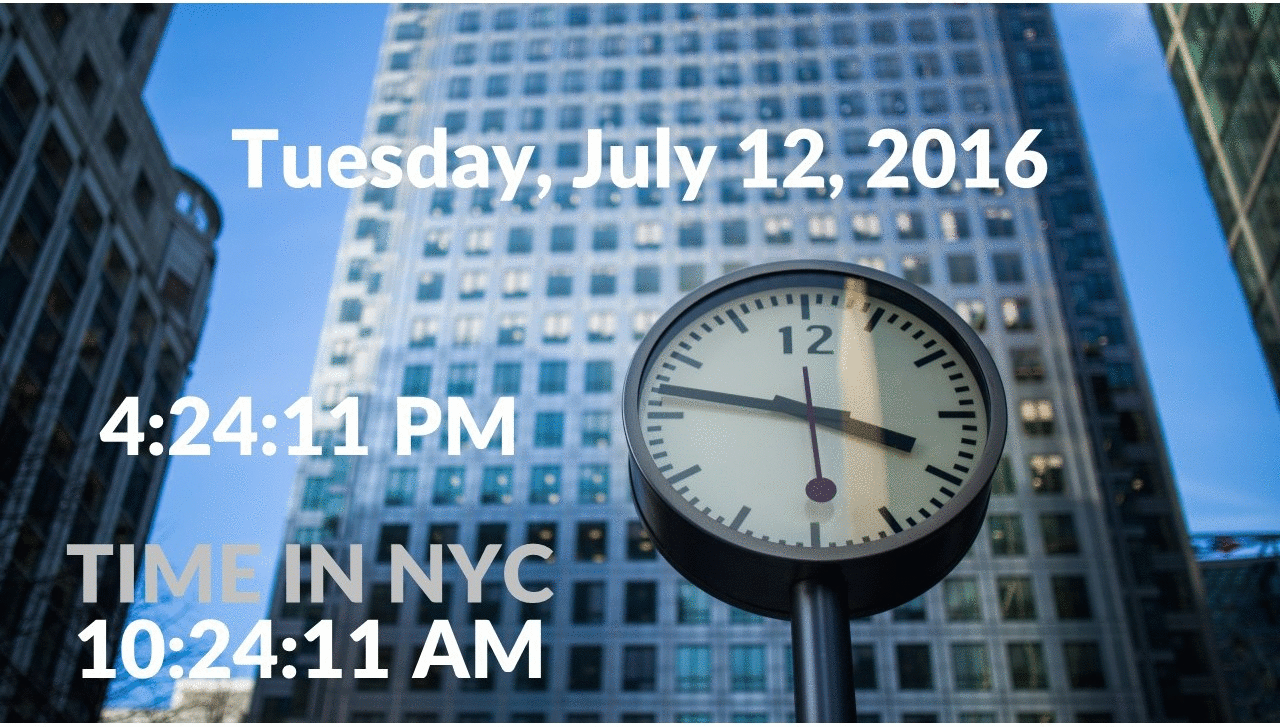We have 2 possible scenarios for displaying a PowerPoint clock.
- This is a dedicated time add-on for using a PowerPoint clock to display the time or date in a presentation. This is very easy to use and can use a clock, calendar, count down, timer etc. If you need to display a clock or date only then, use this option.
- When you need to display more than just the time, try our DataPoint solution or combine with other Dynamic Element add-ons. It can display a clock and date too. This is very easy to use and can combine information from other data providers like database and Excel information.
This blog article covers option 2.
Click the DataPoint menu option of your PowerPoint ribbon to open the DataPoint menu. Insert or select a text box and click the Clock button of the Shapes group.

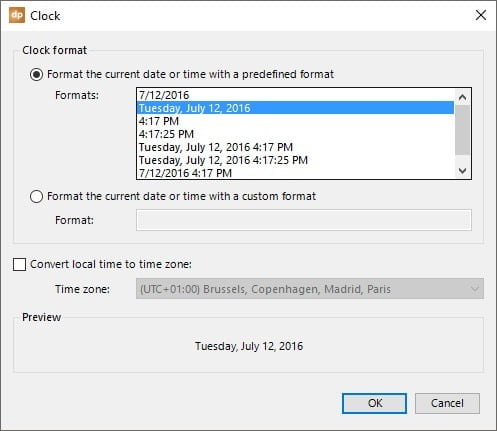
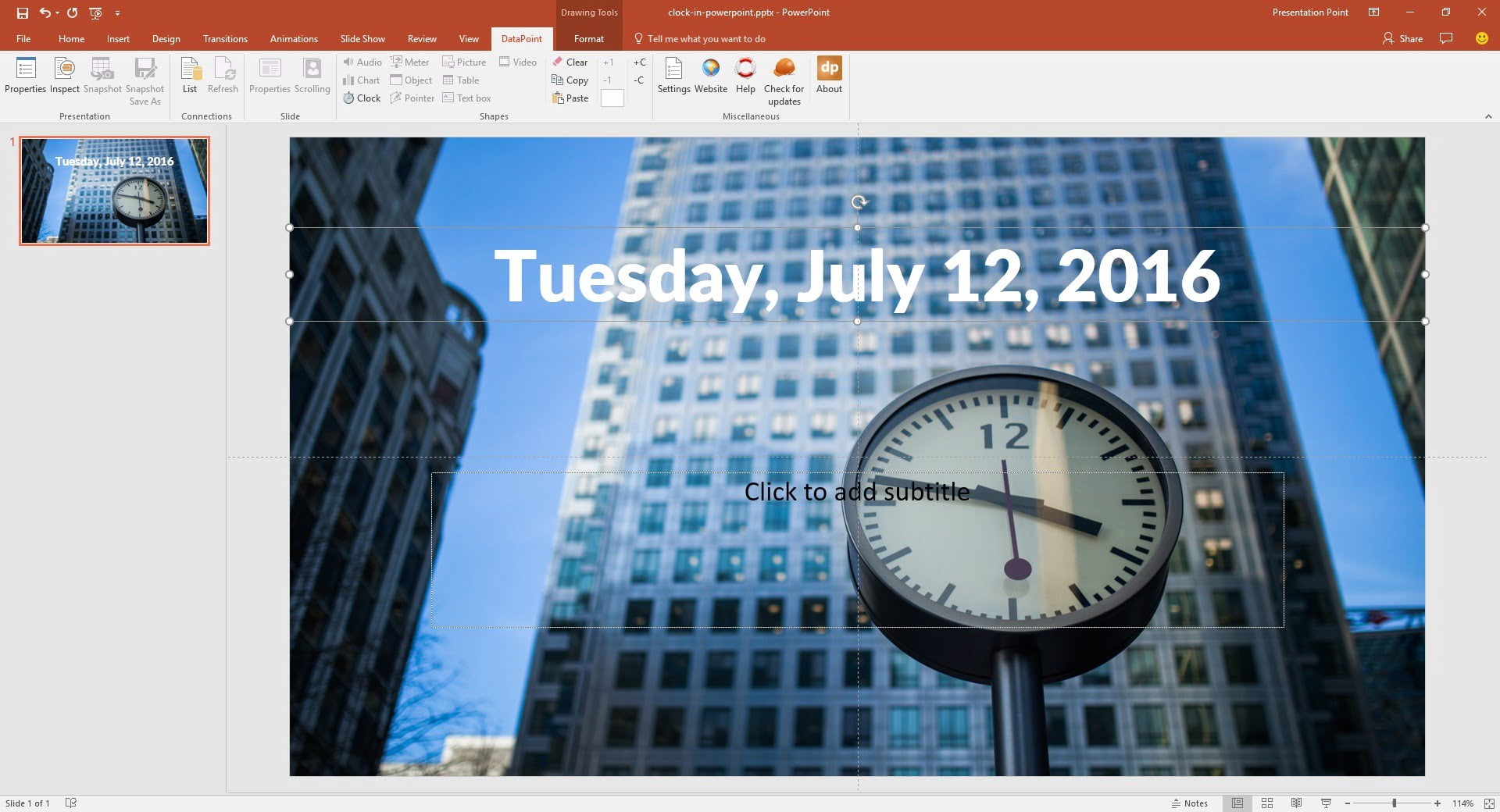
At this time, you select a format with the time in it. Click OK to commit.
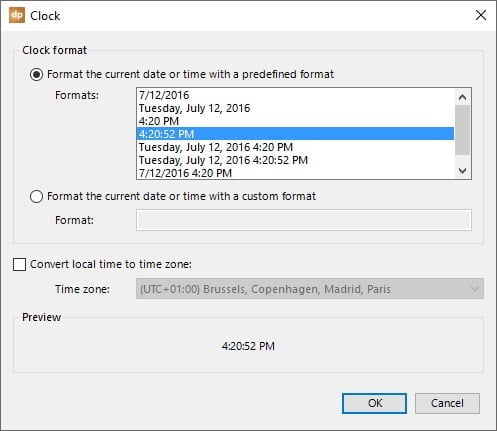
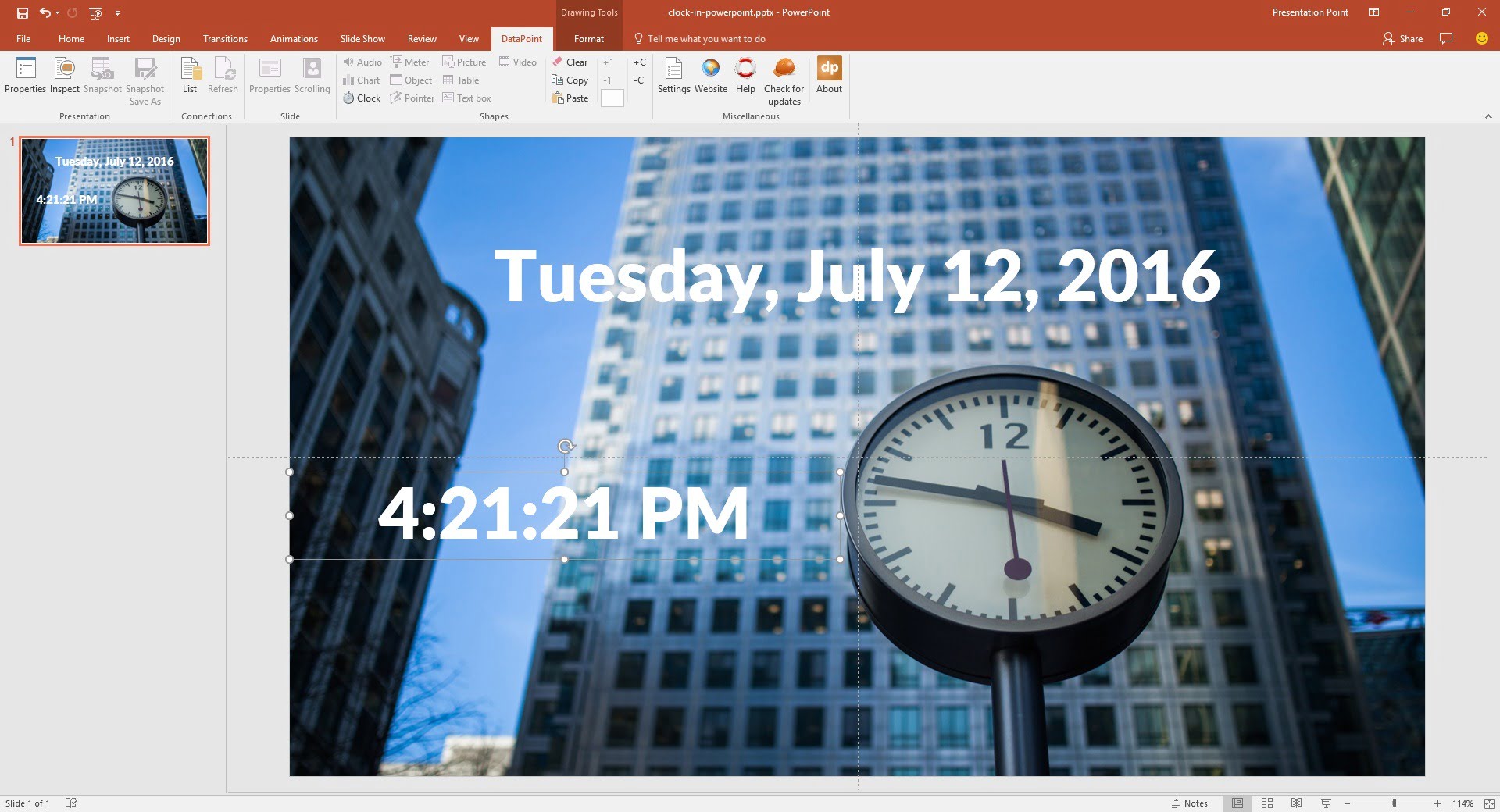
Check the option Convert local time to time zone: and choose the time zone. Here we choose to display the (UTC-05:00) Eastern Time (US & Canada). Click OK to close.
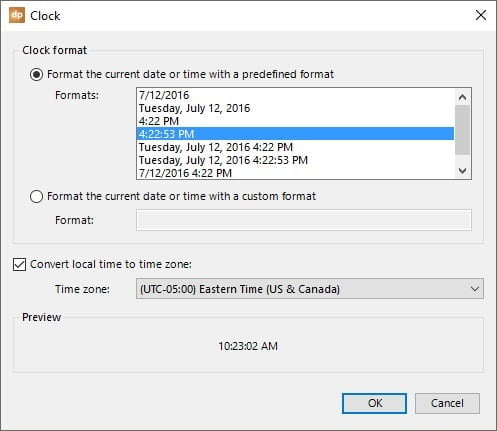
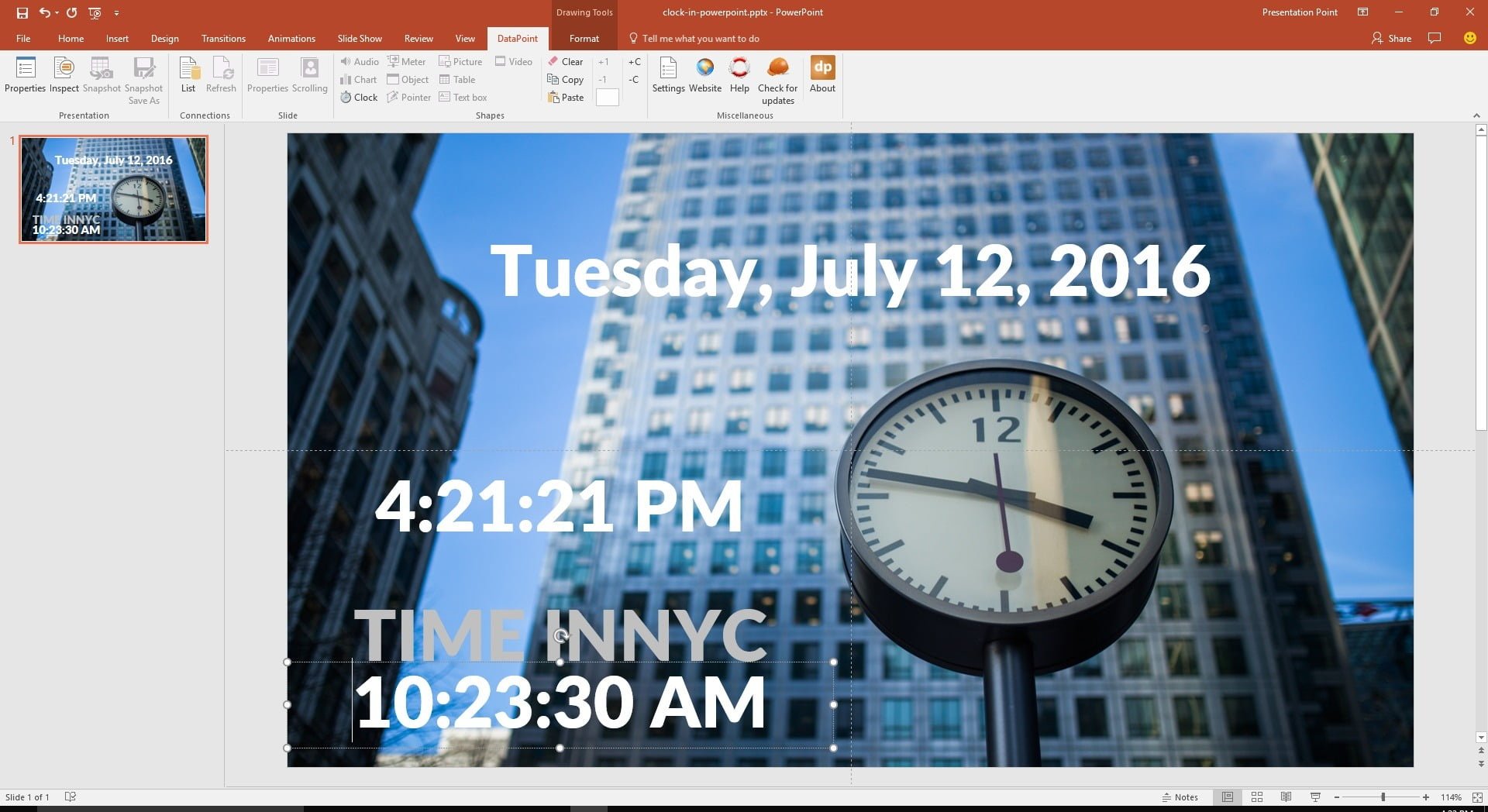
Click to open the Slide Show menu option and click the Set Up Slide Show button.