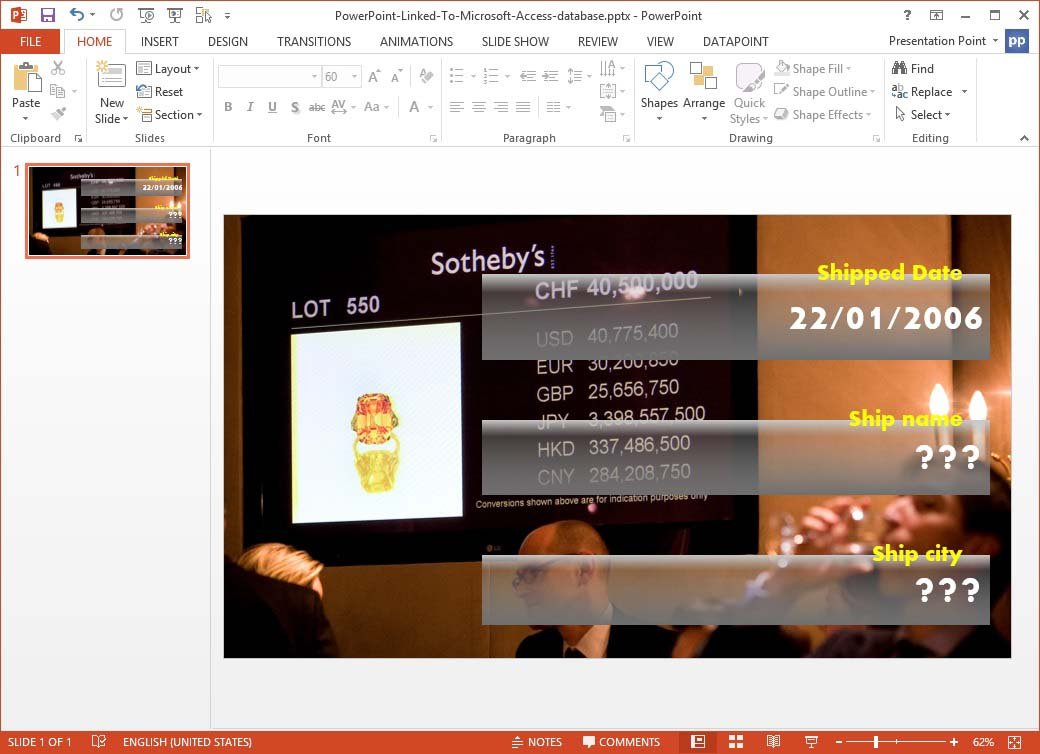 With DataPoint, the user can add new functionality to Microsoft PowerPoint for data driven presentations and update their content when the user open the presentation and while running the slide show. With PowerPoint and DataPoint combined, the user can have some kind of information screen or message board where the user can display messages, news and announcements and update the content from remote. Microsoft Access is mostly used for databases. The user can easily create a new database, design the database structure, add data, set up queries to filter out information, join multiple tables, enter the data via forms etc. Put this database on a file server and the user can let DataPoint connect to this database in order to read out the data for the presentation. First install PowerPoint and DataPoint on the machine and start PowerPoint. Set up a new presentation based on an empty template or the default company template.
With DataPoint, the user can add new functionality to Microsoft PowerPoint for data driven presentations and update their content when the user open the presentation and while running the slide show. With PowerPoint and DataPoint combined, the user can have some kind of information screen or message board where the user can display messages, news and announcements and update the content from remote. Microsoft Access is mostly used for databases. The user can easily create a new database, design the database structure, add data, set up queries to filter out information, join multiple tables, enter the data via forms etc. Put this database on a file server and the user can let DataPoint connect to this database in order to read out the data for the presentation. First install PowerPoint and DataPoint on the machine and start PowerPoint. Set up a new presentation based on an empty template or the default company template. Connect to
First we will set up a data connection to the Microsoft Access database. Click DataPoint in the PowerPoint menu.


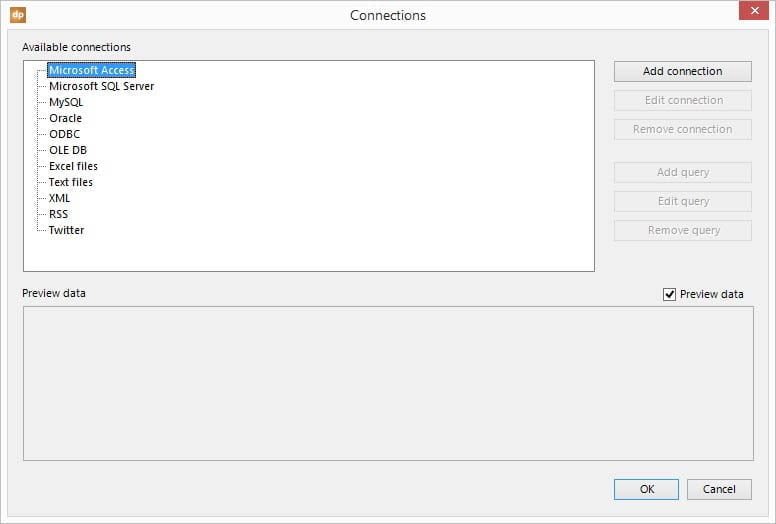
Add connection
Click the Browse button, navigate to the Microsoft Access database that the user wants to use. In this example, we will connect to the Northwind demo database of Microsoft Access.
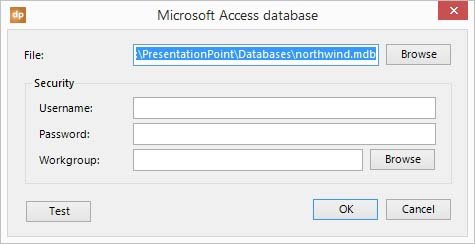
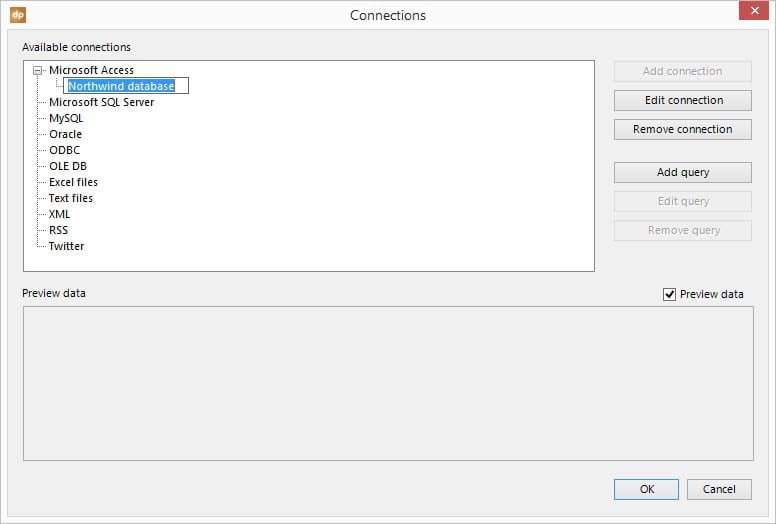
Add table or query
Now with this data connection selected, click Add query. The user will get a list of all the tables and queries that are created in the database. For this example select the Orders table.
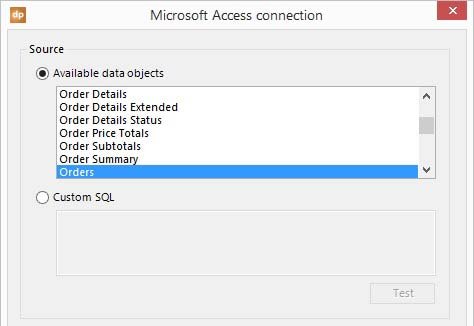
Data refresh options
Set the Data refresh rate to Continuous updating and change the interval to a desired value. The default here is 5 seconds. So DataPoint will go back to the database and check for new data. When no updates are detected, DataPoint will not update the data on the slides but whenever new data is detected DataPoint will update the text boxes and tables at once with the new content. Now click OK to add the query to the connection.
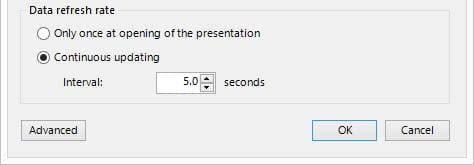
Preview data
In the connections overview the user will now see a preview of the data that is available now for the presentation. Click OK to close.
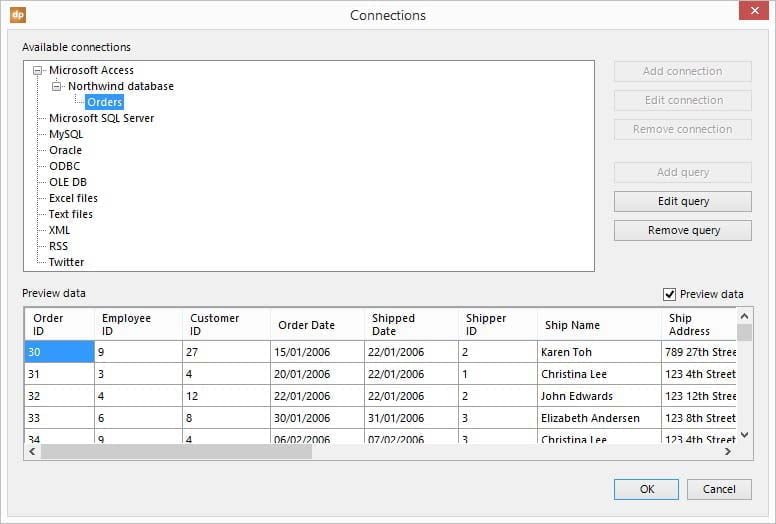
Text box linking
Add a new text box on the slide and click DataPoint and then Text box in the Shapes group. This will bring up the properties of a dynamic text box.

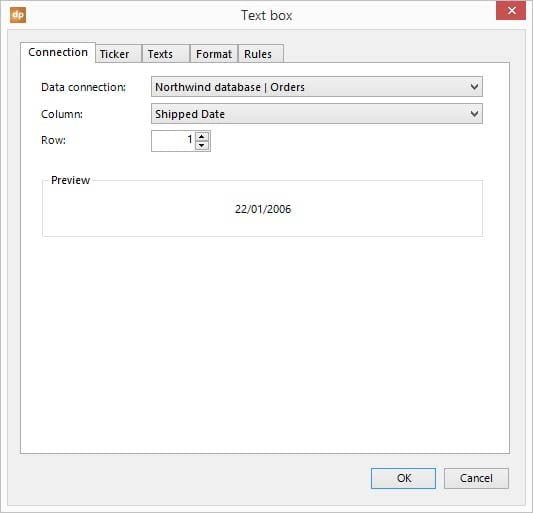
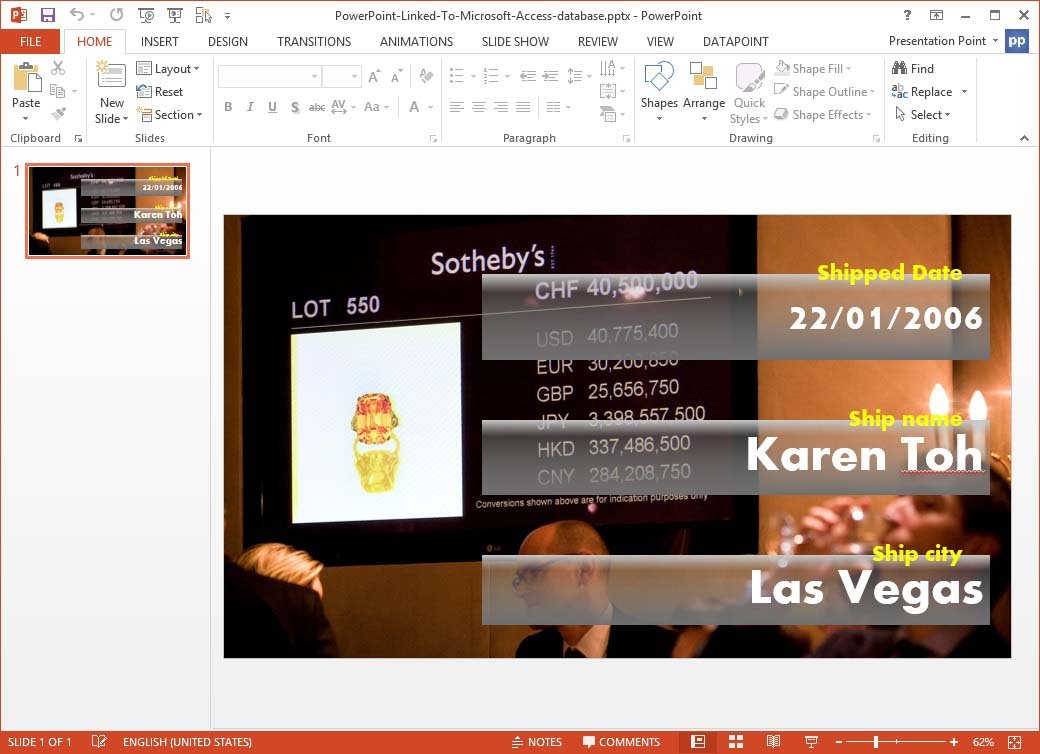
Microsoft Access slide show
Start the slide show and DataPoint will check for data updates and update the slide content continuously. The user can have the information screen or message board running and display the slide show now in full screen. Someone can open the database on another computer, add or modify data, and commit the changes back to the database. The information screen will be updated automatically within the refresh rate interval.






Dear Sir/Madam,
I downloaded the DataPoint tool to connect Access to Powerpoint. I would like to insert pictures to Powerpoint but as I can see all the pictures hold the proportion of the first picture.
Is there any solution to use it like a frame with different picture-sizes?
Thanks for advance.
Attila Vigh
Hi Attila,
I assume you mean that you have a difference in landscape and portrait images. Something like that, right? With 1 picture on your slide, you are probably not able to fix that. You probably need 2 picture boxes; one for portrait mode, one for landscape mode and calculate e.g. in your database with your orientation is. Based on the orientation, you either fill in column A or column B, so that only one picture is visible. Without DataPoint, you would have the same problem with 1 picture box only.
Does that helps you in the right direction? There is another article on images (not the orientation) at https://presentationpoint.com/blog/dynamic-pictures-in-powerpoint/
Could I automatically color a map presented in Powerpoint based on an ACCESS table?
We cannot fill or recolor a map but we can make the filename of the linked image (with its specific color) dynamic. We have an article prepared for that. Will email it to you.