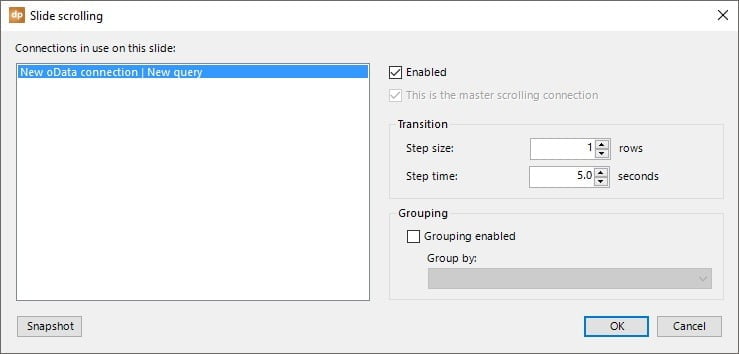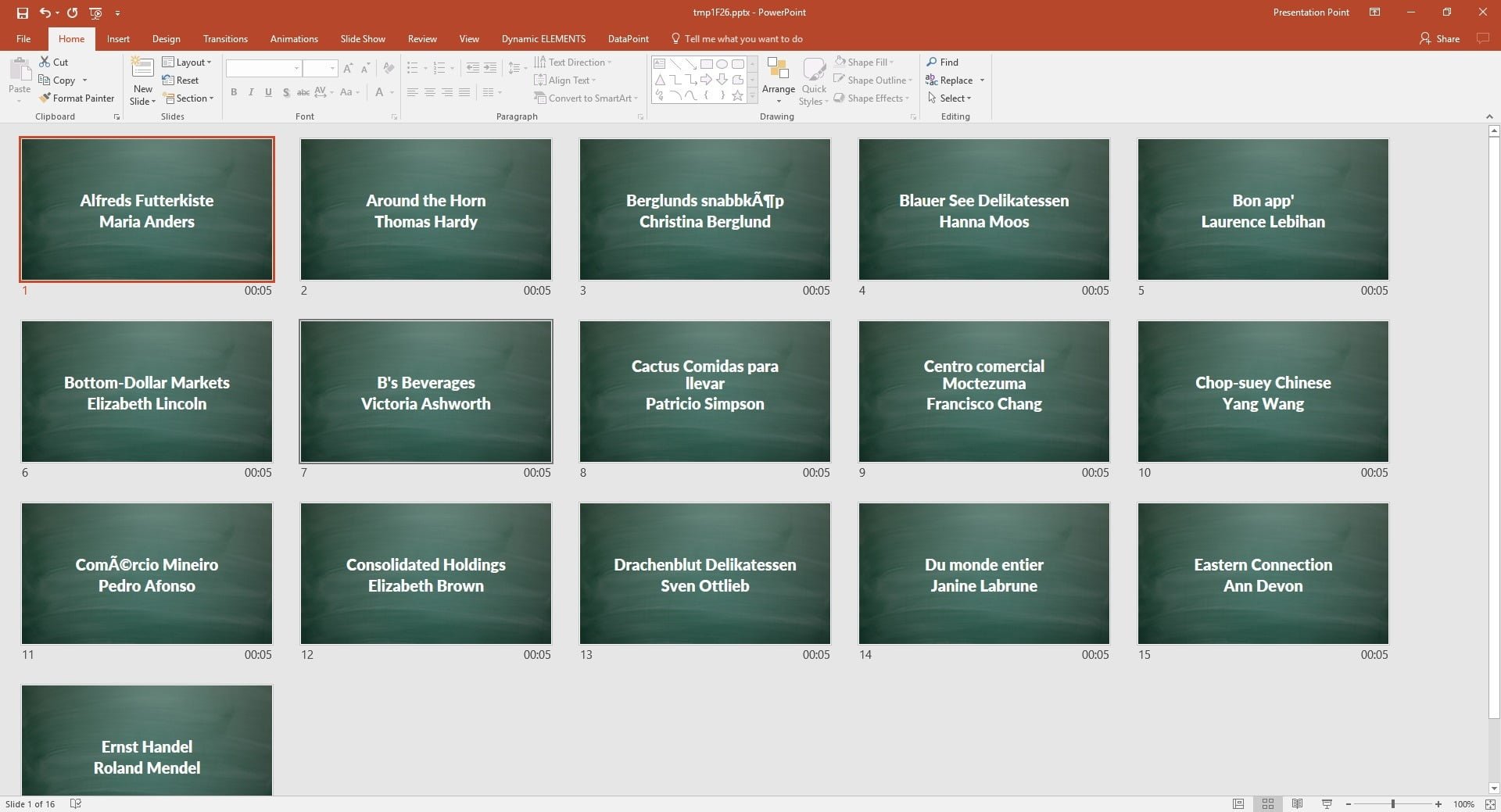You can use DataPoint to connect your PowerPoint presentation to an oData service for 3 reasons and advantages:
- When you open your DataPoint-enabled presentation, you will see an update of the slide content, so that you always have the latest information in front of you.
- Start the slide show and see real-time updates on your computer monitor or information screen.
- You can generate a snapshot presentation with all data and sent it out as a multimedia report to customers or management.
Start PowerPoint and click to open the DataPoint ribbon. Click the List button of the Connections group.

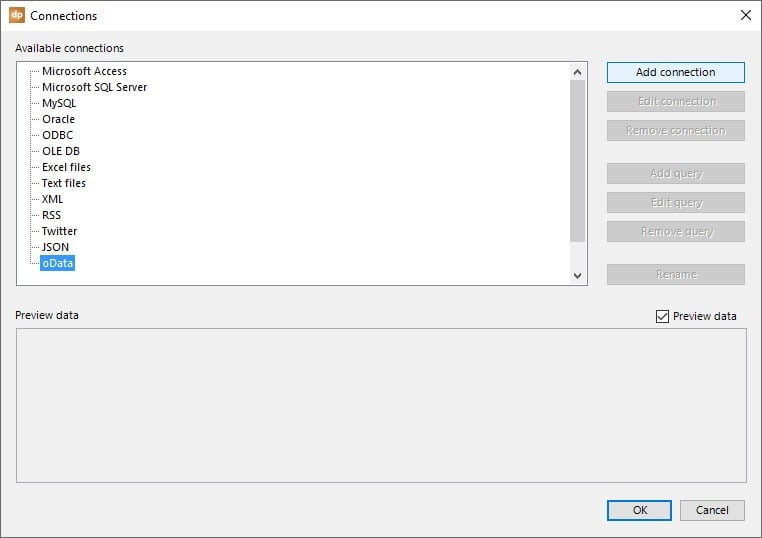
There is an open oData service that we can use for testing: http://services.odata.org/Northwind/Northwind.svc/
Hit OK to confirm.
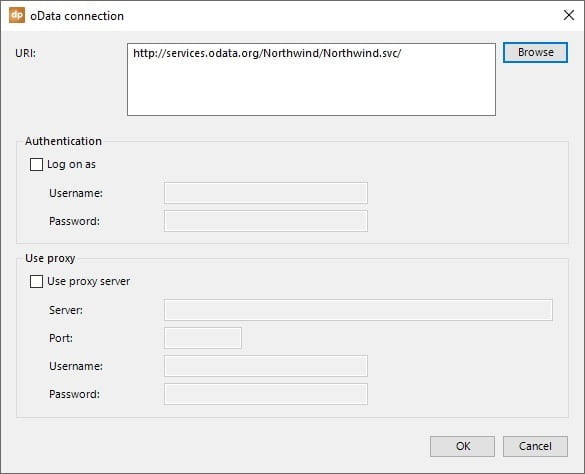
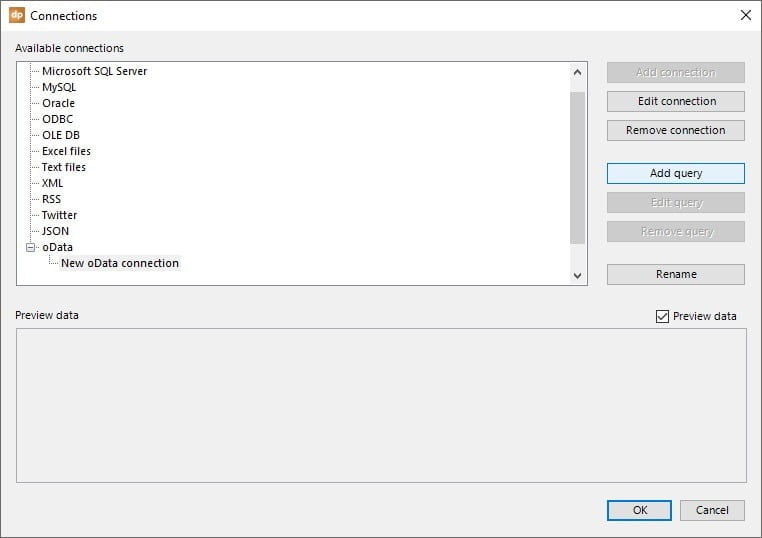
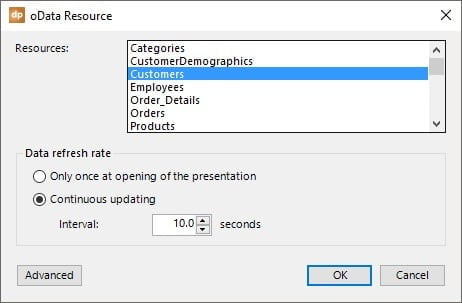
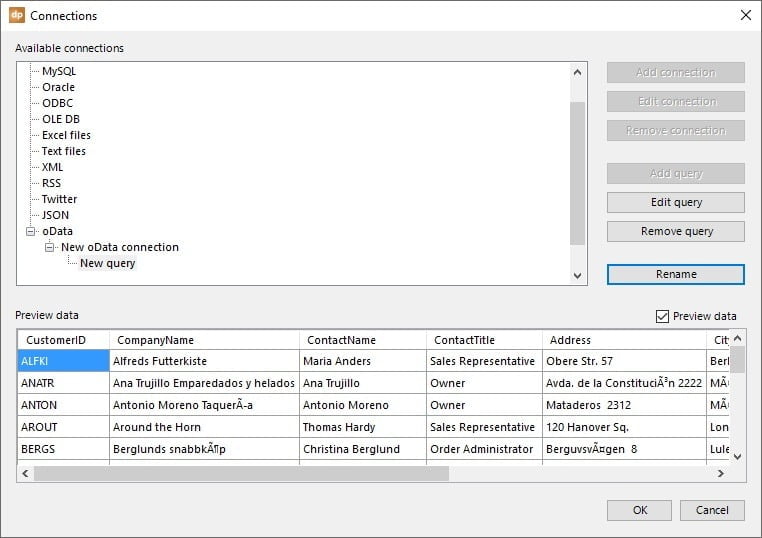


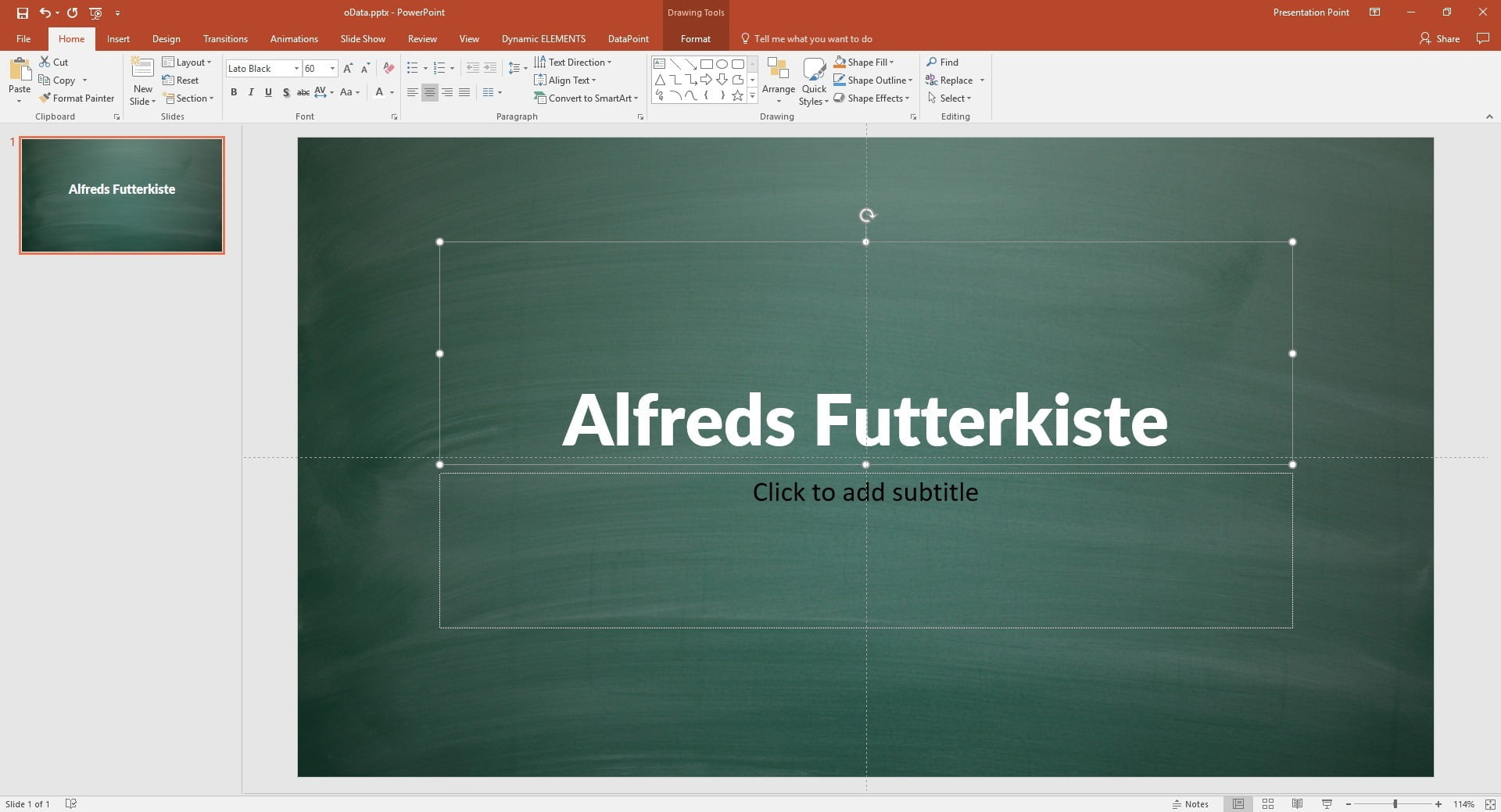
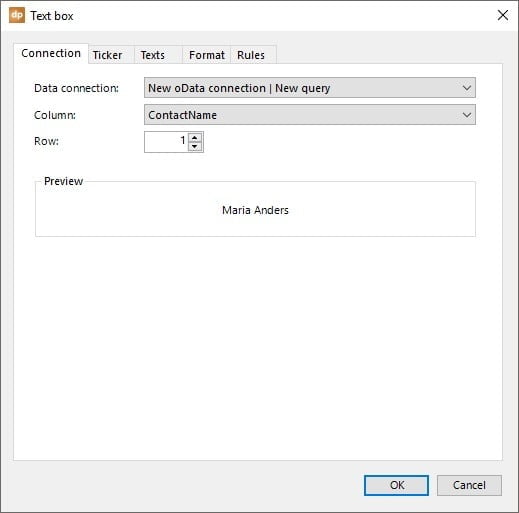

Let’s try to create a snapshot presentation for reporting and sending out. We want to use this same slide, but then one slide per customer automatically. Click the Scrolling button of the DataPoint ribbon. Select connection and check the Enabled option. That is all we need. Click OK to return.