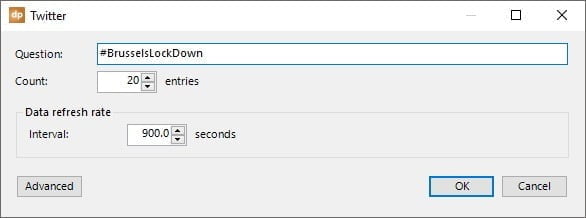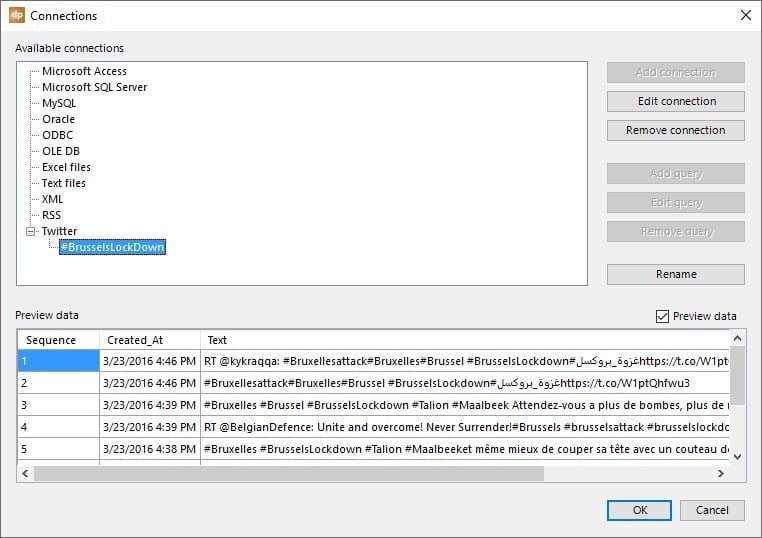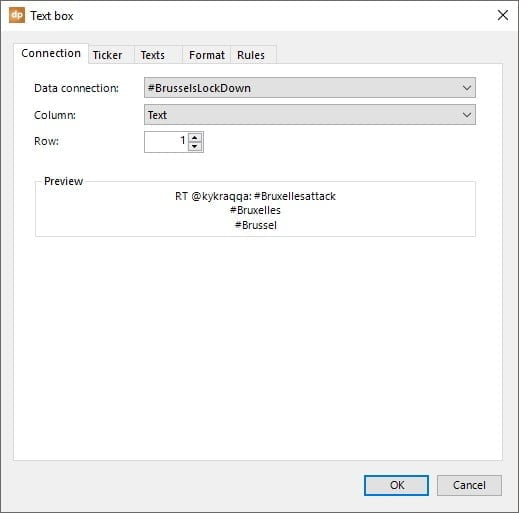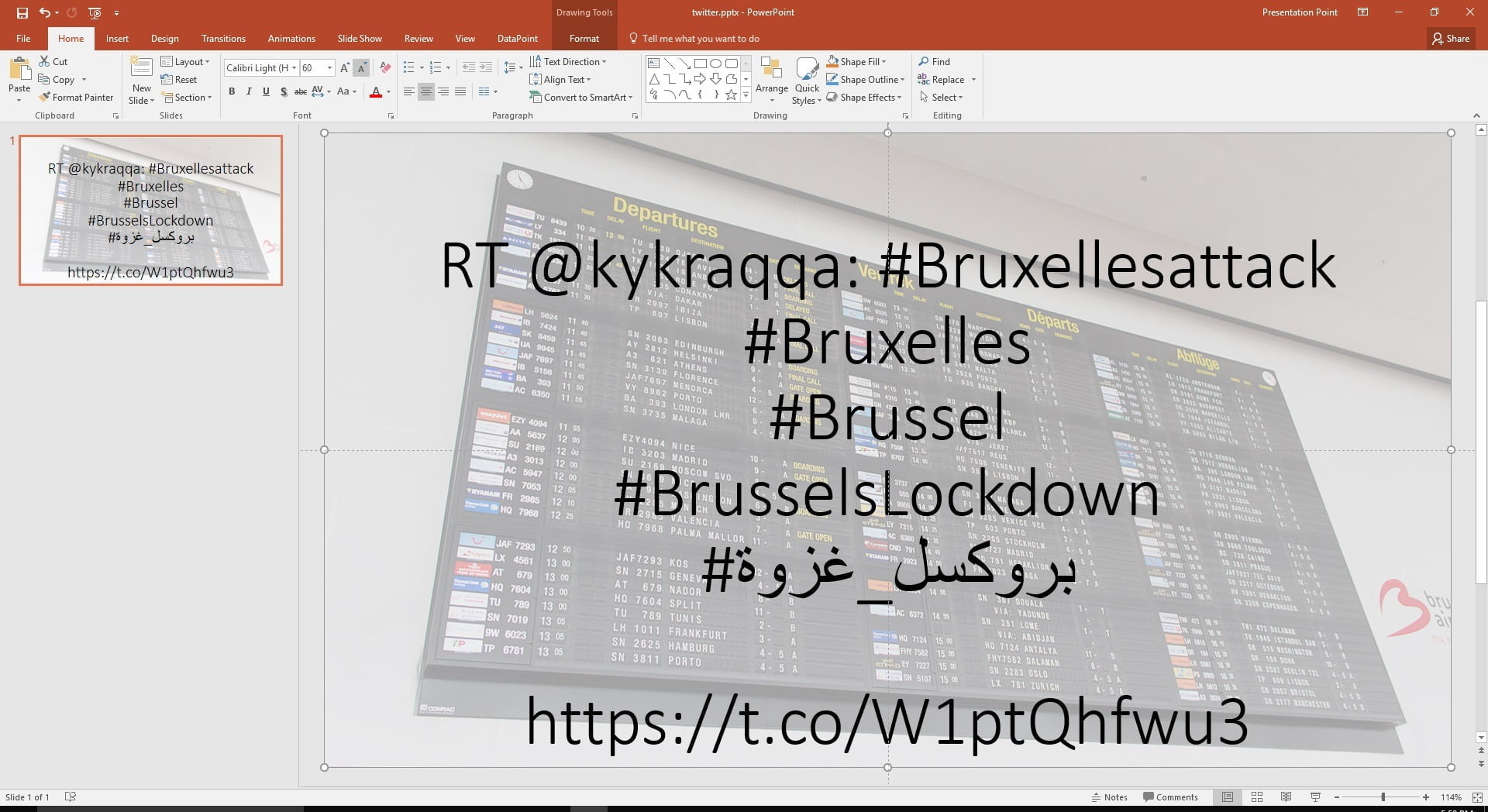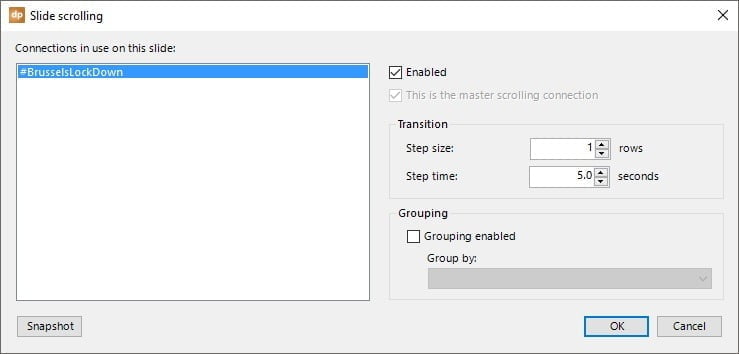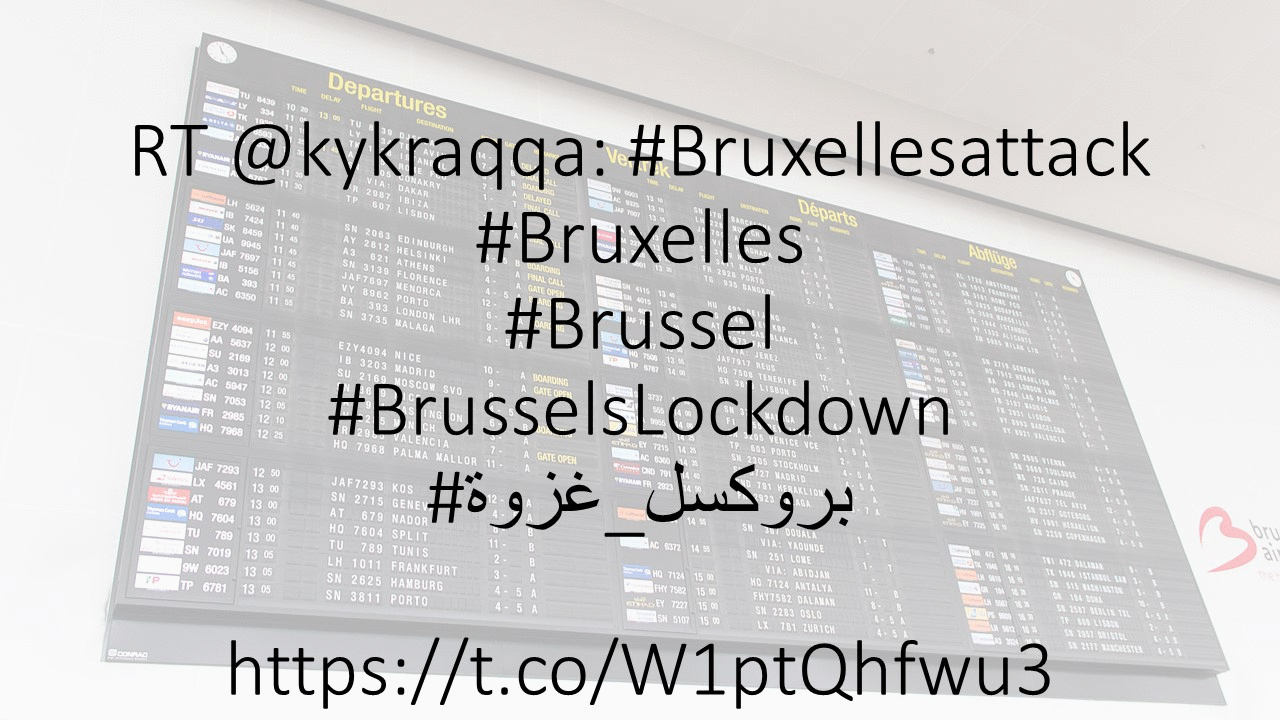This type of events brings us to the next article on our technology. How to bring hot news to your viewer with dynamic PowerPoint presentations linked to news and Twitter?
We already wrote an article on displaying RSS news in real-time on your information screen, by using Microsoft PowerPoint as the presentation tool and our DataPoint product, to display and scroll live news on your slides.
Now, we dig into the potential to display Twitter messages or Tweets on your PowerPoint information screens by using DataPoint.
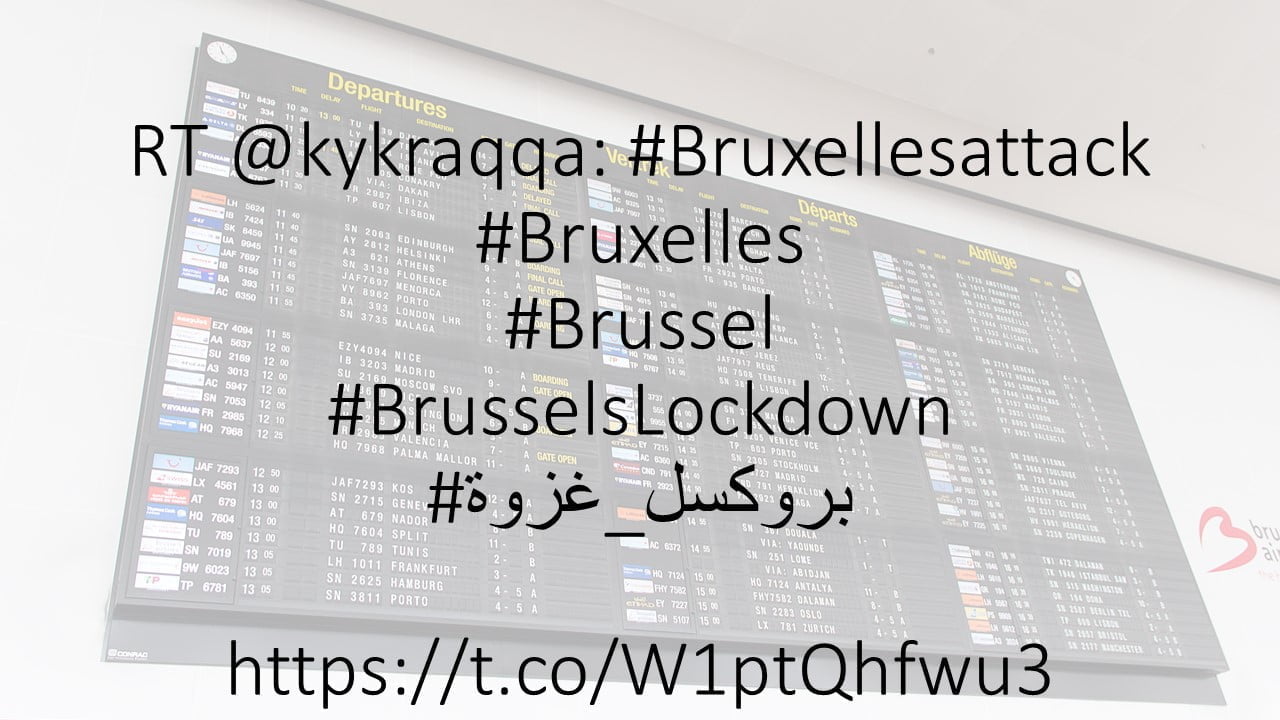
To add a Twitter feed to your slides, click the DataPoint option of your PowerPoint ribbon menu. Then click the List button of the Connections group.

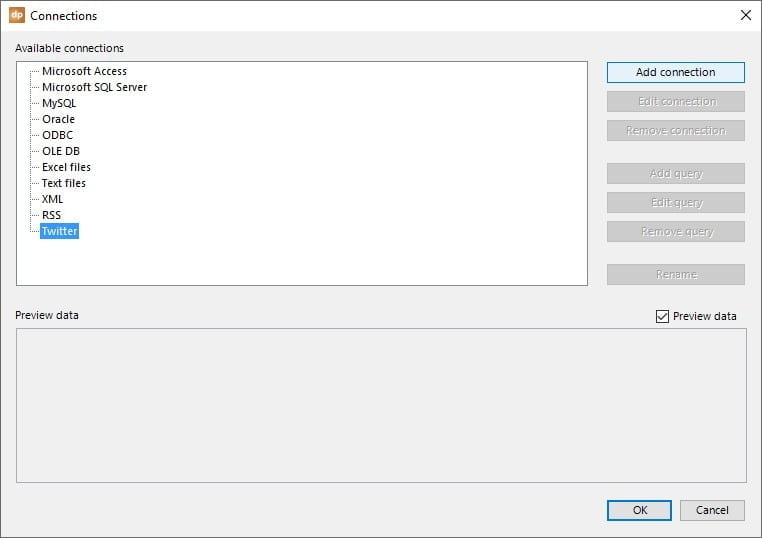
Count is the maximum number of entries returned by your search.
And the Interval is the refresh or requery rate, between two searches, for the automatic updates.