Introduction
You can export a PowerPoint slide as high quality PNG or JPG by changing a registry setting. That is not my favorite way to do it, because you have to go into and make changes to the heart of your computer.
Export a PowerPoint slide as PNG or JPG picture
You can export a PowerPoint slide as either a PNG or JPEG file. To do so, follow these steps:
- Open the presentation that you want to export slides from (or create one).
- Select the slide that you want to export.
- Click on ‘File’ in the top menu bar and then select ‘Export’. At the Export options, choose ‘Change File Type’ that opens more options like Presentation File Types, Image File Types, and Other File Types. At the Image File Types, you typically find PNG Portable Network Graphics with the extension .PNG, and JPEG File Interchange Format with the extension .JPG. Choose to use PNG or JPG (PNG are typically larger and better in quality), and click the Save As button.
- That will open a file dialog box where you can navigate to a folder on any of your drives. Select the folder where you want to write your image files, and click the Save button.
- Then that will open a question ‘Which slides do you want to export?” with the option to export All Slides or Just This One (and a Cancel option). When you choose to export all slides, then every slide of your current presentation is written in the folder as slide1, slide2, slide3 and so on. With the option Just this one, then your current slide is saved with the name you gave it, with the extension PNG or JPG.
Default quality is low
The default output quality is only 96 dpi or dots per inch. This means that when you would use these images on a website to create a photo album, then the service will say that the images are of low quality, resulting in noise on the pictures.
In the graphic and print industry, when they want to print something in good quality, then they use 240 or better 300 dpi. The more dots within an inch (2.54 cm) means the more detail you get on one single line, one inch wide. Resulting in sharper output.
Change registry setting
- The registry is the heart of your computer where you can store and configure options and behavior of the operating system and other programs and features.
- There are basically 2 main categories at a registry. Some settings effect every user on this computer, and then another section applies to the logged-on user only. No normal person normally goes into the registry to change anything. The is not easy, not user friendly, and not required. This registry option is great if you know what you are doing, and if you want to tweak something. But incorrect use of the registry and its settings can be dangerous.
- So if a normal user is not assumed to work in the registry, then how can you change something? Well, most options that are stored in the registry, can be changed for example by using the many options that you have when you open the operating system’s control panel. Next to that, every application has a settings sections where you can make changes to the behavior of the app and its features. Those changes might be written into the registry as well.
- Some properties that exist in the registry are properties that are not managed by a nice user interface or form in the control panel, nor at the application settings. For those, these are basically hidden properties, you can dive into the registry and make the changes yourself.
- But this is just some background information that you don’t need anymore because we created a free little form or tool for you where you can make the quality of exported pictures better.
- If you are technical and you known what you are doing, then feel free to use these instructions to work directly in the registry.
Free tool to change picture quality
With our expertise on PowerPoint, we have created this little gem for you. You can download this free tool at the end of this article. You can download and run this tool on your computer to control the quality or size of the exported pictures of your slides of a PowerPoint presentation.
With our tool, you get a nice overview of all the options or sizes you can have. Just click e.g. on the 300 dpi button and then export the slide(s) to high quality pictures via the normal PowerPoint desktop application. Switching back to the normal dpi value? Just click on the 96 dpi button and it is reset to normal.
When you make changes to the dpi by clicking on our buttons, then you can export your slide to image. When you change the dpi setting to another value, then you don’t have to exit and start PowerPoint again to apply that dpi change. That change is instant.
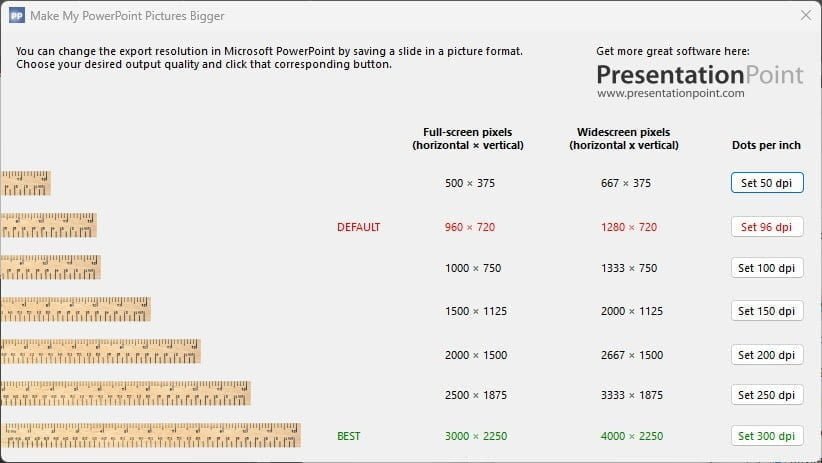
You can export PowerPoint slides now as high resolution pictures
The quality of your exported pictures depends on the dpi (dots per inch) of the original slide. If you want to print or use your slides in other ways, it’s important that you choose a 300 dpi resolution for best results. This tool makes sure that all images are saved at max 300 dpi and gives you full control over how much space each image takes up on drive.
You can also use this tool if you have created some great looking PowerPoint slides but cannot find an easy way to convert them into high quality pictures that can be used for other purposes such as product flyers, catalogues or postcards etc.
Maybe a little side remark: when you insert low quality images to your slides in PowerPoint, for example images with 96 dpi, then export that to 300 dpi, that will not make it better. Don’t blame us for that. What is not inside your original picture, can not be added or invented by us.
Conclusion
So, if you have a PowerPoint slide or design that needs to be exported as a high resolution picture, then this article has provided you with all the information you need. Feel free to spread the use of this free tool.




A massive thank you! Works even in WIN11 where the registry edit was extremely hard! Kudos!
Omigoodness! Thank you SO MUCH! This is terrific! Takes out so many extra steps.
Great tool indeed. Thanks for your feedback!
Always there to help. Thanks for the positive note.
Thank you. I thought prior versions of PPT would let you select jpg resolution on export, but appears that is no longer an option – great solution & many thanks.
OMG. So wonderful! Thank you#
Thanks for the tool. It is a great help!
Graag gedaan Hans!
Crying out loud!
JUST SAVED MY LIFE!!
Nice
A BIG thank you! This tool resolved my problem.
A really nice message reading and starting my working day!
OH MY GOD THANK YOU!!!! I’m trying to submit figures for a publication and the editor returned them due to low quality! This is AMAZING!!!
Nice to read! We were glad to help.
Thank You! Thank You !
Thank you so much! This just saved me so much hassle.
Our pleasure! Thanks for the feedback.
I first tried the Microsoft Windows registry “hack” following the instructions at https://learn.microsoft.com/en-us/office/troubleshoot/powerpoint/change-export-slide-resolution. Since it did not work for my PowerPoint in Office 365 on both Windows 10 and 11, then I resorted to this program and it works! Thank you very much! It would be helpful to increase the 300 maximum to higher numbers in case someone needs it. Also, it would be helpful to say briefly where the changes were made (currently it works like a blackbox). Anyway, this is very helpful!
Thanks for the nice words. I think that 300 is the maximum we can use. But thanks for the suggestions.
This program is a godsend! Exactly what I’ve been searching for to export my family tree files for printing. Do you also have a version that will work for Powerpoint Mac? It worked wonderfully on my PC but I also have some files on Mac and the program said it was not supported.
Great to read that it works great on Windows! But for Mac I must say that we are not sure if that option or any workaround exists.
Hi,
I tried using this program. After setting dpi at 300, the dialogue box appeared saying “unhandled exception has occurred to your application…” I just clicked Continue, and proceeded to export the slide as .png. But the resolution is still low.
What should I do!?
Can you try to right click the EXE and choose to run as admin? I think that you have a permission problem.
Let me know.