Excel is undeniably the workhorse of data management, celebrated for its versatility and robust capabilities. It empowers users to efficiently organize, analyze, and visualize data, making it indispensable for professionals across various industries. Excel’s widespread accessibility and user-friendly interface ensure that even those with minimal technical expertise can harness its full potential. Moreover, its extensive range of functions and formulas allows for intricate data manipulation and precise calculations, making it a cornerstone tool for data-driven decision-making. In this article, we will explore some Excel data formatting tips and best practices for using Excel with DataPoint.
What is DataPoint?
DataPoint is a powerful software tool designed to enhance Microsoft PowerPoint presentations by enabling real-time data integration and dynamic content updates. This versatile add-in allows users to connect their presentations directly to various data sources, including Excel spreadsheets, databases, RSS feeds, and XML files.
With DataPoint, presenters can create live, data-driven slides that automatically update with the latest information, eliminating the need for manual updates and ensuring that displayed data is always current. The software supports a wide range of data visualization options, such as tables, charts, and text fields, making it ideal for creating interactive dashboards, digital signage, and real-time reporting solutions. By streamlining the process of incorporating live data into presentations, DataPoint helps businesses and organizations deliver more engaging, accurate, and up-to-date content to their audiences
Excel and DataPoint
While DataPoint has integrations with nearly every database format and 1,000s of data sources, Excel is by far the most popular data format used by our clients when working with DataPoint for all the reasons mentioned in our first paragraph – Excel is the workhorse of data management.
Will your Excel spreadsheet work with DataPoint? Of course, but to get the most out of DataPoint, here are some recommended Excel data formatting best practices that will make the flow easier.
Excel Data Formatting – Columns and Rows
The first thing to look at is how your columns and rows are formatted. Look at the sample spreadsheet below for a contact database. The first row has the labels of the columns and the data is contained in each column. This Excel data formatting is perfect and will work best with all functions of DataPoint including our scrolling feature which can be used to create additional slides of scrolling data when you have more data than will fit comfortably on a single slide.
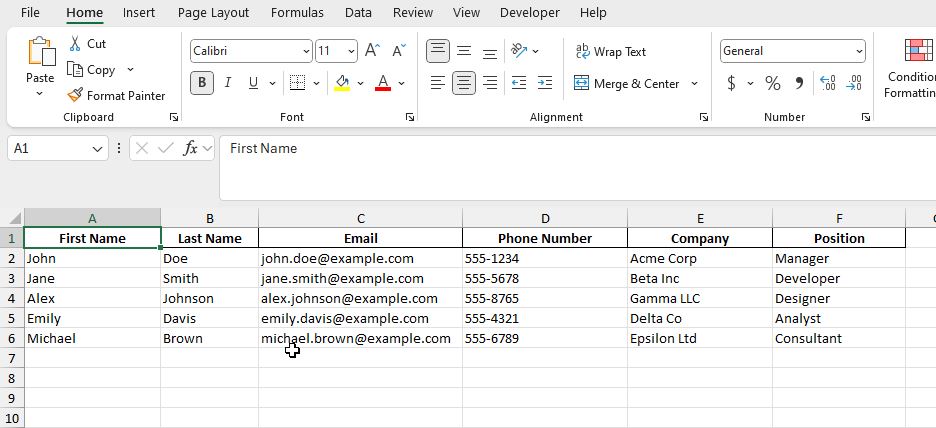
Now, look at this next spreadsheet. There are multiple types of data in the same Excel worksheet, broken down in sections. It is important to note that DataPoint can still handle extracting the individual data cells, but if your data is formatted this way, you will lose the ability to use our data scrolling feature in your tables and slides.
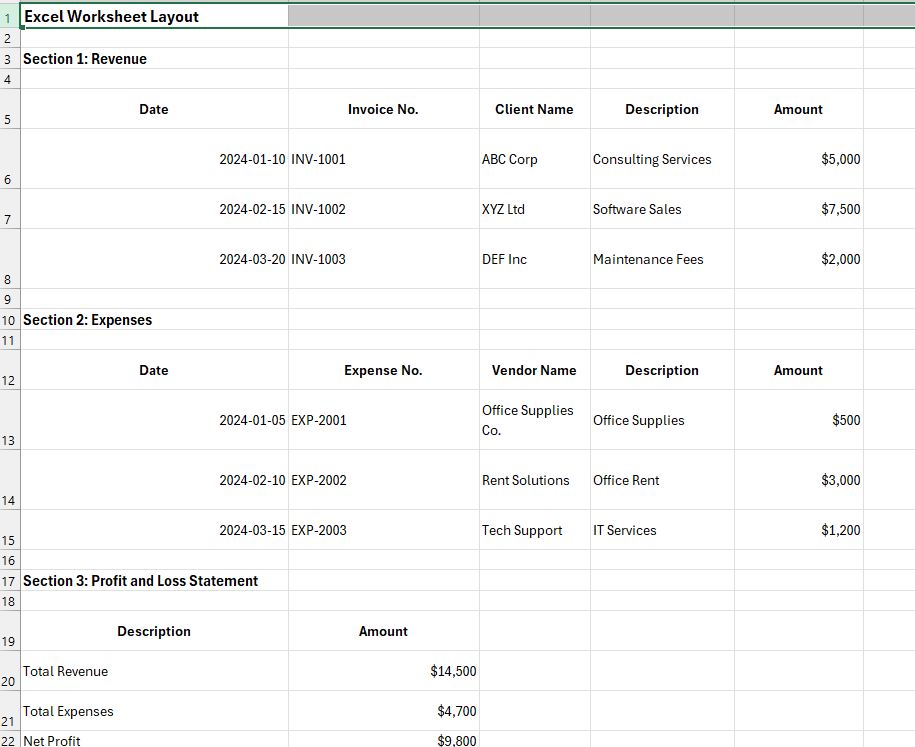
Excel is excellent at calculations, but PowerPoint can’t do this. So you want to make sure all your calculations are done within Excel and then you grab the calculated results and add them to a text box or other object in PowerPoint using DataPoint functions. The PowerPoint calculated total field will automatically update as your data changes and your Excel spreadsheet updates the calculations.
In this example, I have a demonstration financial spreadsheet which automatically calculates total sales, expenses and profits, plus separate worksheet tabs for additional calculations such as profit margin and acid test ratio. This makes it easy for me to pull all these calculations into my presentation using DataPoint.
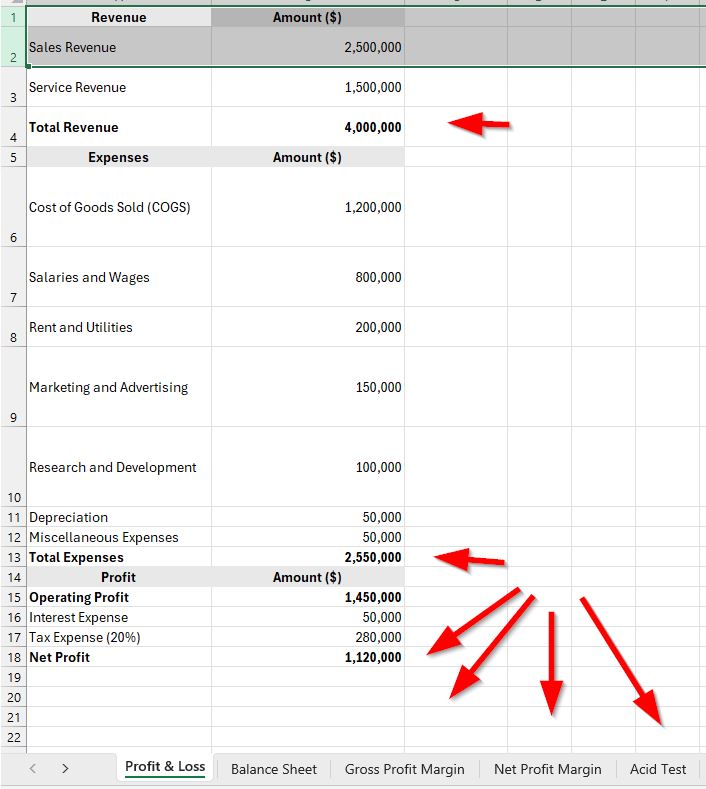
And here is the calculation formula and results by clicking on the ‘Gross Margin’ worksheet tab in this Excel spreadsheey.
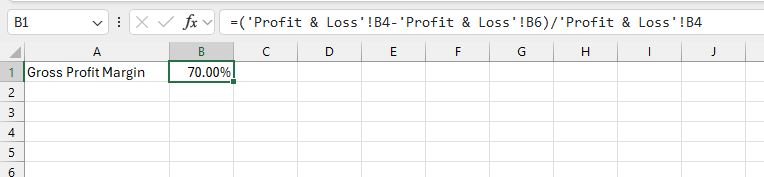
What If I Have Large Datasets?
I have a LOT of data – can DataPoint handle large datasets?
No problem. We can use features like scrolling and snapshotting to scroll data in your presentation or to automatically create hundreds of additional slides based on your data.
Can I Use Multiple Worksheets?
Absolutely. You can see in the example above, how I used additional worksheets to create additional calculations. DataPoint can pull from multiple worksheets from within an Excel spreadsheet.
Can I Pull Information from Multiple Spreadsheets?
Yes, this is one of the most powerful features of DataPoint. You can pull information from multiple Excel spreadsheets and other data sources such as MySQL, JSON, XML, RSS and 1,000s of other data sources and pull them together into one unified reporting system, No more copying and pasting between different databases or manually entering data.
Questions? Reach Out
Questions about Excel data formatting or how DataPoint can transform your reporting and presentations? Reach out and we’d be happy to help.
It really is time to invest in technology to keep your presentations up-to-date!
Download your free trial



