Output device
It is best to know your output display device upfront. You better start a presentation in a given resolution or size, before you add shapes and images to slides. Changing the dimensions afterwards is possible, but it can ruin your slide design.
You can run your slideshow on a computer screen, a television screen or projector. It is not that important to know what type of device you will be using, but you must know the output display resolution. A common output size for this is 1920 by 1080 pixels.
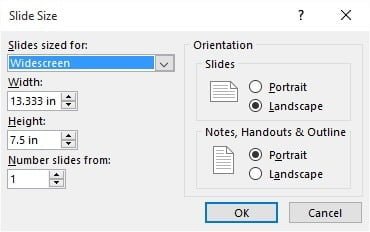
Presentation dimension vs screen resolution
By default, the size of the new presentation in PowerPoint, is currently a widescreen type presentation, 13.333 inch by 7.5 inch. Mostly you will have 96 dots per inch (dpi) on your screen settings, so this means that a default PowerPoint presentation has a resolution of 1280 by 720 pixels.
A common term that you hear for televisions and videos is HD quality, or High Definition quality. This is an agreement in the industry that 1920 pixels by 1080 pixels is HD. So when you have a video in HD quality, then the size of your video is 1920 x 1080. When your television is a HD television, then it can playback HD video or HD television channels in that same dimension of 1920 x 1080 pixels.
Default PowerPoint is NOT HD
So we know that the default dimension of a presentation is 1280 x 720, and that your HD television is capable of displaying 1920 x 1080. You see already a problem with default PowerPoint presentations. Default PowerPoint presentations are not in HD; they are of lower quality. And this is not ideal when using PowerPoint for digital signage.
Is that a problem? Not necessarily. When you run a smaller PowerPoint slideshow on a larger television or computer screen, then PowerPoint will always enlarge the presentation so that it will fit on your screen. The other way around is also true. PowerPoint will reduce the output size when the presentation design is larger than the output size.
Imagine you have a textbox on a slide with text in black, on a white background and a rectangle around it. The presentation setup is 50% of your final output dimensions. So PowerPoint will double each size automatically. So your textbox of maybe 500 by 150 pixels, will be converted into a textbox of 1000 by 300 pixels. And your border of 10 pixels, will be displayed as a border of 20 pixels now. This will work. You will see that it is bigger, but the relation between height and width is respected, and basically, nothing is wrong. A black pixel of your text, will result in a double black pixel now. No problem here at all. The only problem that might arise, is mistakes or unexpected results by roundings.
The problem will occur when you are using other types of shapes like images and videos on your slide now. A picture is more complex than just a regular black and white rectangle with text. The colors of the pixels on a picture are so much more complex and diverse. When a picture is enlarged, a computer program has to ‘invent’ pixels. Basically it will double pixels, but it is more complex, even when multiplying and rounding pixels. So your nice picture might not be that nice when enlarged.
For the resizing of the pictures and videos you have to be careful. When you have pictures and videos on your slides, or when you want to have high quality output where every pixel is worth the effort, then it is needed that you set the slide dimension correct for the highest quality.
Setting pixels in PowerPoint
At the start, I explained that currently a default PowerPoint presentation starts with 13.333 inch by 7.5 inch. In PowerPoint 2013, click Design in the normal PowerPoint menu, and then click the Slide Size button.

- Standard (4:3)
- Widescreen (16:9)
- Custom Slide Size
For the Custom Slide Size you need to click that 3rd option and you will see this options form:
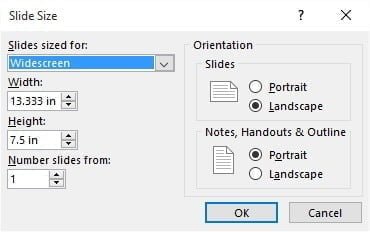





I do not have inch on powerpoint, What would 13.333 x 7.5 be in metric?
Mike, don’t worry. You can enter you number with the cm suffix too!
The 13.333 in by 7.5 is the default slide size setting for a widescreen presentation in Inches.
Dear Admin,
Thanks for an awesome tutorial.
I am using windows computer and my office version is 2016. I have the following question please.
” Is it possible to setup a Powerpoint slide resolution in windows computer that will work perfectly on Macbook Pro Retina Display? If yes, How?”
Note: I am searching this solution for a long time. i think you can help me to get a solution regarding this.
Regards and Thanks
Thanks for the message. To set up that presentation for your Macbook, look what the resolution is. Maybe it is 2880 x 1800.
When you have that, go to your PowerPoint, click Design and then Slide Size and choose Custom Slide size.
There you see the width and height in inches or centimeters.
Just enter here 2880 px and 1800 px and PowerPoint converts it automatically into the corresponding inches or centimeters.
Cheers.
Dear admin
I have been doing posters for years now and I always get a problem when I make my poster to be an A1 size,it never apear clear, it so not clear that you can’t see the picture clearly even the writing. How do I do my settings?
Hi Lucky,
I need some more info on your process. Are you changing the slide size to the dimension of the A1 size? So 59.4cm x 84.1 cm or 23.4″ by 33.1″?
I guess you did that already. How to you see it then that the picture is not clear? Are you insert pictures on your slide? Is the slide unclear on your screen? Or maybe, is a print-out or save-as-picture not clear?
Please let me know. Maybe attached a sample.
My version of PowerPoint does not allow me to insert a custom setting of 1080px X 1920px.
However it does allow a ratio of 16:9 in portait which automatically converts the size settings to
14:29cm width and 25.4cm height.
Is this the same as 1080px X 1920px?
Thanks for your help!
Hi Ann, it all sounds correct. You can enter your dimensions as 1080px and 1920px. But indeed, the pixel values are automatically translated into cm or inches. That is normal. The new values fully correspond to your chosen px values.
Thanks for your Power Point How To! Unfortunately I lack a lot of knowledge on this subject, but am interested in learning how to create a better quality, higher resolution jpeg on PP. I often create and send flyers by email, or post them in Facebook. When I do so the text and pictures are somewhat blurry. I assume they are automatically compressed and therefore lose quality. Of course I know they can’t be too large for either of these mediums. I don’t know much about width and height or resolution. Any direction you can give me as to how best to determine that, and how to turn out a higher quality flyer would be very much appreciated.
Thanks
Sally
Hi Sally, I assume that you are using PPT 2016.
In PowerPoint, click File, Options, Advanced.
Then at the group ‘Image Size and Quality’, change the ‘Default resolution’ option.
I always set this to ‘High fidelity’ for the best results.
That should do the trick!
I have PP 2016. A projector with native res of 1024 x 768. My screen is a 4:3 (6′ X 8′) and having trouble filling the screen. Should I tic the “Best scale for slide show” box and input 1024 x 768? How about using “Play full screen” under the video Playback tab. It’s all confusing.
Hi Frank,
Your resolution of 1024 x 768 is a perfect match with your screen, since that is 4:3 too. According to this info here, I would say that the result is a full screen image.
Video playback tab: no impact on your slide show page setting. Is for videos only.
But have you set you slide design setting to 4:3 too? See Design, Slide Size. Is that 4:3?
Hi Admin,
Yes, I have slide size set to 4:3 (Slide still not filling the screen.
Here are my specs:
Projection screen size: 8′ x 6′ (4:3 ratio) Shows a 10″ X 7.5″ slide size.
Projector has a native resolution of 1024 X 768
I should make the slide size setting 4:3 and leave default size or put in pixel sizes for height/width? That is 1024 px X 768 px?
What should my laptop display resolution be set to?
At 4:3 the slides fit the screen but the inserted videos do not fit screen–not sure what is causing that. Should “Play Full Screen” be checked?
When “Best scale for slide show is selected” a resolution is requested. (?) The default is showing 640×480)
At what point in the process do I bring in my slide show template? After all settings have been completed?
Sorry about the ton of questions Admin, there are so many settings it boggles the mind.
Thanks Frank
Frank, since your projector is 4:3, then you should choose 4:3 on your slide design as well. If you want, you can always enter the pixel value, there whee you see the inches values. Just type in your e.g. 1024 px (with px!) and it will be converted to inches again. Could be a good test to try.
Best is to open your template first, and then apply the screen and slide design settings.
Hi Admin, Thanks for the suggestions.
When I select 4:3 for the 6′ x 8′ projection screen, there are no options to input H & W but I selected “Custom” and input 1024 px in width box and 768 in height. When I exited then re-entered “custom” the box showed 10.667 in and 8.0 in. (PowerPoint 2016).
Is placing the projector’s native res (1024 X 768) in the “Slide Size” box the only location in PP that the res is entered? (I see all kinds of slide dimensions in different places in PP.)
Thanks again,
Frank
Thanks is correct. The px values that you can enter manually, are automatically converted into inches or centimetres, based on your regional settings.
The only place where you should set/change the presentation slide design, is at (for ppt 2016) Design tab, Slide Size, Custom Slide Size.
Maybe try with a new and clean presentation first!
Thanks Mr. Admin, you have been great. Saying that, nothing is working so I’m starting to think my new HDMI over Cat 6 cable that I got from Amazon might be the culprit. It uses two powered baluns but the cable itself was cheap.
For example, when I change the laptop display setting to match the projector’s, 1024×768 I lose the projector image entirely. I don’t get it back until I go back up to several higher re settings. AND, none of the slide sizes change the output to any degree at all. (Very frustrating.)
Frank
Frank,
I understand that this is very frustrating for you. But I would suggest to bring down the resolution to 800×600 pixels. That is the most standard and lowest resolution that every device should be able to handle. Try that first. Secondly, try to use a VGA cable maybe, to check out your new HDMI cable (or another HDMI cable that you borrow somewhere).
And maybe try your chance at a PowerPoint forum or at other resources where more PowerPoint experts are watching. They might have the experience that you need here. Check out e.g. http://www.msofficeforums.com/powerpoint/ and https://support.office.com/en-us/article/Connect-with-other-PowerPoint-users-ce0fd093-41c0-406c-92b8-65603b89aa6e
Many thanks Admin, I’ll try those resources you suggested.
Hi Admin – we have a ppt template that by itself is over 5MB and is causing problems when we start to add additional pages we quickly get up to 20-40MB! We mainly present on a range from computer screen to normal boardroom sized screens. We have 2 solutions we’re looking into and would appreciate your expertise. 1) reduce all of the images in the master to 96 dpi, 2) remove all images in the master, only have templates, and then have separate files that can be inserted that contain images, etc. Any recommendations? Thoughts?
Hi Deborah,
Shrinking your images before you insert them, is a good option.
But, even when they are inserted already, you can compress the images on your slides, and thus, reduce the total size of the presentation.
To do this, select your image, and go to the Picture Tools, Format tab.
Click the Compress Pictures button. Now you get the option to compress the images to a given resolution, and to crop the pictures.
Normally a presentation of 20-40MB should not give you problems. What are the problems that you are experiencing then? Slow starting?
Hello — I have a PowerPoint presentation with slides that are set up as 10in x 7.5in (960 pixels x 720 pixels). If my .jpg images are set up as 96 pixels/inch, is that a high enough resolution? There will be 210 slides in the presentation, and each slide will have one .jpg that fills the screen. I am creating each slide first in InDesign (so that I have full design control over image/text) and exporting it as a .jpg file. I will not be adding anything else to the slide in PowerPoint (no additional text or images).
Thank you,
Kathy
Hi Kathy,
So your real question is, is a resolution of 96 pixels/inch enough for my presentation. First of all, 210 slides in one presentation is a lot. So, I guess you are creating some kind of brochure or business reporting, and not a sales presentation. So, with this number of slides, you will face probably a larger file. Using 96 px/in will keep your file size to a minimum. That’s for sure.
Important is: what is your priority? Small file size for easy distribution? Then you are fine already with this small resolution. But, if you want to use this presentation as an advertising or promotion presentation with your company’s products, then you should look at the resolution of your display device. When you are using a large 4K television screen (this is 4096 x 2160 px) for this, then of course this resolution of 960 x 720 pixels in total, is way too low. This would mean, that one pixel of your image would be stretched out and serve 4 pixels on your television. That results in an unsharp image on the TV.
So, the resolution set for your images, is not that important. You need to know the resolution of your display device (computer or projector/television) and the purpose of your presentation. Based on that info, you can make decisions on the image resolution, before importing them into PowerPoint.
But maybe a tip, or what I would do. Export the images from InDesign, in the highest resolution possible. Use them in PowerPoint. It will result in a large file, but you will have the maximum of information or details on your slides. Next step is to make a copy of the presentation and then you select your first picture, go to Picture Tools, Format tab, Compress Pictures. There you will have the option to compress the image to a lower resolution (for this or all images of the presentation). Save the presentation and evaluate it size or quality (whatever is your priority).
Hope this helps!
This is very helpful — thank you for all of the information and suggestions. It will help my workflow greatly. Thanks again.
Hi
Do you have any particular advice on creating a PP presentation for a cinema screen. The cinema has specified 1990px x 1080px. Do you have any other advice?
Sure, at the boxes where you typically enter your values in inches or centimeters, just enter there the values with ‘px’ as suffix. So type in: 1990px and it will be translated automatically into inches or centimeters (according to your regional settings). That should help you.
Thanks for the article!
I have one question, I am creating a presentation that will be projected at a film theater and will include a variety of images. I want it to have the best possible quality. Is there something specific that I should do if it will be projecting at such a large size? Do I have to figure out the size of the projection in order to design something accordingly?
Thanks again
Hi Paul, thanks for your message.
Well, let me try to help you. The resolution of the presentation that you are designing is probably not relevant since you are probably using a projector on a wall. When presenting on a television screen, then you must respect the aspect ratio of your presentation and your television. More is explained here: https://presentationpoint.com/blog/powerpoint-aspect-ratio/. But, that is not relevant when you are projecting on a e.g. white wall. Then you are not restricted at all, with regards to the aspect ratio.
More important is the possible loss in quality of your images. You might want to work with high resolution images, but by default, PowerPoint is compressing the images to a much lower resolution! That you don’t want to happen with a professional and largely projected presentation. Force PowerPoint to not compress your images. Set this already before you start adding images and definitely before your first save of the presentation.
More info at https://presentationpoint.com/blog/powerpoint-compress-images/
Good luck with your event.
Whatis the real, true, actual maximum width in pixels for powerpoint 2016? I not talking about the scale up to fit the gpu (video card) but the actual physical pixel width limit. In 2010I was always told it was 4000 pixels. I do working with really wide screens in the video world. And by wide screen, I am talking 4096×4=16,384 pixels wide is a small canvas for us.
Microsoft will not generally answer this question and I have asked them this as microsoft shows like ignite 2017. Their responce is we base things on the printed world.
Good question James!
Let’s play with it. PowerPoint 2016 (on Win platform) allows you to enter a custom slide design of 56″ width and 56″ height. Those are the maximum values that it allows.
When you set a width in pixels, e.g. you enter 100px as value there, then that is translated into 1.042″. You know that you can enter px values in PowerPoint, right? So 100 pixels = 1.042″.
This is means that the maximum pixel size of a PowerPoint presentation is limited to 5835 x 5835 pixels. 5835 pixels is the highest resolution that you can go. You can go higher, but you are losing quality.
Hope that answers your question!
I send my customers PowerPoint files with mockup images of UI designs. I often receive comments saying the designs are either too small or too large, but I discovered this is largely because they use different devices with different dimensions/resolutions to review the mockups. Is there a way I can “force” images onscreen to stay fixed (let’s say at 4.2″x6.8″) regardless of what device they use?
I am preparing a photography dense Power Point presentation on a Mac that serves informational needs to both regional public offices and local mayors. I understand that these clients will be using PC computers. My online research warns the Mac lettering fonts may distort on PC oriented screens. To solve this issue, a suggestion was to take a image of a page’s entire the layout of images and text. How is that done successfully? Is a full size screen shot of a computer screen going to work? I am thinking that is not. So how do I get a good page image resolution? What file resolution am I after? 300dpi, 400dpi? It also warns of the sizes of each image done in this manner would be larger than if I had it done in PC’s Power Point. How much larger? What are the variables I need to understand?
Hi Judy, I would not export your nice presentation as (high-res) images between your Mac and PC users just for that. Why don’t you use safe fonts? A safe font is a font that can be used (normally without problems) on PC and Mac. There is a nice article that I found about this matter at https://www.indezine.com/products/powerpoint/learn/textandfonts/safe-fonts.html.
Hope that helps!
I created a show at a custom size (10.5×8) and saved the slides as images. When I went to insert the images into a slideshow with the same dimensions as backgrounds, they were super fuzzy. Is there a way to fix this?
Thanks!
Sarah
Hi Sarah,
I think that you need to read and apply this article!
https://presentationpoint.com/blog/powerpoint-low-resolution-pictures/
Is a 220 ppi good enough to have a crisp high quality presentation on a 16:9 projector with a resolution of 1,536 pixels x 960 pixels?
Thank you!
Oh yes. 220 is still a very good quality! It will be looking much better already with this change!
What is the resolution settings of powerpoint JPG for 43″ LED TV?
Dear Jose, thanks for your question. At the stage, it is not possible for me to say that you have to use a resolution of x by y, because it depends on 2 things:
a) what is the maximum display resolution that you can use on your television. For this info, check out the technical specifications of your brand/model.
b) and more important: what is the maximum resolution or the current resolution of the computer that you want to connect to the screen?
Note that maybe your screen can handle a 4K resolution of 3840 by 2160 pixels, but your computer can handle only 1920 by 1080 pixels. In that case you best set up your presentation for 1920 by 1080 pixels, because that is the highest resolution that your computer can generate and send to your screen.
But on the other side, 3840 by 2160 is a ratio of 16:9 and 16:9 is definitely the ratio that is used on all modern televisions. So I would suggest to use 3840 by 2160, aka 4K, because that would fit on every 16:9 screen, even if the resolution is lower (whenever it is 16:9). So use and design in 4K and the output will be ok.
All clear? Success with your setup.
Dear Admin, thank you for the tutorial on the screen resolution. Please, I use windows 2010 and I can’t locate where to change the slide size like you illustrated using windows 2013. My presentation on my laptops come out so tiny and faint on the Flat Screen during my presentation. My audience can’t read what is on the screen. I need your help in this regard. Thank you. Phil.
Hi Phil,
Have a look at this great article by Ellen Finkelstein where you see instructions and screenshots for 2010 specifically.
https://www.ellenfinkelstein.com/pptblog/how-to-create-a-poster-in-powerpoint-2007-powerpoint-2010/
Does that help?
Sorry, gang… You included a lot of good information and suggestions here, but you never gave the correct answer. The Best Resolution for PowerPoint Presentations is:
“I resolve to use fewer text bullet points on my slides!”
🙂
Hello! I am working a Widescreen HD project– the default slide size is 13.333 x 7.5 in. When I insert the specifications of 1920 x 1080 px, the slide size reduces to 9.999 x 5.624 in. The slide size is *smaller*– it doesn’t seem logical that a smaller slide size would have increased projected resolution. What am I missing?
That sounds a bit low yes. AFAIK this value is calculated based on your current DPI settings. Could this be low too?
In order to build e.g. a higher resolution presentation, I would double here your values in inches.
The bigger, the better. It will always be reduced when too big. But starting small is, as you expected, not ideal.
Dear Admin,
Thank you so much for this great post. I want to create how-to-presentations and how-to-videos for internal teaching purposes at my company. First, I plan to create PowerPoint presentations with each >50-100 slides, lots of pictures and animations, afterwards I want to use the presentations as basis to produce the videos. The company I am working for deploys 4k widescreen TVs. Most of the pictures at our disposal are in 1920 x 1080 px format or lower.
First question: Above you mentioned “So I would suggest to use 3840 by 2160, aka 4K, because that would fit on every 16:9 screen, even if the resolution is lower”. I am not sure if I understood you correctly.
Would it be of any benefit to me to use a 4K PowerPoint resolution, as you suggested, even if our pictures are of lower quality? If yes, why?
Second question: In order to produce the videos which of the two options would be better according to your experience? To use (a) the PowerPoint video feature or (b) to use a screen recorder (e.g. obs) to record my presentations as video? (Please keep in mind there are many animations which have to be executed manually in real time)
Third question: Which resolution should I use to produce a video given my company uses 4K TVs? (Full HD or 4K, given that our pictures are of lower quality than 4K)?
Sorry for the many questions I need your help. Thank you!
Dear Admin,
Thank you so much for your great article. I hope you can help me.
I would like to create high quality how-to-presentations and how-to-videos (both with many slides, pictures, animations and verbal comments) for internal education purposes at the company I am working for. We deploy 4k widescreen TVs. The format of the pictures at our disposal is 1920 x 1080 px or lower.
First, I want to create the presentations, afterwards I want to use them as basis for the videos.
Above you mentioned “So I would suggest to use 3840 by 2160, aka 4K, because that would fit on every 16:9 screen, even if the resolution is lower”. I am not sure if I understood you correctly.
Would it be of any benefit to me to make 4K PowerPoint presentations even if our pictures are 1920 x 1080 px or lower? If yes, why?
In order to create the videos which of the two options would you prefer according to your experience? (A) to use the PowerPoint video feature to create the videos? (I heard that PowerPoint is now able to do 4k videos) or (B) to use a screen recorder (e.g. OBS)? (Please keep in mind the format of our pictures; Also the many animations & verbal comments which I need to record in the video in real-time).
Would you also recommend to produce 4k videos instead of HD videos (1920 x 1080 px) given our picture quality?
I already finished a couple of presentations but they are in the format 4:3. Thanks to your article I understood that I have to switch the format to 16:9. When I attempt to set the settings for a new presentation to 16:9 (1920 x 1080 px) I get a PowerPoint-question asking me if I want to maximize the content or if I want to scale it down. Which of the two options do I have to take?
Your help would be very much appreciated. Thank you!
First question: I would still use 4K resolution. The higher the better. Even when your pictures are not directly in 4K, then still you can have the other shapes like texts etc in very high quality.
Second question: ‘Animations that have to be executed manually’: that is conflicting with videos. Once it is a video, you have no manual options unless you would pause or start new videos. When it is manual advancing and animations (on click), then PowerPoint remains the best option. Not?
Third question: Is related to the first one and I would give the same answer. I would produce and render at 4K.
This message is more or less identical to your first request. Overall I would suggest using 4K slide size. Maybe your images are not directly 4K, all the rest can be displayed in better quality. So when your TV output is 4K, then design in 4K for the best results.
Dear Admin,
Thanks so much for your great help!
Since I have already completed a few presentations I was wondering whether I have to completely remake them. The presentations where saved in 220ppi mode (PowerPoint-Version 2016). My goal is to have a very high presentation quality (I guess high-fidelity will do) and a 4k resolution (I changed the settings after reading your post accordingly).
Because of the standard PowerPoint settings of 220ppi I have to replace the pictures, this I understood. But what about the PowerPoint shapes like arrows etc? Are they automatically in high quality when I change the settings in the existing (old) presentations from e.g. 220ppi to high-fidelity or do the shapes still keep their 220ppi?
What would be the best solution?
a) To simply replace my pictures (220ppi) in the current presentations. In case the shapes adapt automatically from 220ppi to high-fidelity this option would be preferred.
b) To start a new presentation from scratch with the setting of high fidelity. I still have to replace the pictures but could I just copy the shapes from the existing (old) presentations into the new presentation? (Of course only good if the shapes would get changed from 220ppi to high-fidelity via the copying-process)
c) To start a new presentation from scratch having to add new pictures and make new shapes?
Thank you!
Sorry for the delay due to the Christmas period.
Correct. First make sure to use high-res images and make sure that PowerPoint is not compressing them by default when you save the presentation.
You can perfectly change the slide design to 220 and everything will be adjusted. That is the advantage of PowerPoint. Then ‘calculation’ is done when you run the slideshow, so your ‘low-res-shapes’ will become ‘high-res-shapes’ automatically. Easy, not?
Hi,
Quick Question… Why using 4k slides when the text and shape are vector, only images should be High-res so what is the main advantage of using the 4k and not the full hd?
Thank you
Hi Mike,
Good question. Basically you are right. Texts and other shapes are saved as vectors, so that makes no real sense. Images and videos need to be in high resolution, without having the risk that they are shrunk.
Maybe it is a personal thing, but when you are using high res images and high quality on a small resolution screen like 800×600 pixels, and when you are applying fine and precise animations to your slides, then you want to design and test the results on the more-or-less same quality.
It is absolutely not mandatory, but a Ferrari is preferably tested on the highway or on a test track:-).
I appreciate your article and I have a question on avoiding image distortion in ppt.
I am trying to take a ppt presentation that had originally started in 2007 and continued to work omn in ppt 2016. According to my settings it shows under properties as 35 mm slide format.
I used ppt to createsome of the more recent images, i.e. prototype designs at various different perspective, because I found it easier than using photoshop.
When I decided to migrate certain images and slides from ppt 2016, into a higher resolution (1920×1080, per your article) the images were grossly distorted to beyond recognizable, and any repair.
I tried both “made images fit the slide,” as well as the “maximize options.” in setting up the 1920 x 1080 without success.
The results were quite a mess, either way.
Before you comment I want to let you know that several images were worked on one slide so that I could demonstrate different “product variations,” and I recall that I often had to work at 350 to 400x zoom in creating them on that single slide. I thought I could work on them and then copy and paste them into seperate slides as needed. That actual slide of images took about 3 weeks+ to complete.
The presentation will be to investors and VCs. What is the best way to avoid gross distortion, and best resolution as I start to transfer images over to ppt in 1920×1080? Help!!!
Do I need to utilize any program or save images in any different format, (jpeg,tiff/ etc?) to convert things and then import the images into the higher res presentation??? Or am I competely unfortunate to have these critical images that won’t scale up or work????
Hi Brent,
Have you also read these articles?
https://presentationpoint.com/blog/convert-powerpoint-to-jpeg/
https://presentationpoint.com/blog/powerpoint-compress-images/
When this is not helping either, send in a trouble ticket on our website with a one-slide-one-picture sample.
Will do. Thanks so much for the prompt response. I will read those articles later today.
Hi, if the ppt is made in the ratio of 16:9
And if we r displaying it on the led wall of 8/6 ft will the display be full or will it look cinema scope
Well, on an 8/6 ft wall, it will have cinema-style with black borders for sure. A shame that not all pixels are used of your expensive LED wall. To fill your 8/6 ft LED wall, please redesign your presentation as a 4:3 ratio presentation.
All clear?
I have a couple of questions I’m hoping you can help me with but first I’ll give you the details. I am creating a powerpoint presentation for a funeral. I started out with 600 dpi images but the PP file quickly got huge (200MB). I optimized all my images to 96 dpi and they are all at least 2000 pixels wide or high. That optimization has currently taken the Powerpoint file size down to 20 MB. There are many, many pics in this presentation. At 20MB optimized I am only half done. It will likely end up with around 100 pics so I think it is wise to optimize all these images because I have also read that a huge powerpoint file will cause the presentation to drag. The church where this will be presented uses a projector and it projects onto a 12′ x 12′ screen. I am not in the city where the funeral is being held so I can’t test to see what this looks like and won’t be there until the day of the funeral. I have a surface pro tablet that I’ll use to plug into the projector. I spoke to the church caretaker who helps to set this up and he said that, without knowing all the technical details, that what seems to have worked best for people is for them to plug their laptop directly into the projector with an HDMI cable and project it onto the screen. I have a big screen tv that I plugged my tablet into and played the presentation and it looked as good on the large tv screen as it did on my tablet.
My questions/concerns are:
Will the projector just project what is on the tablet screen and it will look as good on the big projector screen as it does on the tablet or big screen? (when being projected is dpi of the source relevant.
My concern is can I projector a large version of the presentation and still preserve nice detail or do I project it much smaller than the available screen dimensions of 12′ x 12′?
I just hoping to project a large version with ice detail and don’t want to arrive to set it up and not have it display nicely.
Sorry for the long story but would really appreciate your opinion.
Dear Dell, presentations are fun, funerals are not at all. My condolences with your loss! I was in the same situation as you earlier this year.
Well, if you would use your own computer and connect it to the projector, then the file size of the PowerPoint is not that relevant anymore. Right? Everything starts with the resolution of the projector. Note that most projectors use a lower resolution than the televisions and computer screens that are sold nowadays. Most likely the projector can handle the size of HD (High Definition), 1920 x 1080 pixels.
So your idea to use images of 2000 pixels is an excellent choice and personally, I would continue to work on 1920 or 2000 pixels. That is a safe choice for a good resolution!
But, note that when the tablet has a lower resolution than the projector, then most likely the output on the projector will not be better than what the tablet can handle (its video graphics card). So use a laptop or tablet with at least the HD resolution and then you are safe. To be completely safe, it is best to take your laptop or tablet with the original PowerPoint file on it. Using your own computer is also better when you have used special (not common) fonts. Otherwise, you have to install or embed the fonts you used. Just as a backup, I would take with me: the PowerPoint file on a memory stick, but also render the PowerPoint as video (MP4). Then you are completely independent of what software is installed (or not) on a potential foreign computer.
All clear? Got luck with your important job at the funeral!
So I am creating this powerpoint presentation and I’m losing my hair over the fact that all sizes are in cm. I understand that I can simply enter my wanted size in pixels, and powerpoint will then convert this to cm. Is there a way to make pixels the default measurement? It would simply make one’s workflow so much easier. Thanks in advance!
Hi Andreas, I would love to work in pixels too, but currently, PowerPoint is only working in inches or centimeters.
You can upvote this feature request here: https://powerpoint.uservoice.com/forums/288949-powerpoint-for-windows-desktop-application/suggestions/19595893-change-units-from-inches-to-pixels
Thanks for such an informative article. I was struggling to create a photographic presentation for a powerpoint presentation and you have saved me so much time!
Great to read that we could help you out with this information!
Hi i need help.. I m preparing certificates in ppt. But when I’m sharing to other person somewhere changes happening. Same file on my side is correct but other side it is not correct in size wise… Is it happening because of computer resolution? Kindly let me know why it is happening?
How do you see that? Are you looking at the slide design settings? Are they modified?
I saw directly in my coullegue’s computer. Without modification same file when she sent that was right and same file when i sent to same person he said that was not right It’s screwed as he always complained before in terms of dimensions (A4 stretched to wide-screen). Why this is happening? Please let me know.. It’s important for me
Sorry but I think you can better explain your problem here at https://answers.microsoft.com/en-us/newthread. There are some better specialists and experienced people looking into individual problems. OK?
Thank you for an excellent article! I have been scouring the internet for this information and I have found your guide extremely useful. It’s a testimony to you that people are still adding comments some 5 years after you wrote this article!
I have a question if I may. I am using PowerPoint to create 1 minute animated infographics (in video form). The targeted output for the final videos needs to be 1280px by 644px (which is fine). Here’s my question: Would I get better quality videos if I set my slide size in PowerPoint to HD 1920px by 1080px for the design and then exported to video using the PowerPoint export function set at 1920px by 1080px and THEN resized the final video to 1280px x 644px using software like Handbrake?
Or should I simply set my PowerPoint slides size for the design to the final desired output of 1280px by 644px?
I’d be really grateful for any help/advice you can offer as I’m really not sure which way to go!
Many thanks
Hi Alex, thanks for commenting. I love when people are using PowerPoint for other purposes than just 16:9 slides!
Personally I would design on the same size as you would output the video! Why? The risk of using small font sizes, will not be obvious when you are designing at 2x. So at 2x, your text might be readable, while it is too small on the normal size. So just be careful with that, because you might forget to check at 1x.
On the other hand, when you suspect that maybe next year, you need a larger video because the output screen got bigger or so, then for that reason, I would suggest to design now already at 2x, and resize the video afterwards.
Hope this helps.
Thank you so much for replying!
Hi,how can I get the 1920×1080 resolution ,windows 10?
I followed the described way,but unit is ‘inch’ and it is not changing.I can’t type px inside the box
You can type in the pixel value with px behind your number, and that is then translated into the corresponding cm or inch value. Try it, it works.
Hi Admin,
If a powerpoint resolution is greater than the screen it is being displayed on, will that screen not be able to display it?
Wondering if there is any reason not to always go with a larger resolution?
Thanks!
Nate
Yes sure, that should not cause any problem. PowerPoint will adjust itself automatically based on the screen resolution, lower or higher.
Hello Admin,
I have to run my ppt on a big LED Panel wall whose size is W: 34 ft and H: 12 ft and I don’t want any black bars when running my ppt. Which ratio size will be apt for my PPT? 16:9 or any other?
You don’t want to black bars? Easy. Go to Design, Slide Size, and choose custom slide size. 34 foot or 408 inches is too large for PowerPoint. The highest value you can enter in PowerPoint is 56″ horizontally and vertically.
When you have 34 x 12 ft, which is 408 x 144 inches, then this is too high for PowerPoint (bigger than 56″).
Your screen ratio is then 17×6.
So the maximum is 56″ in width, so you can set your height to 19.766″ (so that you have 17:6) at the PowerPoint custom slide size dimensions. OK?
I would love to see real-time data on that size of screen. Are you going to use our DataPoint plugin there?