To help people better understand the basics, we have put together this video and article “Introduction to Digital Signage.”
What is Digital Signage?
Signage is the design or use of signs and symbols to communicate your message to a specific group. Digital Signage is a sub segment of signage that communicates by showing signs and symbols by projection or on TV screens and monitors.
The content shown can include digital images, video, streaming media and other information.
Digital Signage Screen Orientation
One of the first things to think about with your digital signage is the orientation of your screen. You can mount your screen either in landscape (wider horizontally then vertically – standard TV configuration) or in portrait orientation. Portrait is more like standard photos of people – taller vertically then horizontally.
An example of this might be a funeral home that shows a picture of the deceased. The picture would be portrait and if it is shown on a landscape mounted screen, there will be extra black bands on both sides horizontally like in this image.
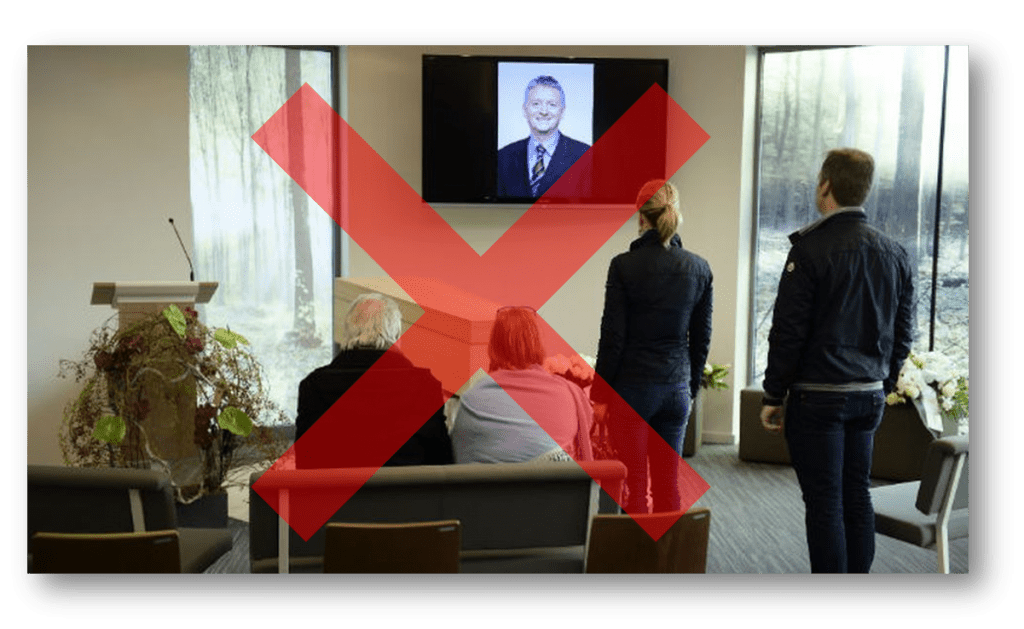
You should mount your screen and design your content in the same orientation.
Calibrating Your Screens
Have you ever noticed that images look better on one of your screens or devices than the other? Or that photos you print look much darker than they did on your monitor?
The reason is usually screen calibration. Screen calibration ensures that the colors are true to the original design and makes sure the viewer gets the best viewing experience.
We have an article on how to calibrate your screen that will help you with this.
Use High Resolution Images
You want to use the highest resolution images possible for displaying your digital signage on a large screen or your images will look blurry or pixelated. Take your own high resolution images, or purchase high resolution stock photos when needed.
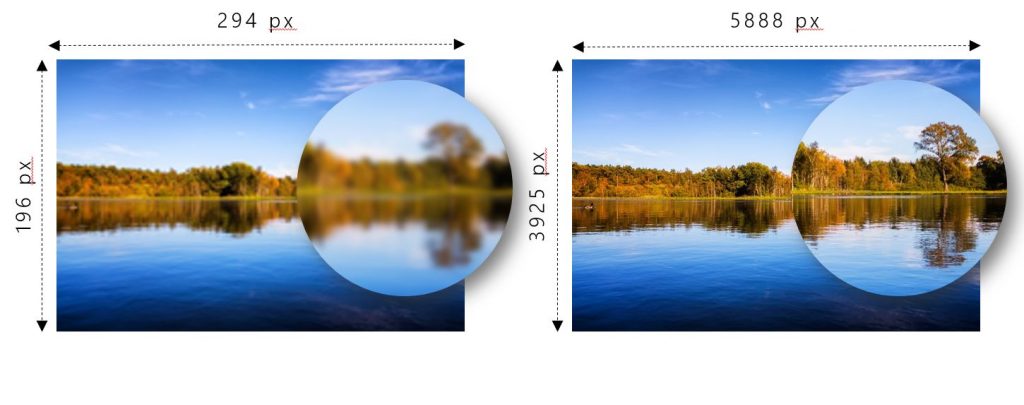
Choose Your Color Palette Carefully
The colors on your digital signage are important. You want them to go together well without looking jarring. Choose color/font combinations that make the font readable.
Here are some tools to help you choose color palettes that work together well.
- http://www.colourlovers.com/palettes
- https://coolors.co/
- http://paletton.com/
Software Tools For Designing Digital Signage
Graphic designers often use complex tools like PhotoShop and Adobe Elements for designing. These tools are powerful, but have a steep learning curve. For a tool everyone can use, we recommend PowerPoint.
PowerPoint works well for digital signage design for the average person because:
- It is simpler and easy to use
- It is easy to match the monitor’s aspect ratio and resolution
- There are many PowerPoint digital signage add-on tools available
Digital Signage Layout and Design Tips
First attempts at design by beginners tend to look like the example on the left. Busy and too full of content!
Instead, follow ideas like the one on the right. Remember that you can have as many slides as you want, so simple, clean, attractive graphic slides with large readable fonts will be easier and more appealing to your viewers. You can add more information by adding more slides instead of trying to cram it in on one screen.
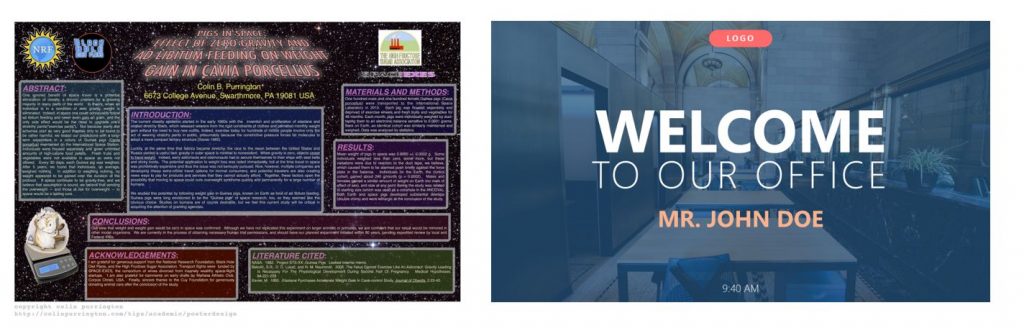
Choose One Font Family
We highly recommend you to choose only one font family and stick with it for each slide of your digital signage. You can still vary the sizes of the various text blocks but keeping them in the same font family will look much cleaner.
Avoid Typical PowerPoint Animations
The standard, old, over-the-hill PowerPoint animations of bouncing or spinning text look really dated now. Instead use smooth animations that gently provide motion to your digital signage.
Matching Backgrounds in PowerPoint
Did you know there is a powerful tool in PowerPoint to create a color background to perfectly match any picture? This is called the eyedropper tool and very few people seem to know about it.
To access the eyedropper tool, click on the background of your slide and choose [Format Background]. Then pull down the [Color] menu and you will see the [Eyedropper] option show up. In this case, we will use the eyedropper command to select the color of the lettuce on the hamburger and the background color will change to match instantly.
PowerPoint Digital Signage Show Settings
When showing your PowerPoint presentation on a digital signage monitor,, you should set the show type as [Browsed at a kiosk (fullscreen) and the slides to advance automatically. This will let your digital signage run without interruption.
Digital Signage Components
What do you need for your digital signage? You need 3 components.
- Computer: You will need a small computer to show the data on your monitor. You can use very small computers like the Intel Compute Stick which fits in the palm of your hand.
- Monitor or TV: You will need a monitor or TV to show the presentation. Wall mount works best as it can be hung higher, so people won’t play with the controls and it will be out of the way so people don’t knock it over.
- Presentation: You will need a digital signage designed presentation to show. Try one of our many free PowerPoint digital signage templates or ask us to design one for you.
Digital Signage Software
In addition to our recommendation of PowerPoint for digital signage, we recommend iPoint for when you need more control over scheduling and playback.
With iPoint, you can update your digital signage from anywhere and control the scheduling and playlist on each remote monitor. You can control digital signage across the country or around the world.
This means that the digital signage in a certain city can include local content as well as your national messages.
Dynamic Data Driven Signage & Presentations
if your data will be changing regularly, you can connect your PowerPoint digital signage and presentations directly to data sources like excel, .csv fles, MySQl and other databases using DataPoint.
Whenever the data changes, such as a menu item change or an event change, the PowerPoint presentation will automatically update.
Snapshot Presentations
Snapshot presentations are a method of automated presentation reporting. You get an up to date current snapshot of your data or reports while keeping historical presentations intact.
So instead of overwriting each report, you have a history and archive you can refer back to.
Some Uses of Digital Signage And Data
Here are some of the ways our clients use digital signage and data:
- An auction house uses DataPoint to real-time bidding results
- A golf sporting event uses a projector and DataPoint to show the updated leaderboard on a large wall.
- A retail store shows the latest advertised specials
- Government offices, medical facilities and banks use CounterPoint to manage queues in their waiting rooms
- Gactories use DataPoint to show real time key performance indicators on the factory floor and in management’s offices
Looking for help and ideas on how to use digital signage in your facility? Contact us. We’re happy to help.

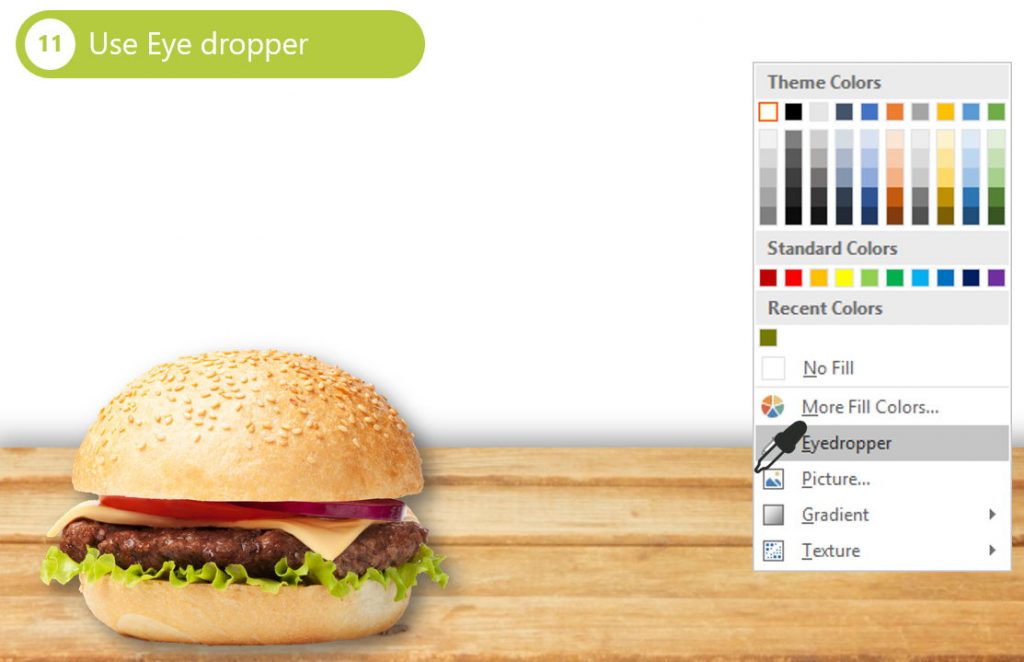

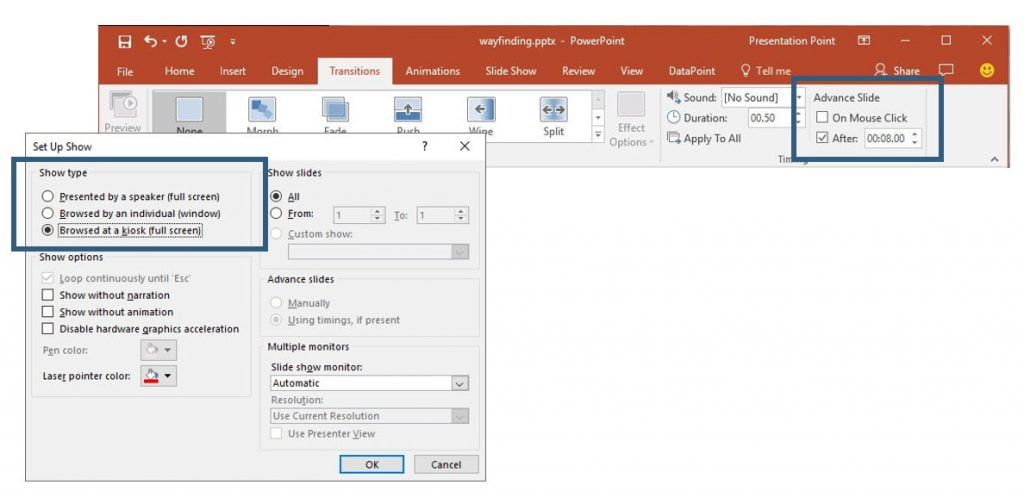



Thanks