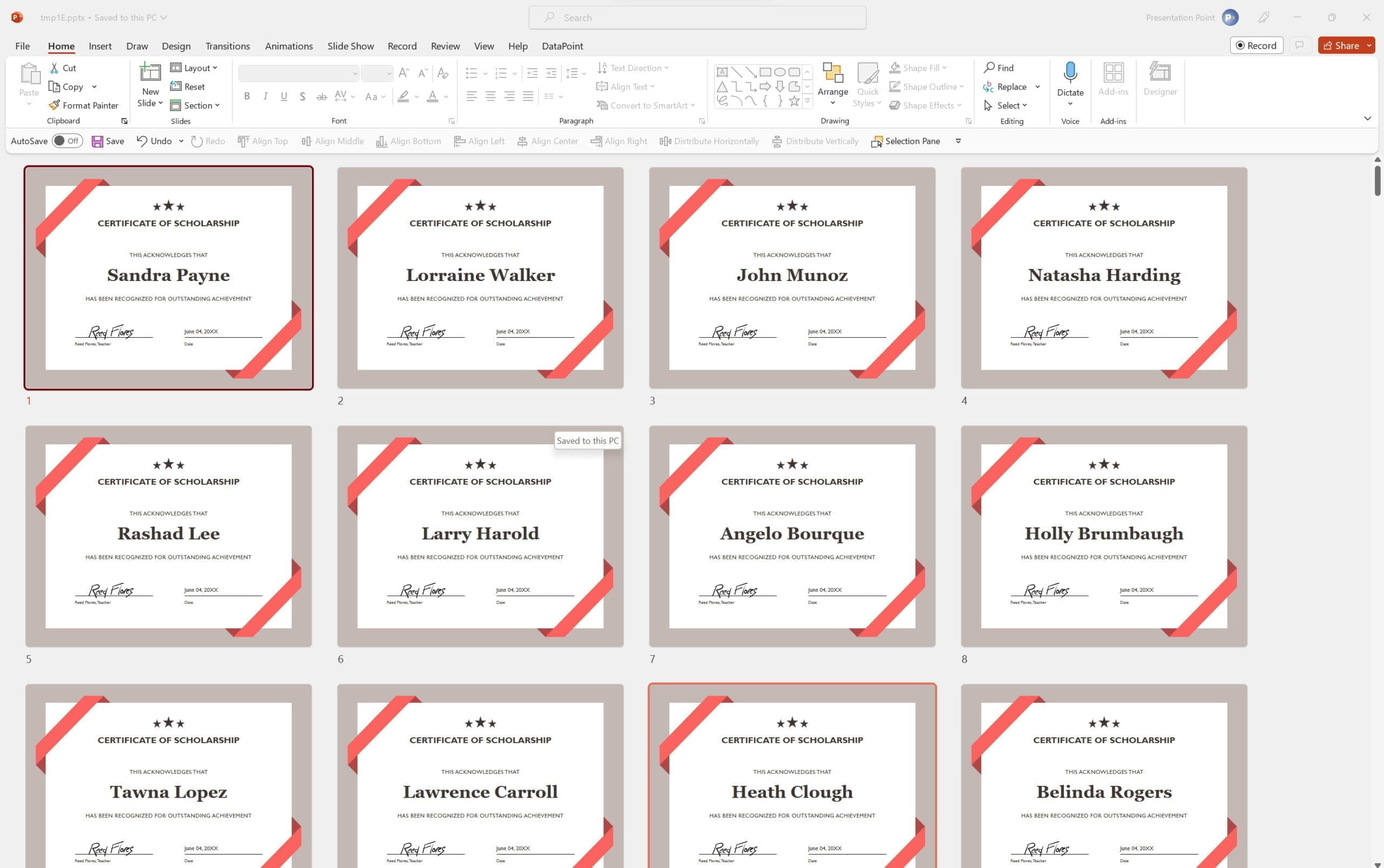If you frequently make presentations in Microsoft PowerPoint and find yourself manually updating your charts and slides every time data changes, you need to try PresentationPoint’s DataPoint Plugin. With this powerful plugin, you can create dynamic, data-driven presentations that automatically update when your data changes.
One of the most useful features of the DataPoint Plugin is the ability to use data merge to streamline your presentation creation process. Here’s how to use data merge in PowerPoint with PresentationPoint’s DataPoint Plugin:
Step 1: Prepare Your Data Source
Before you can use data merge, you need to have your data source ready. This can be an Excel spreadsheet, a SQL Server database, or any other data source that the DataPoint Plugin supports. Make sure your data is complete, accurate, and formatted correctly for use in your PowerPoint presentation.
Step 2: Install and Activate DataPoint Plugin
If you don’t already have the DataPoint Plugin, you can download it on the PresentationPoint website. Once installed, activate the plugin in PowerPoint by going to the DataPoint tab and clicking on the Activate button.
Step 3: Connect to Your Data Source
Next, you need to connect to your data source. Go to the DataPoint tab in PowerPoint, and click on the DataPoint Settings button. In the DataPoint Settings window, click on the Data Source tab, and select your data source from the dropdown menu. Follow the prompts to enter any login credentials or connection information required.
Step 4: Insert Data in PowerPoint
With your data source connected, you can now use data merge to insert data into your PowerPoint presentation. For example, you could create a slide that displays sales figures for the current quarter. To do this, insert a new slide in PowerPoint, go to the DataPoint tab, and click on the Insert Textbox button. In the Textbox Editor window, choose your data source, select the row and column of data you want to insert, and click on the Insert button. You can also customize the appearance of the text box using PowerPoint’s formatting options.
Step 5: Refresh Data
Finally, once you’ve inserted data into your PowerPoint presentation, you need to make sure it stays up-to-date. To do this, go to the DataPoint tab in PowerPoint, and click on the Refresh button. This will update the data in your presentation with the most current data from your data source.
With these steps, you can easily use data merge in PowerPoint with the DataPoint Plugin. By automating your data updates, you can save valuable time and ensure that your presentations are always accurate and up-to-date.