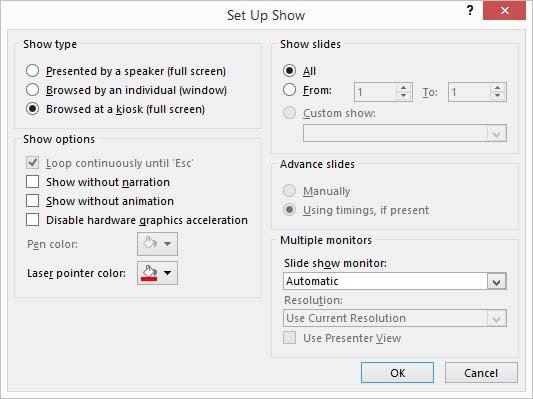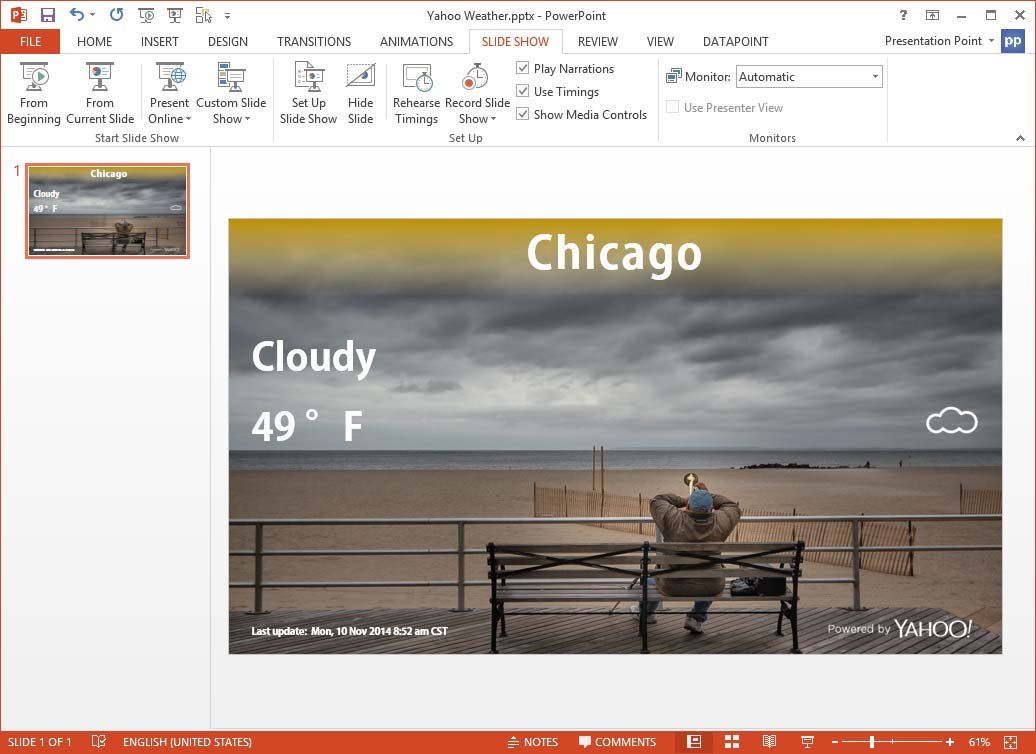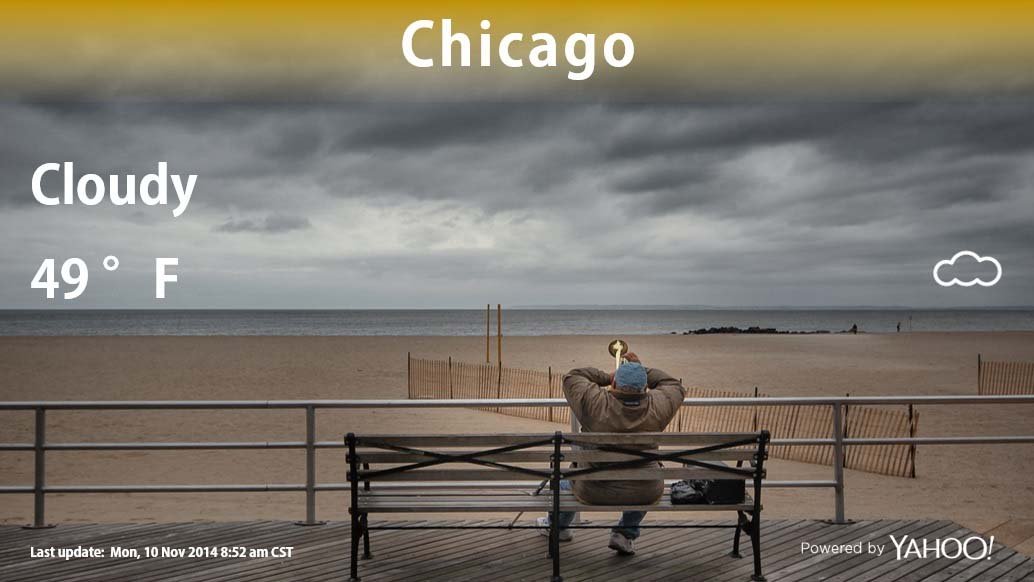We have 3 possible scenarios for displaying weather.
- This is a dedicated weather add-on for PowerPoint to display weather information in a presentation. This is very easy to use and it can show current weather information and forecasts. If you need to display the weather information then use this option.
- When you need to display more than just a weather, try our DataPoint solution or combine with other Dynamic Elements add-ons. It has the same weather data provider (as in the first solution). This is very easy to use and can combine information from other data providers like database and Excel information.
- The weather information from any weather source or weather API is typically communicated with XML or JSON format. DataPoint can use any XML or JSON data feed. So, if you want to have a full flexibility yourself, then take full control with the XML or JSON data providers of DataPoint.
This blog article covers option 3.
 People are always curious for the weather. Will it rain today? How warm will it be? Will it freeze tonight? When do we get some sun? Weather conditions and forecasts are visible in many forms; newspaper, television, radio, web site, phone etc. In some environments they use a large television screens to display all kinds of information like news, events and weather info. You can find those types of displays at the gas stations, information kiosks, waiting areas, pubs and so on.
People are always curious for the weather. Will it rain today? How warm will it be? Will it freeze tonight? When do we get some sun? Weather conditions and forecasts are visible in many forms; newspaper, television, radio, web site, phone etc. In some environments they use a large television screens to display all kinds of information like news, events and weather info. You can find those types of displays at the gas stations, information kiosks, waiting areas, pubs and so on. Connect to the Yahoo Weather API
The technology behind those dynamic data driven screens are dynamic presentations. When you think about presentations, you will say PowerPoint. But unfortunately PowerPoint presentations are static. Tools like DataPoint can bring this dynamic feature into a static PowerPoint presentation. In today’s article we will show how the user can bind online weather information to the presentation. Earlier I explained already how to display live news in your presentation. A good weather service that provides free weather information is Yahoo. They provide weather information in XML format and DataPoint can read that information on a regular basis and display this in real-time on your monitor. Let me show how the user can show the current weather of Chicago, IL in a presentation. For more information on how to configure the URL of the desired location please check https://developer.yahoo.com/weather/documentation.html for more information. In this sample presentation we will use this url http://query.yahooapis.com/v1/public/yql?q=select%20*%20from%20weather.forecast%20where%20woeid%20in%20%28select%20woeid %20from%20geo.places%281%29%20where%20text=%22chicago,%20il%22%29&format=xml. Note that for Chicago the temperatures are returned in Fahrenheit. When the user wants to return or display the information in Celsius then you have to change the request a bit. For Paris in France we would usehttp://query.yahooapis.com/v1/public/yql?q=select%20*%20from%20weather.forecast%20where%20woeid%20in%20%28select%20woeid%20from%20geo.places %281%29%20where%20text=%22paris%22%29%20and%20u=%22c%22&format=xmland then the temperature would be sent back in Celsius. When the user executes this URL in a browser then the user can get an XML structure with raw data returned. See example below.
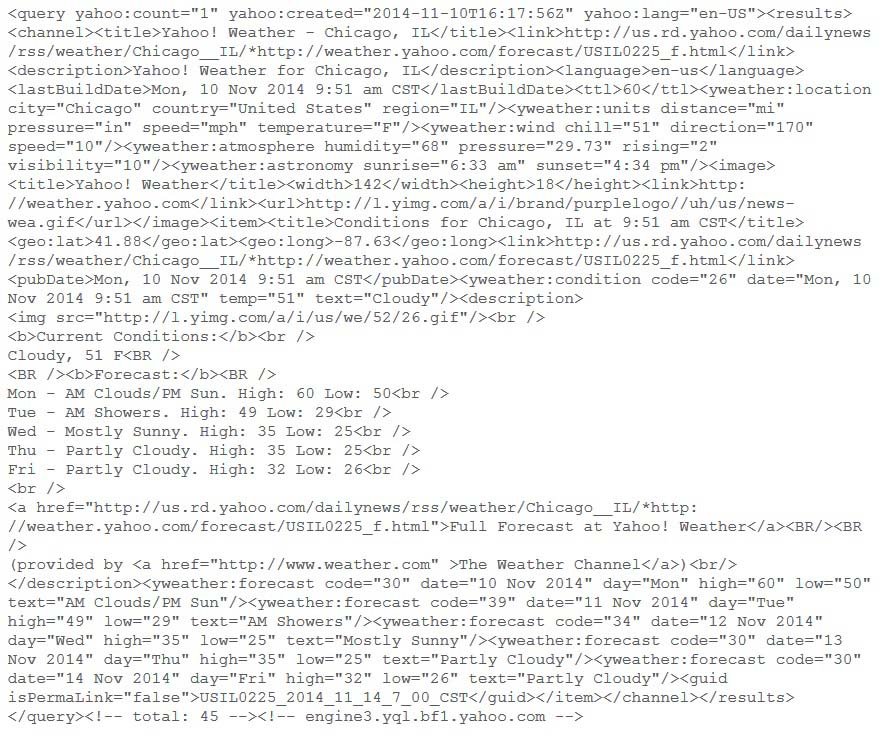
Set up connection in DataPoint
Click DataPoint in the PowerPoint menu.


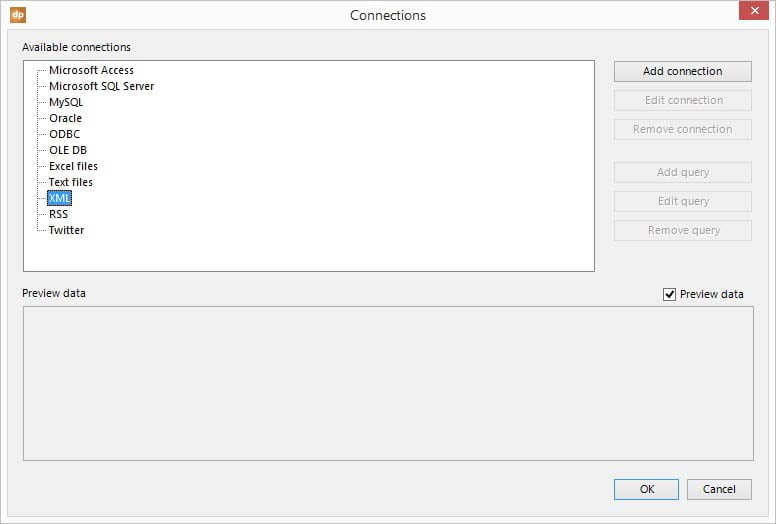
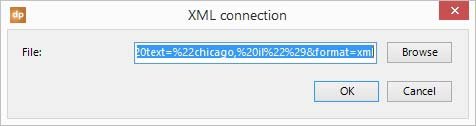
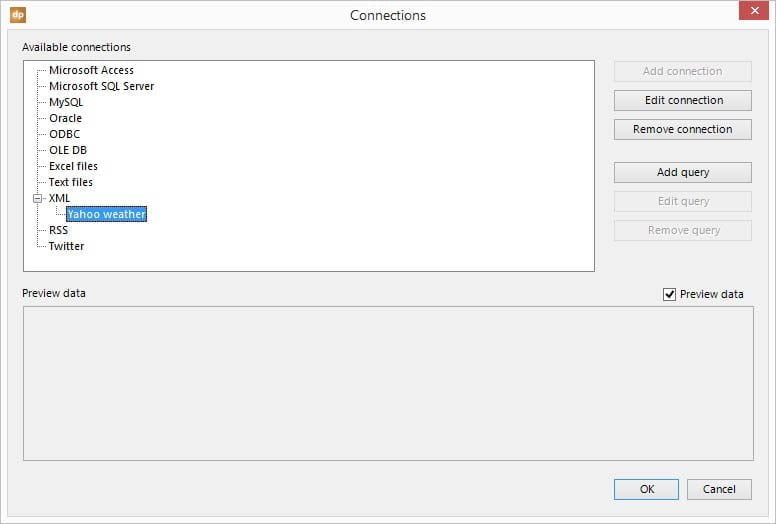
Add XML data tables to your slide
Click the Add query button. Choose Condition from the table list. And set the refresh rate to 300 seconds for a 5 minutes refresh interval. Click OK to close. Rename the query to Condition.
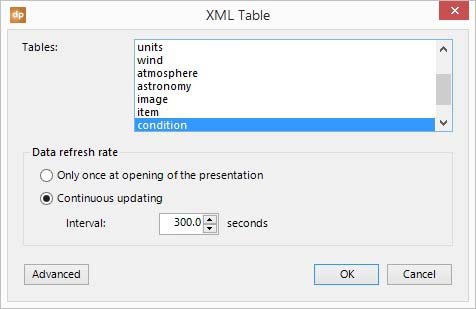
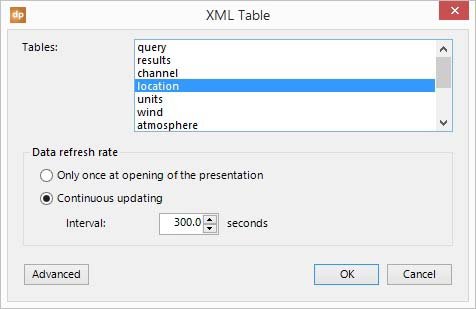
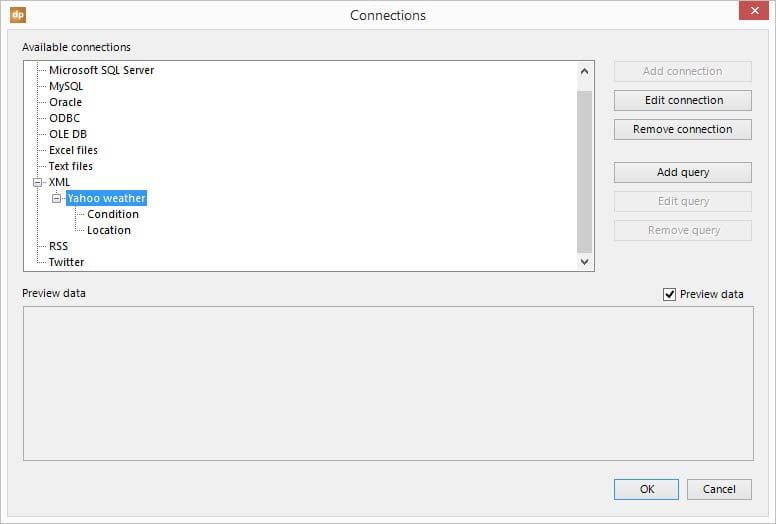
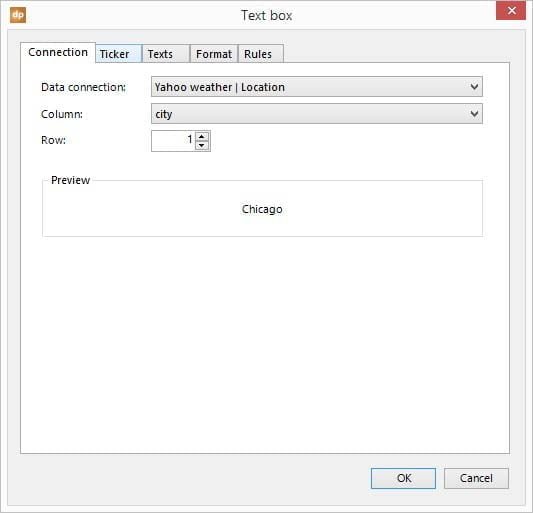
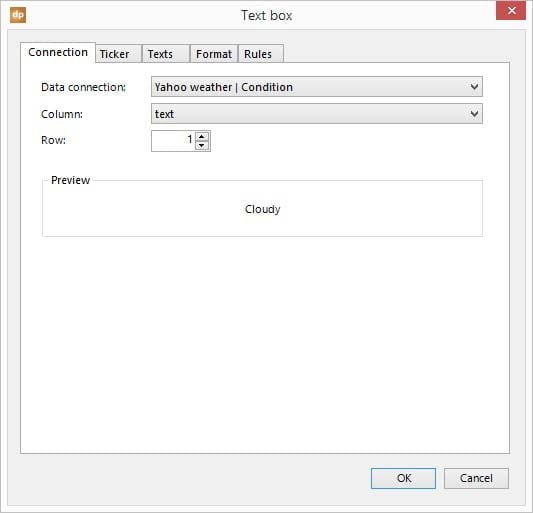
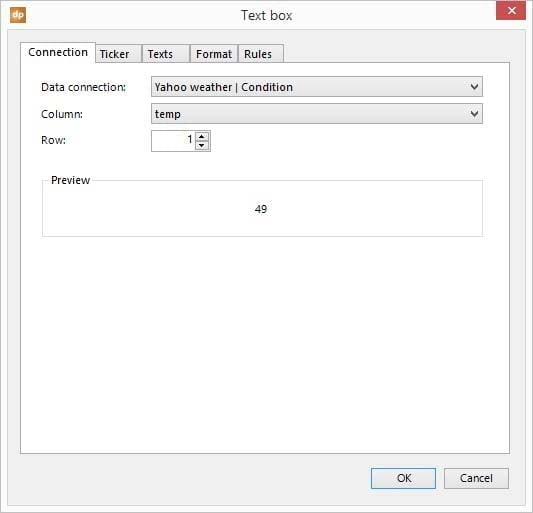
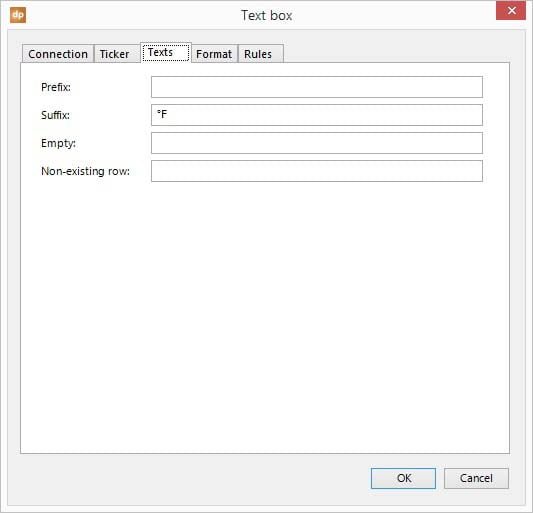
Add weather icons to your presentation
Last thing we want to demonstrate is an icon to illustrate the weather type. The Yahoo weather service is using a code from 0 to 47, from tornado to isolated thunder showers and everything in between. For example code 32 is sunny. So when I see code 32 in the data service, then I want to display an icon or picture of the sun. I have a ZIP file containing the weather type images, ranging from 0 to 47. We have to insert a dynamic picture on the slide linked to the picture files of my zip.
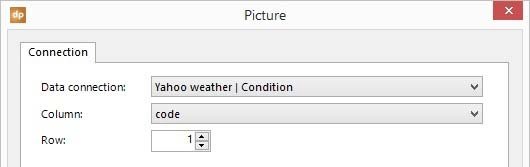
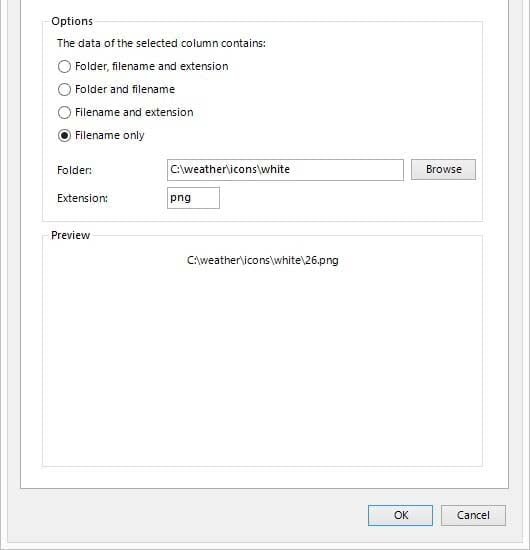
Prepare slide show as weather information board
As a last step we have to make sure that the slide show will run continuously and not page per page like a sales presentation. Choose Set Up Slide Show in the Slide Show menu option and set the Show Type to Browsed at a kiosk. Click OK.