Hyperlinks in PowerPoint presentations can be great when you have presentations with links to other documents, presentations, external files or websites. On a slide, you can give some minimal information and invite people to click for a more detailed information. Often this other document is a PDF file, another PowerPoint presentation or a page on a website. With DataPoint you can keep your presentations up-to-date and even maintain the hyperlinks from an Excel file or database in real-time for the latest information. This DataPoint technology is great when you create catalogs or brochures with information that regularly changes. We will show you how to use dynamic hyperlinks in PowerPoint with DataPoint.
Start with a normal PowerPoint presentation. Replace the picture on the laptop, with an image and hyperlink from my data source.
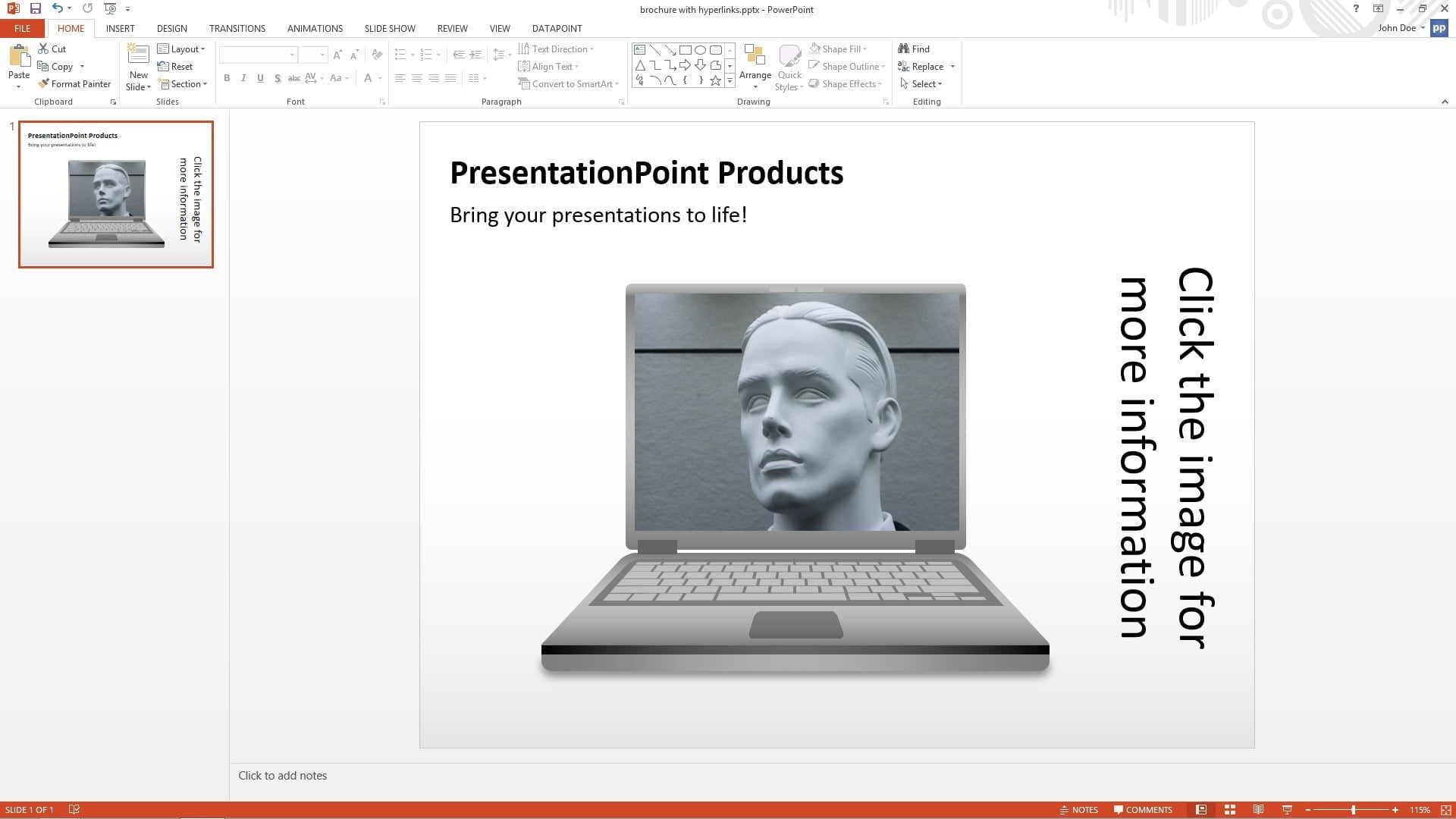
DataPoint can get its information from various data sources like databases, XML files, RSS feeds or, like here in this sample, from an Excel datasheet. The datasheet looks like this:
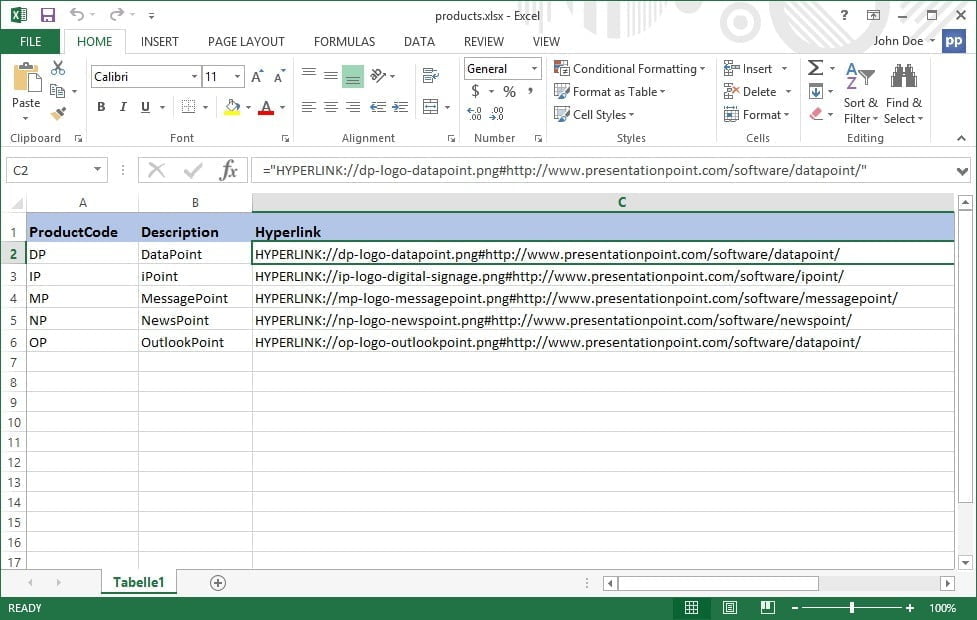
First action is to use DataPoint to establish a link to our Excel data. A data connection pointing to the Excel file and a query pointing to our range on our datasheet. If needed, you can take a larger range to capture more data, later on when needed.
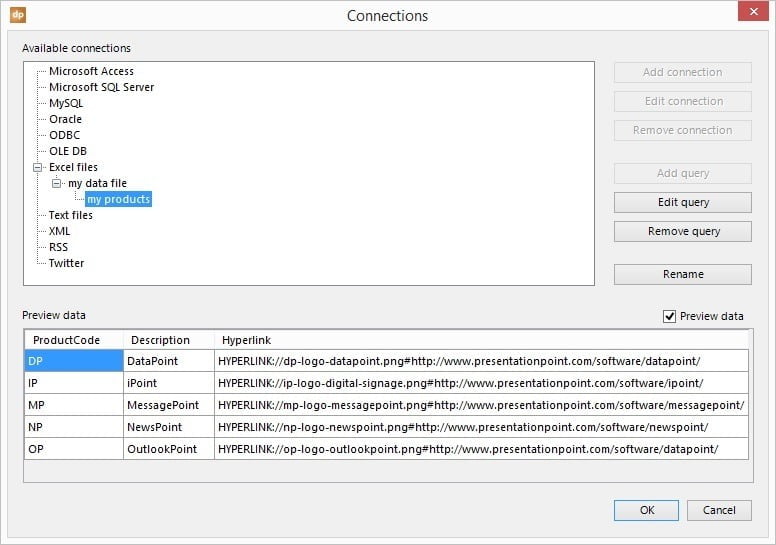
On that laptop, there is an image that we are going to use as placeholder for our product images. Select that image and click DataPoint and then Picture button. DataPoint will ask you to confirm that you want to turn this static picture into a dynamic DataPoint picture.
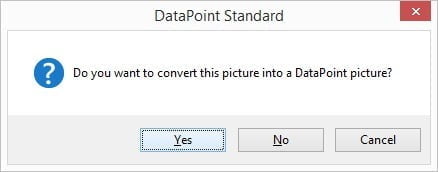
At the picture properties, select the data connection and set the column to the Excel column that contains the hyperlink.
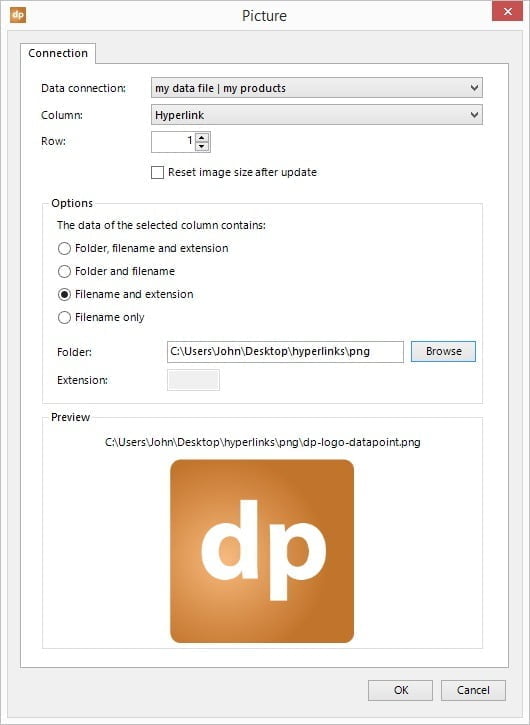
Now it is time to have a closer look at the format of a dynamic hyperlink. The data cell in the Excel sheet has something like this: HYPERLINK://dp-logo-datapoint.png#https://presentationpoint.com/software/datapoint/#More info on this… The prefix text HYPERLINK:// informs DataPoint that you want to use a hyperlink on the chosen shape. After that text, you see a few hyphens. The hyphen # is used to separate the different properties of the hyperlink. The first text part is placed between the text HYPERLINK:// and the first #. This part is the text that you use on the dynamic shape. If the shape is a text box, then this text part is displayed as text of the text box. Here in this sample, the text is used as the source filename of the image that I want to show. The second text part which comes after the first #, is the link to the other document or URL. This part is set as hyperlink. When a user clicks this shape, then PowerPoint will jump to the linked document or URL or web page. Optionally you can have a third text part after the second #. This text part is set as caption on the shape. Whenever you hover over that shape in the slideshow, then a little text will pop up to give some more information like e.g. ‘Click me for more info…’ Hit OK to apply the hyperlink to the shape.
Start the slideshow and the information of the Excel datasheet will be applied again, and updated if changed, on the shapes. Click the DataPoint picture and a new external document will open.
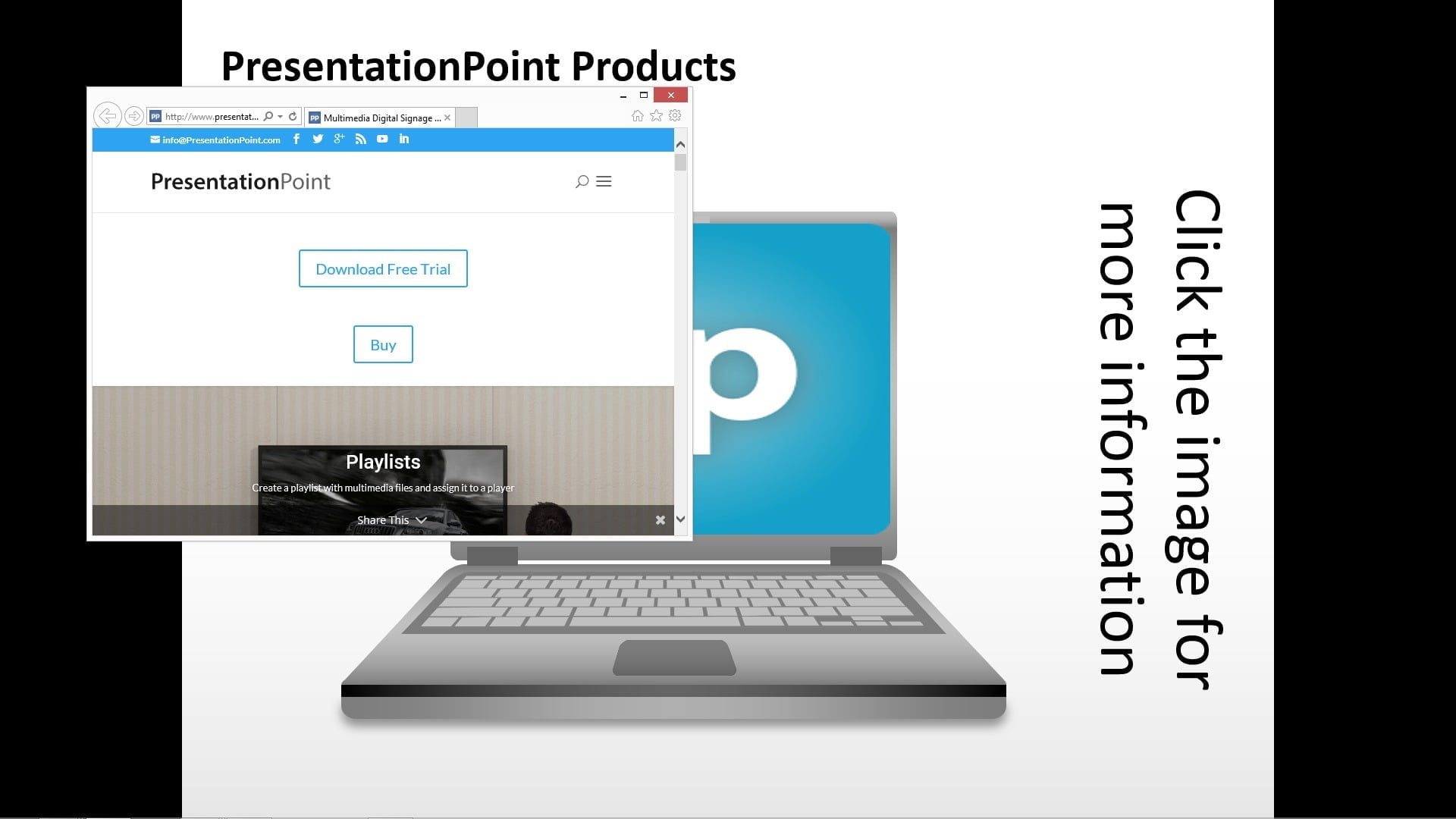
We have more data records in our Excel file and we want to create a brochure with all our products. Click DataPoint and then the Scrolling button.

Check the Enabled option and leave the step size to 1. If needed, you can change the step time. This time shows a slide for this number of seconds, before the slideshow advances automatically to the next data record. Hit OK to Close.
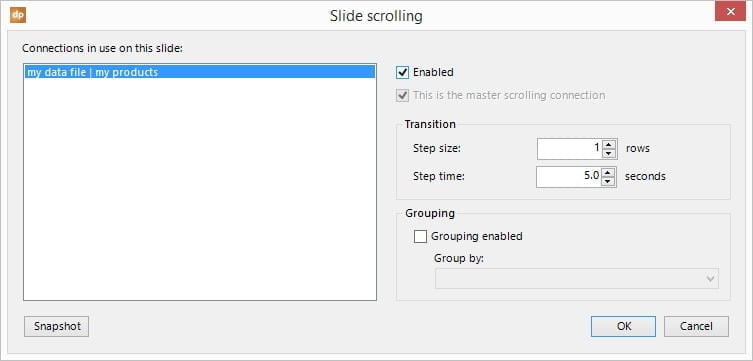
It’s time to create our products brochure. This process will automatically create a new presentation, one slide per product that we have in our Excel data. All images will have another product image and a different product url for more information. Click the Snapshot button.

After a few seconds, a new presentation is opened with the latest up-to-date information on the slides. Ready to visit your customers with your new products brochure!
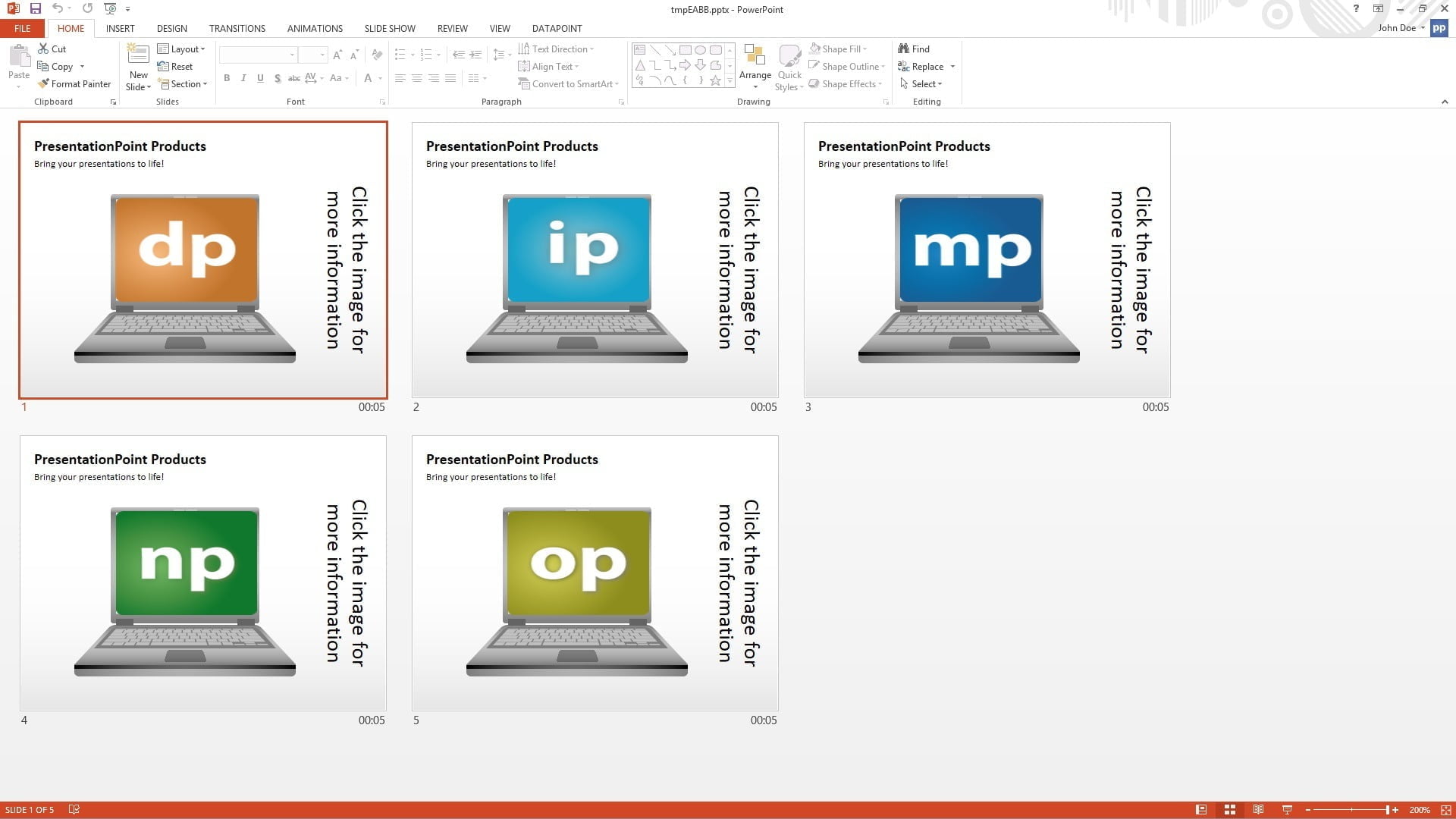
You can use DataPoint technology to create dynamic hyperlinks on text boxes, tables and the same in this article, on images.




