Digital Signage Player Introduction
We have many experiences in setting up computers as a digital signage player. Let’s give an expert overview on the actions that you need to execute to turn a (new) computer into a full functioning and full operational digital signage computer.
1. Use any computer that fits your needs and budget
While any computer can become a digital signage player, we prefer computers with a Microsoft Windows operating systems since they are cheaper, more choices and our software is written for Windows computers. You can choose to buy a new computer or maybe you have the option to use a spare or older computer to run your digital signage system.
We often recommend the small Intel Compute Stick since they are small and cheap, no moving parts, and they are plugged in directly onto your television via the HDMI port. But you are free to choose. This computer is not a mandatory choice. There are more options to choose from.

2. Name the computer used for your digital signage player
Open the System settings and click the Change settings link. In the Computer Name tab, click the Change button. Correct the Computer name, domain and work group settings. Hit OK to close twice and reboot the system, or wait till later.
A good name for this computer is important so that you know later on which computer is targeted in your digital signage system. You don’t want to send a playlist to the wrong computer.
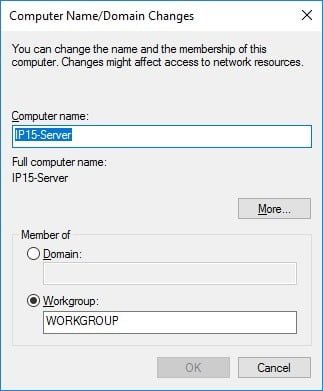
3. Check for updates
You might be using an older computer, or even with a new and fresh computer, you might be behind with software updates.
So first check for updates to get the most recent software and drivers. Often old software and old drivers are the cause of problems and incompatibilities.
The process can take a while and might require some system reboots. Allow your system to install all the found updates till no more updates can be found.
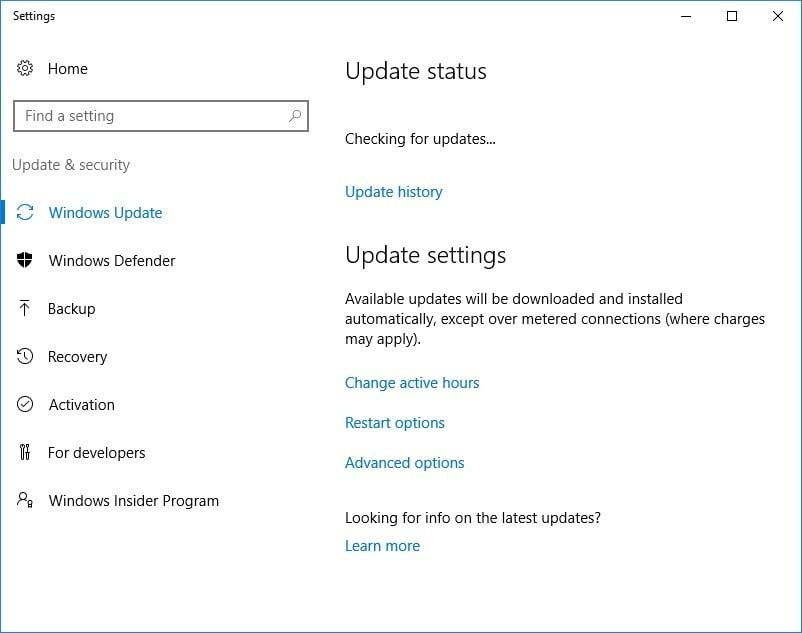
4. Auto log on
Computers need to be rebooted now and then. This might be required after an update of your operating system and in cases of a power failure or outage. Typically with computers, you have to log in to your computer with your username and password. But, you are using your screen as a digital signage players or information screen. You also have several monitors hanging in your factory or shop, then, the user can easily logged in.
It would be easier if you could just auto log on the computer each time it boots, without manual actions and plugging in your keyboard. Of course, there is a certain security risk with this, but, when you make sure that no other (network) resources can be accessed and that maybe the computer is securely stored away, then this might not be a problem.
Use the free PresentationPoint auto log on tool and instructions.
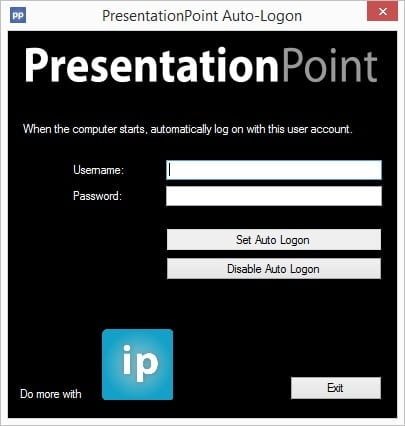
5. Disable screen saver
Disable the screen saver on your computer by opening the Control Panel, Personalisation, Lock screen. On that form, choose click the Screen saver settings link.
Set the Screen saver option to (None) and hit OK to save the changes.
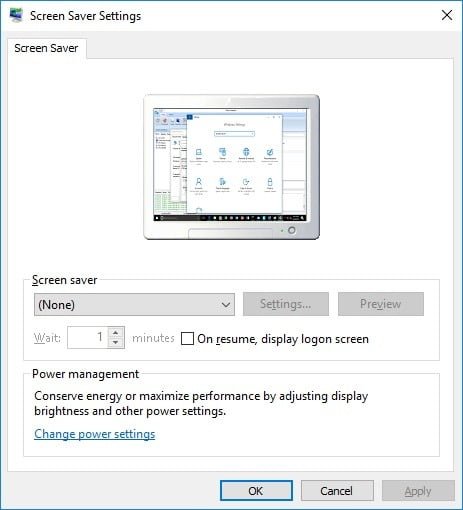
6. Disable notifications
Again at the Control Panel, open System, Notifications & actions. Turn off all types of notifications.
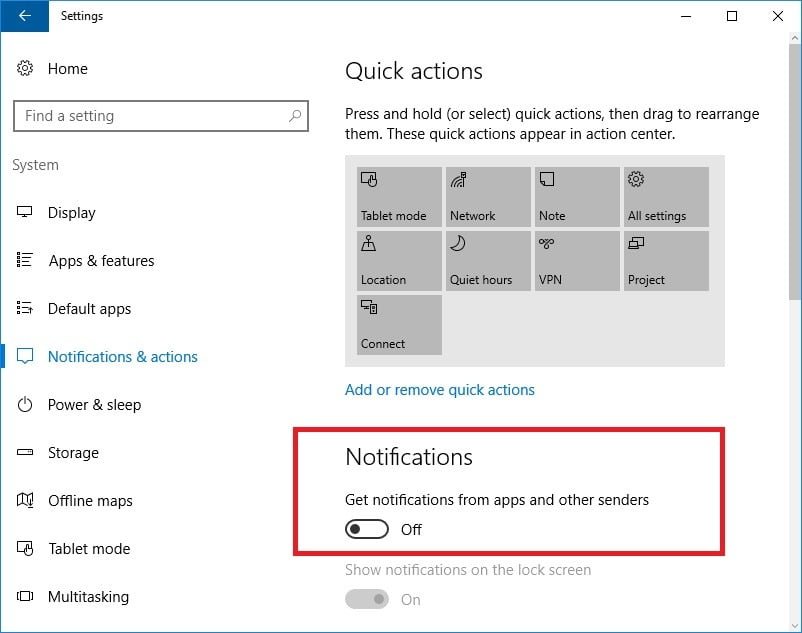
7. Disable anti-virus
You could choose to disable the anti-virus on your digital signage players since there is no interaction with other dangerous files or threads by visiting suspicious web sites. Turn this off to avoid unwanted warnings, pop ups and files blocks on your digital signage players.
8. Disable updates
Optional again; you could choose to freeze your operating system updates to avoid future incompatibilities or longer downtimes due to software installations and the mandatory reboots afterwards. This depends of course how critical your displayed information is.
9. Disable Power Save
You probably always want to see output on your screen. Then, there is a good reason to turn off the sleep settings to save power. Go to Control Panel, System, Power & Sleep and set all options to Never.
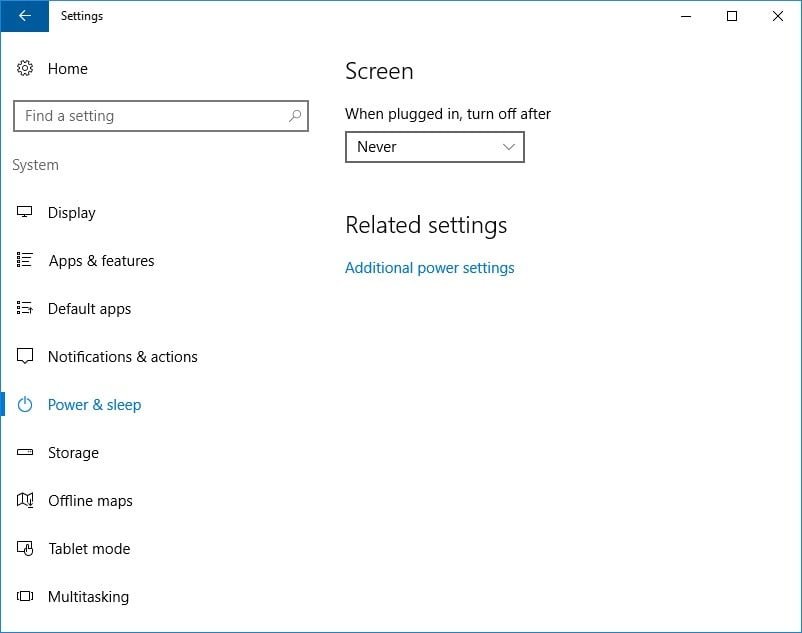
10. Remove background image
We prefer to remove any background images from your desktop. For new computers, you often see the logo of the brand of your computer. We prefer to set the background to a static color and we often choose a grey color. Grey is a neutral color and it will not burn in. Do not use black because everyone might think that is monitor is switched off.
To remove the background image, go to Control Panel, Personalisation, Background. Set the Background option to Solid color and choose the color from the list.
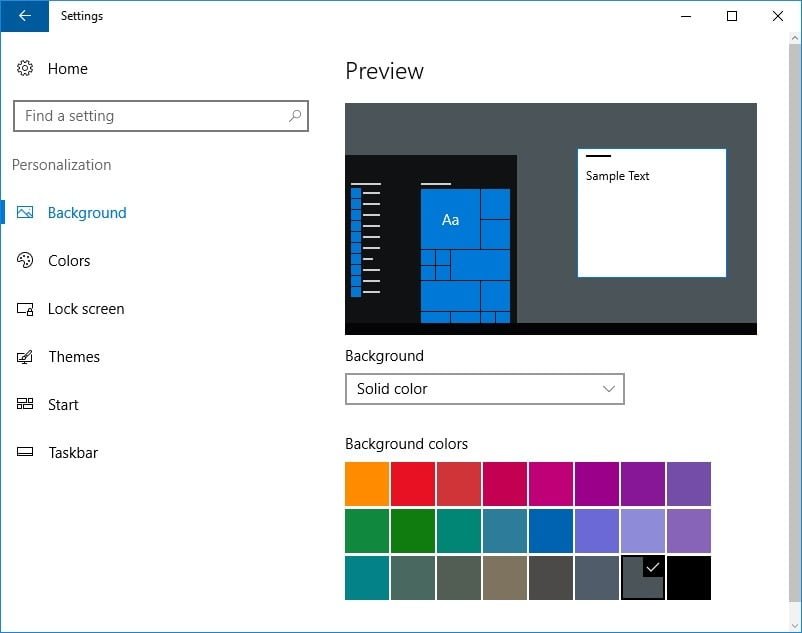
11. Install Digital Signage Player Software
Now, you have prepared your computer. Next step is to install some software to run this computer as a digital signage player.
11.1. Install Microsoft PowerPoint
When you say digital signage, then this is about presenting. And when you say presenting, then this is PowerPoint presentations. Microsoft PowerPoint is the best tool to create PowerPoint presentations easily. Install Microsoft PowerPoint on your computer. Microsoft PowerPoint is a part of the larger Microsoft Office suite.
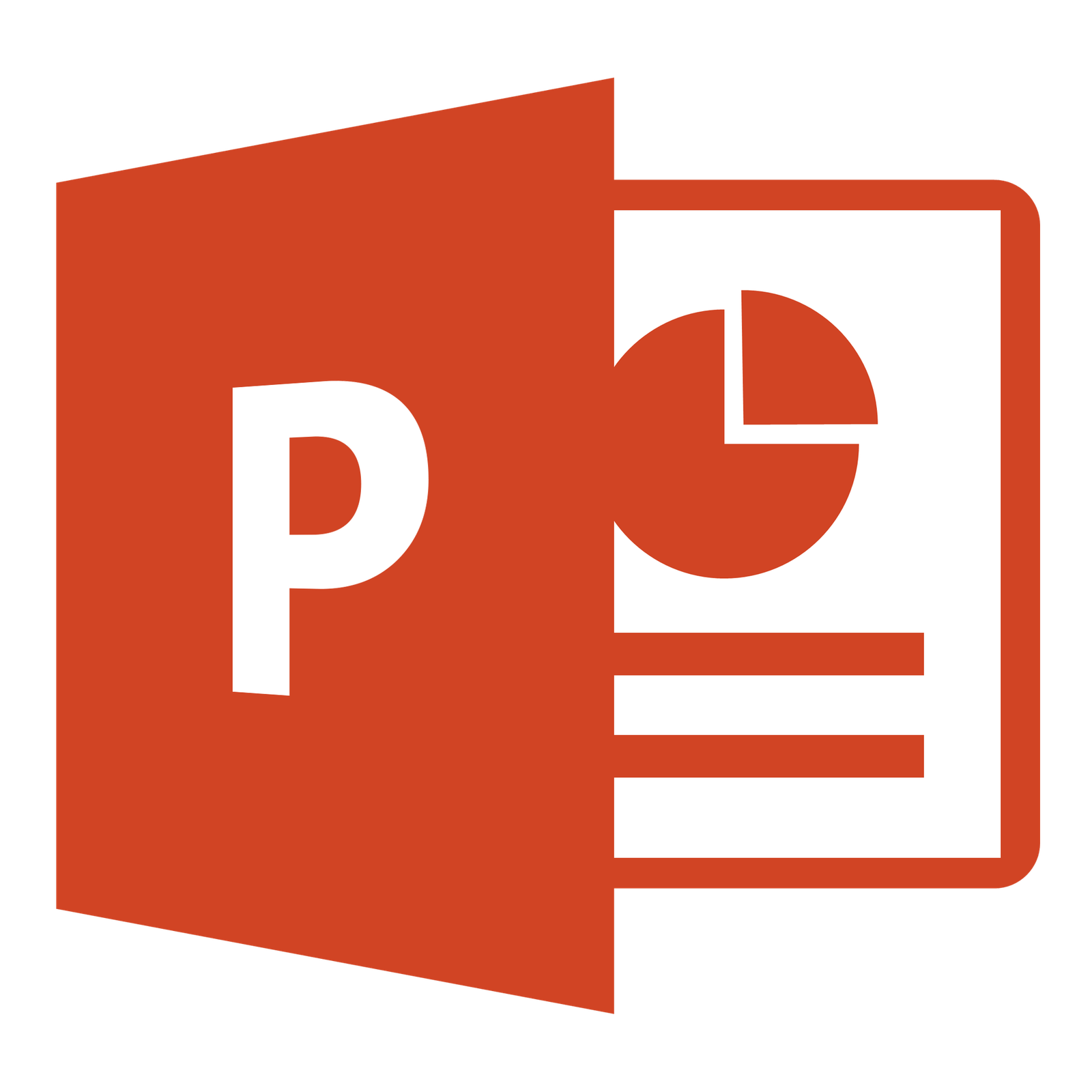
11.2. Run First Time
It is important that you first run Microsoft PowerPoint because, it will ask you to agree with the license agreements, request your user initials and other preferred settings. Without doing this, further automation via digital signage software will not be possible.
11.3. Trust center settings
In PowerPoint, click File, Options, Trust Center and then the Trust Center Settings… button. Navigate to Trusted Locations at the left pane and then click the Add new location… button. Browse to the folder where your digital signage presentations will be stored. Select that folder and also check the option Subfolders of this location are also trusted and click OK to close.

Disable:
- Enable Protected View for files originating from the Internet
- Enable Protected View for files located in potentially unsafe locations
This last action is to allow for example linked images from a weather or news feed, or any other linked pictures.

11.4. Adjust presentations for digital signage presentations
A digital signage presentation is not like a sales presentation where you present your slides while you are talking and presenting. A digital signage presentation is a continuous self-running presentation, normally without user interaction, unless you are running a presentation at an interactive kiosk.
Open each presentation and click to open the Transitions tab. At the Timing group, Advance Slide group, uncheck the On Mouse Click option, and check the After option and set a number of seconds. Repeat this setting for each slide individually or click the Apply To All button.

11.5. Install Digital Signage Player Software
We are now in the fun part of this article. First, you need to install the digital signage player software. We have 2 options for you. A free one with limited features, and a paid one with much more and professional features.
11.6. Use Professional iPoint software
A rich digital signage player software solution is our iPoint, that is in use worldwide by many companies. Basically it has 3 components: server, scheduler and player.
The scheduler application is used to create and assign playlists to players. See live what is displayed on the remote players, via local network or via internet. Change the sound volume from your desktop, or even reboot a machine with a single click. Use the scheduler to announce high priority messages or evacuation alarms.

11.7. Use DataPoint for Data Driven Presentations
Optionally, you can use DataPoint technology to display data driven presentations in PowerPoint format. Link your presentation to a data source and display announcements, KPI’s and sales figures in real time, without changing the text boxes or other shapes manually on your slides.

11.8. Use Free ShowPoint
The free digital signage player solution is named ShowPoint. It is a very simple and basic solution, but ideal for starting and simple digital signage needs. Basically you put a presentation somewhere in network share. With ShowPoint you subscribe this computer to that network share. Each modification to a presentation in that network share, will be detected by ShowPoint. It will start automatically the slide show of the last modified presentation on the player.
Do you want to change the content of a digital signage screen? Just go the network share and open the currently running presentation. Make your changes and save the presentation. ShowPoint, running on your digital signage computer, will detect that change and restart the slide show.






