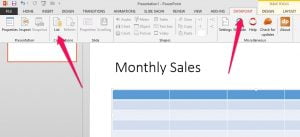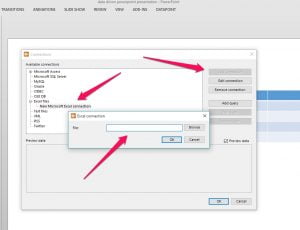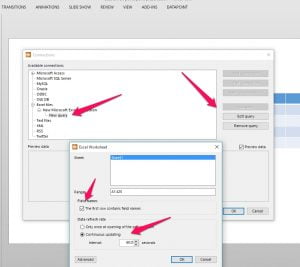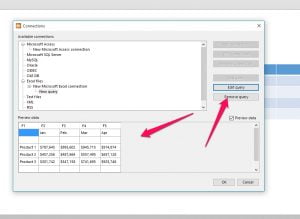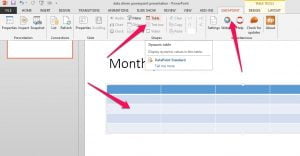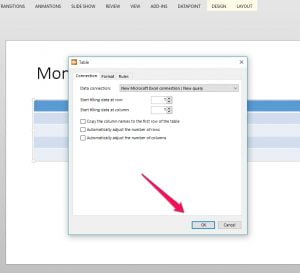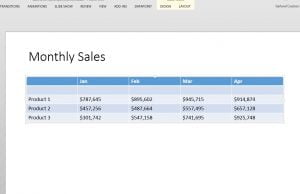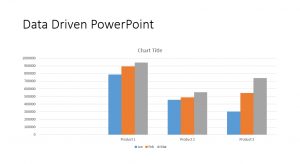
How Are Data Driven PowerPoint Presentations Used?
Here are some of the ways our clients use data driven PowerPoint presentations in their organizations for presenting, reporting, advertising, digital signage and more.
- Sales Presentations and Reporting: Traveling executives can open up their presentations on the road, knowing their presentations are automatically updated with the latest sales and profit data.
- Airports: Our airport clients use data driven PowerPoints to show up to data arrival and departure information.
- Digital Menu Boards: Restaurants can update pricing and menu items on every digital menu board in every restaurant across the country from one central computer.
- Live Auctions: One of the world’s leading auction houses uses our software to connect PowerPoint to a Microsoft Access database to update auction bids in real time during auctions.
- eBay: eBay uses our software to track server load and performance tracking in their data center.
- Events: BMW Golf uses our software to show an automatically updating leaderboard during their event. Conference centres use our software to show delegates the location and times of all events and meetings.
- News: Our software is used to show breaking news, weather and sports scores on monitors in public locations
- US Army: Used at various installations to generate reports for evaluations and inventory of equipment to have updated reports of where equipment is located worldwide.
- Shopping Malls: Shopping malls use data driven PowerPoint presentations and our software to show location specific advertising and mall event information.
- Booking.com uses DataPoint to merge existing reporting data to create and distribute personalized reporting to +1100 of their managers.
- SEO Companies: SEO Companies can use DataPoint to connect reports to a wide range of sources such as Google Analytics and rank trackers.
The possibilities are nearly endless.
What Kind Of Data Can I Connect?
The user can use a wide range of data sources in data driven Powerpoint presentations. Here are some of the formats supported:
- Excel Spreadsheet: Any data that can create or pull into a common Excel spreadsheet can be connected to PowerPoint.
- Microsoft Access Database
- RSS Feed: Most of the world’s news, weather and sports media deliver content via RSS fees. As does every blog on the planet. This gives you a huge repository of constantly updating content for your PowerPoint.
- XML file
- Microsoft SQL Server
- Oracle
- ODBC
- OLE DB
- Text Files
Here is an easy way to connect PowerPoint to the latest spreadsheet data using DataPoint.
Data Connection Step 1:
The first step is to download the free trial of DataPoint. DataPoint is a PowerPoint add-on that lets the user to connect the PowerPoint presentations to a wide range of data sources including Excel spreadsheets, text files, RSS feeds, databases and more. Visit here to start the data driven PowerPoint.
Once the user has downloaded and installed DataPoint, open the presentation again. Then, the user will see a new option on the right side of the PowerPoint menu called [DataPoint]. Clicking on the [DataPoint] option will open a sub-menu showing that the user wants can be done with the software.
Data Connection Step 2:
From the DataPoint menu, click on the [List] command:
Once the user clicks on [List] a box comes up asking what type of connection you want. Click on [New Excel Connection] and click on [Add Connection]. This will bring up a dialog box allowing the user to browse the hard drive to find the file. Once the user has the right file, click [OK].
Once this is done, click on the [Add Query] button to choose which worksheet and cells contain the data the user wants, whether the first row contains labels, and how often that the user wants the data to refresh.
Once the user has added the query, the user can preview the data. It should look like this. The user can click on [Edit Query] to change the locations of the data until the user get it right.
Once the user has the database/spreadsheet connection, now you can start connecting your PowerPoint table to your spreadsheet or other data source. Just click on your table, then click on [DataPoint], then [Table].
You will see a screen come up with these table choices. Review the choices and click [OK].
Once you click [OK], you will see the table populate with your data. Success!
This table will automatically update in the PowerPoint once the user updates the original Excel spreadsheet. The user can also connect a PowerPoint presentations to multiple sources, pulling in data from the various monitoring systems and software.
Questions about how to create data driven PowerPoint presentations? Just contact us.