PresentationPoint releases a new PowerPoint add-on called VideoPoint. It is the first add-on to display live output from webcams and IP cameras on your PowerPoint slide show.
Why would you like to display camera output to your slides, you might ask.
Output from a local connected webcam is great to address customers directly, like a mirror, with an individual message. Or you can display remote CCTV images from an IP address on your slides.
It is easy to add one or multiple cams to a slide. But more important to use cameras on your slides, is that you have other space on your slides for your messages, like a text for a product or promotion, or instructions in case of a theft in your shop.
Installation
Get a trial version of VideoPoint and run the setup on your computer. A new menu item called VideoPoint is added to your PowerPoint ribbon. This VideoPoint add-on is an extension to your normal PowerPoint functionality. Click the VideoPoint menu item to open the properties and buttons.

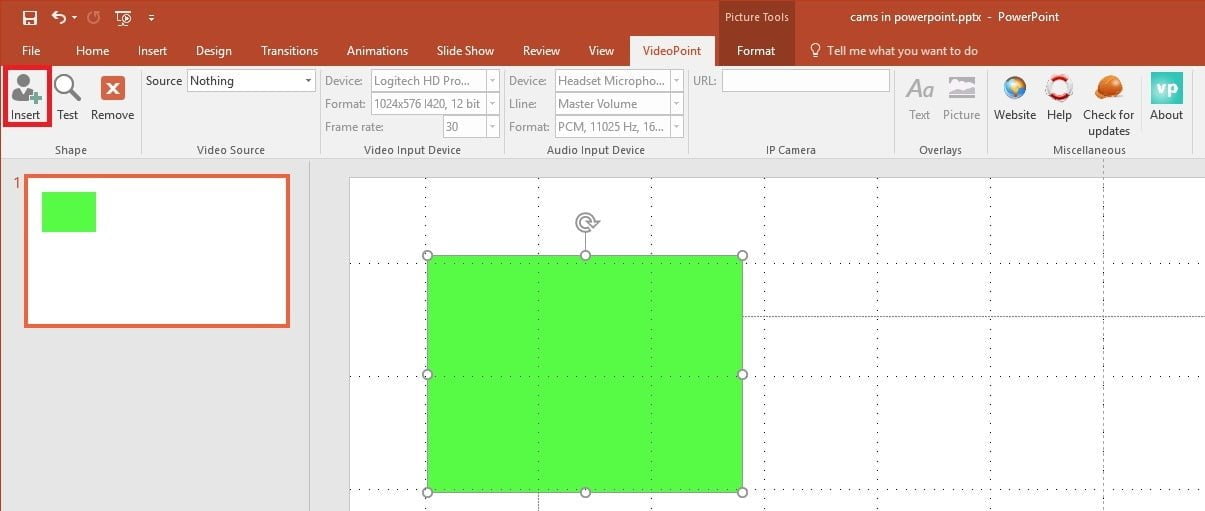
- Nothing for no camera output
- Video Input Device for a camera or typically a webcam device that is connected to this computer
- IP Camera for a camera that is connected to your network
Typically, an IP camera is a security camera in your shop or a CCTV camera that you can connect to. These devices are connected to your network and are not connected directly to your computer. You will have to use an IP address or name to address these cameras.

Video Input Device or Webcams on your slide
Set to source to Video Input Device and then see that properties that become enabled. You can choose from the various lists, like the device, format and frame rate of the video input device or webcam. For the audio, you can choose again the device, line and format.

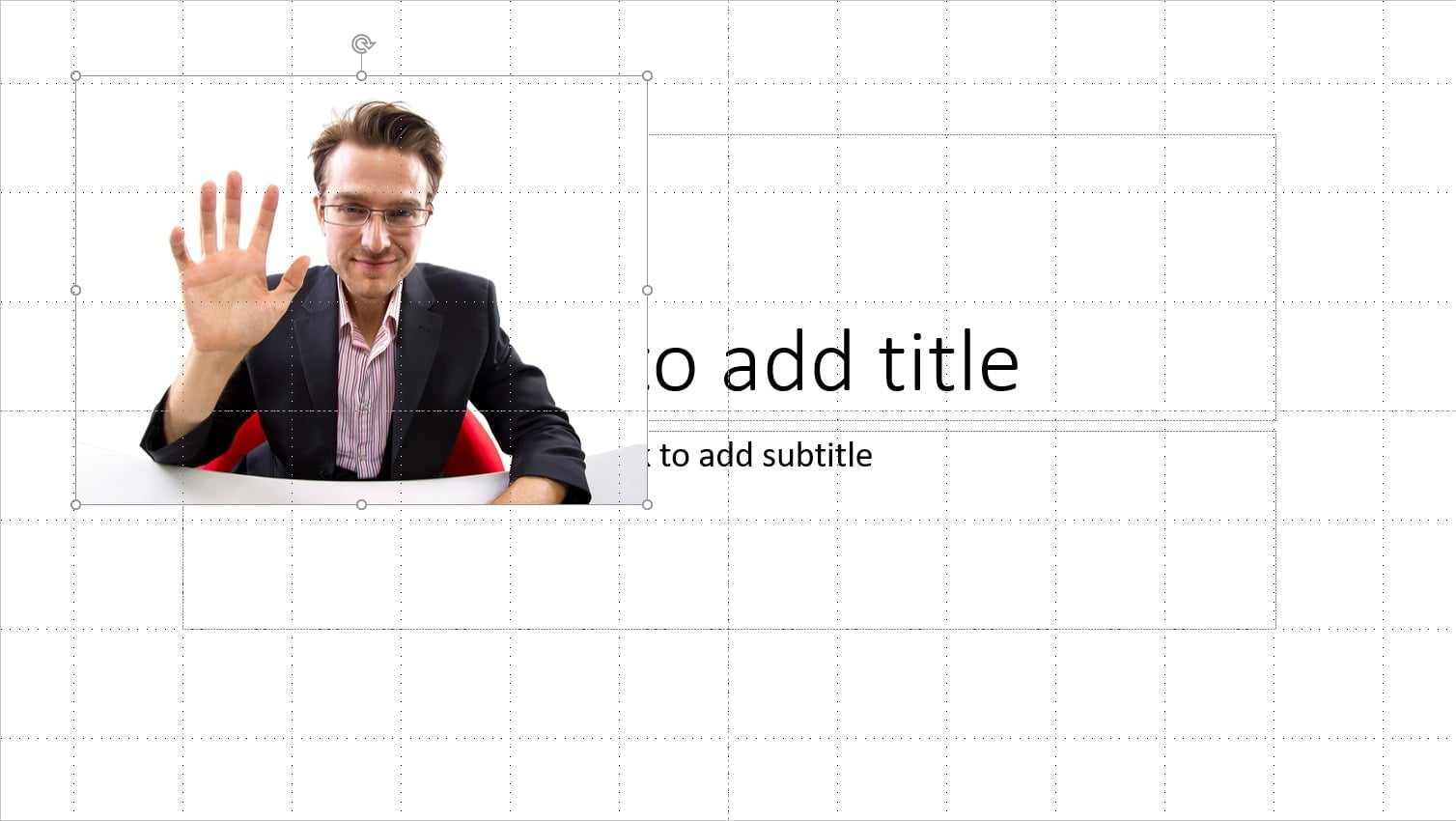
IP camera on your slide
Back to the Source option. Set it to IP Camera. With this source or device, you can only set the URL. The URL is typically a name or IP address with some parameters. For the correct syntax of the URL, you have to check out the documentation of the IP camera itself. There are hundreds of brands and models out there, with their specific settings.
A possible value for the camera that we are using here, could be:
http://10.36.65.201/axis-cgi/jpg/image.cgi?camera=1&resolution=320×240&compression=25
or when it is secured:
http://username:password@10.36.65.201/axis-cgi/jpg/image.cgi?camera=1&resolution=320×240&compression=25

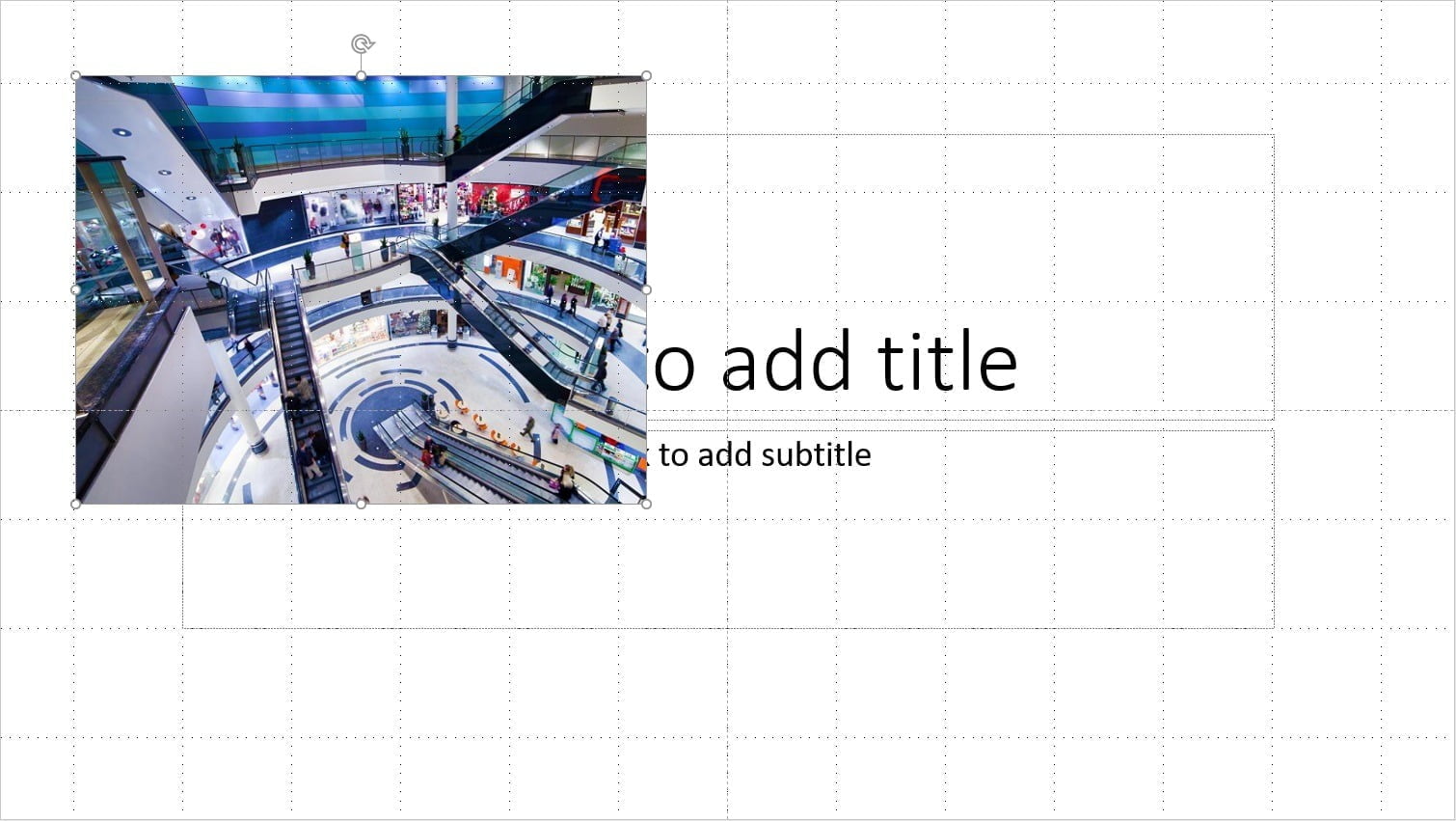
Text and Image Overlays
You can put a text over the webcam or camera output, to for example, identify the camera. Click the Text Overlay button.
Check the Use text overlay option and enter the text. You can change the position of the text on the camera output, by changing the left and top properties. And you can use the scroll bar to change the transparency of the text on the image.
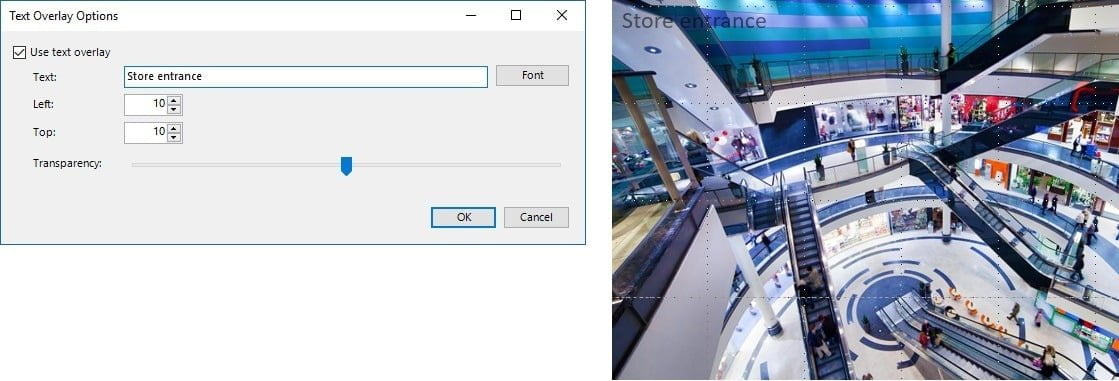
Check the Use image overlay option and click Browse to browse for the image on your computer. You can change the position of the logo on the camera output, by changing the left and top properties. You can also use the scroll bar to change the transparency of the icon on top of the camera output.
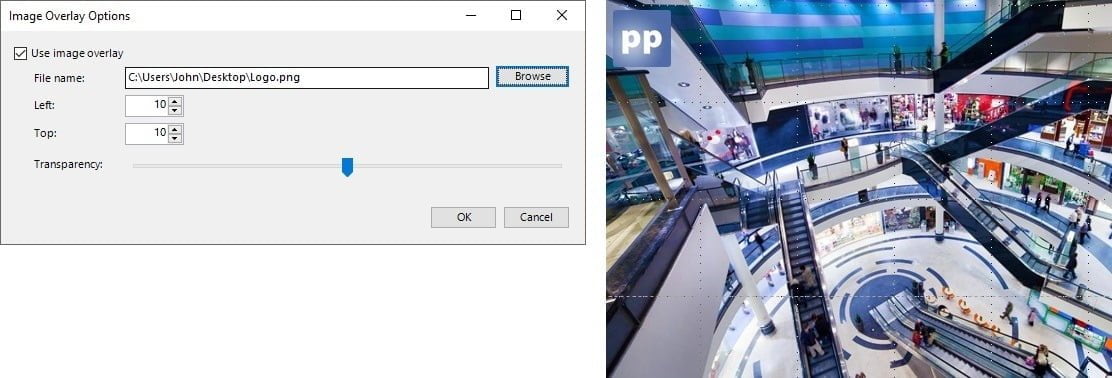
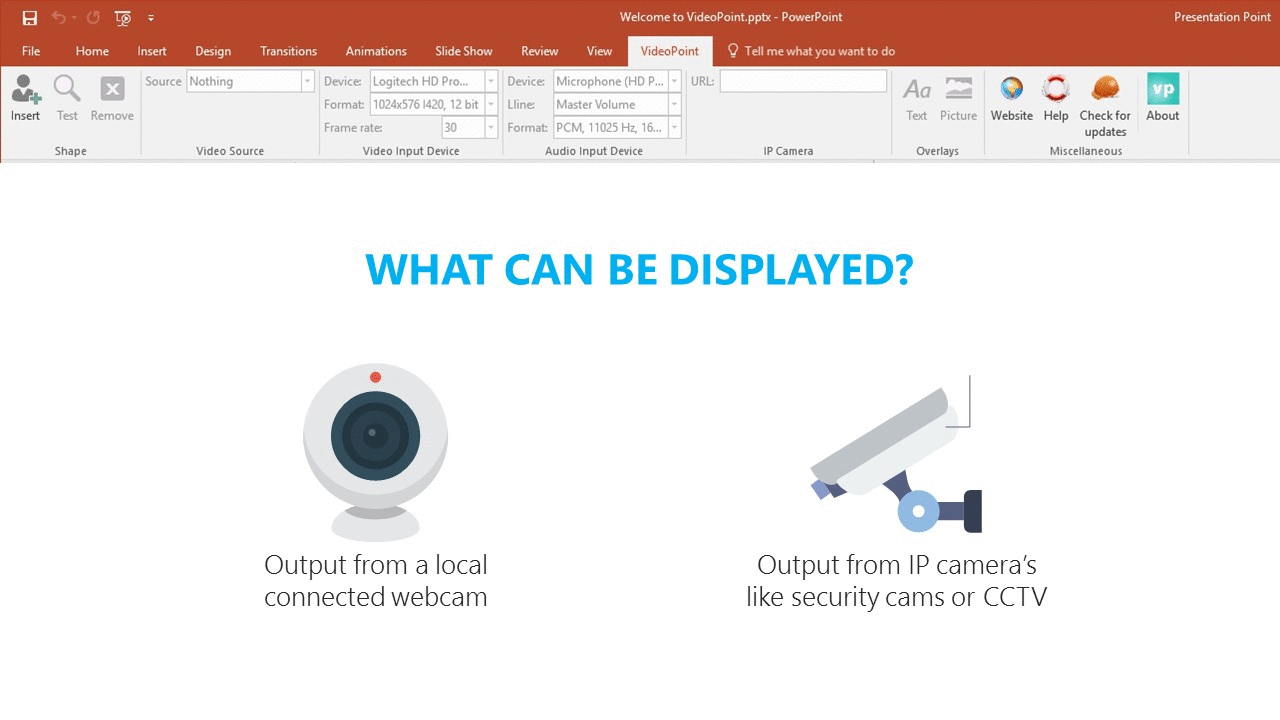





Hi,
1- Can show hdmi output for satellite tv or tv card.
2- for flight info display, can the system rotate the flightno and image on the same rows. This is to display codeshare flight and multiple language
TQ
Hi,
1. Sure you can capture the output via capture software like e.g. XSplit.
2. Sure for your codeshares. That can be done on a text box. See the option to alternate text. https://presentationpoint.com/blog/powerpoint-alternating-text/
Does VideoPoint work with Powerpoint 365?
Yes. Supported are 2010, 2013, 2016, 2019 and Office 365!
I tried a free trial but it did not see my black magic video card as a option for video source using pp2019
Hi Chris, could you please create a trouble ticket for this issue at https://support.zoho.com/portal/presentationpoint/newticket and we will take care of this.
Why am I getting an error that I must have LAV filters installed?
Is this not installed by the setup? Please create a trouble ticket via the support link to further assist you.
Is there a way to make the video feed stay constant between slides? I’d like to be able to change the slide and have my presenter’s video still be there. Right now when I flip it cuts out and has to restart.
Yes Brad that is possible. Put it on the slide master. Note; put it on the very first slide of the slide master, not on a custom layout slide. With that on the slide master, it will continue to stay and play.
Hi sir,
I downloaded videopoint player, and connected Canon Camera (EOS 800D) , but at the slideshow, it appears black windows with some text ( VEOS Webcam Utility Beta) without go live.
Also, I need to know if I can add the photos to my video based on time?
That text seems to come from the Canon software. We can look deeper into this specific problem, but then best create a trouble ticket for this at https://presentationpoint.com/support/.
Adding photos to your video directly: no. It is not a kind of studio software where you can switch channels and content. You can put your pictures on PowerPoint slides and use a slide show for that. Is that an option?
only green box appears when exporting video
That is correct Eric. It is showing your camera source in real-time. It has no capability to capture and record your camera output.
I get feedback audio when I insert my video
Please Allan, create a trouble ticket for that so that we can help you personally. https://presentationpoint.com/support/
hi sir
i can see my face on camera when click TEST
but i can’t see my face when use Slide Show
Please click on our support area and send a support ticket and our team will be happy to help.
was this problem solved? i have a similar problem with an eos camera.
Dear Fabian, I think we can help you with your eos camera, but for individual problems, please create a trouble ticket for this at: https://support.zoho.com/portal/presentationpoint/en/newticket
thanks.
what if there’s no VideoPoint on my MS power point?
Please understand that VideoPoint is an additional plugin for PowerPoint. So you have to download and install it on your PowerPoint before you can experiment with it.