 Time is money and we have to drive for work, for deliveries, for meetings etc. The travel time is calculated and it gives you a constant update on the arrival time. Unfortunately there are traffic jams and accidents as well. The government or the owner of a toll-way will give accurate info on the data they have collected in many forms. You hear it on the radio, you see it on your GPS, on web sites etc. Some are displaying this information on data driven presentations like e.g. at a gas station or a toll booth. Data driven presentations are created by DataPoint; an add-on for Microsoft PowerPoint to display live information. We will show you how easy it is to display real time highway traffic information in a presentation or slide show. You can do this in less than 3 minutes.
Time is money and we have to drive for work, for deliveries, for meetings etc. The travel time is calculated and it gives you a constant update on the arrival time. Unfortunately there are traffic jams and accidents as well. The government or the owner of a toll-way will give accurate info on the data they have collected in many forms. You hear it on the radio, you see it on your GPS, on web sites etc. Some are displaying this information on data driven presentations like e.g. at a gas station or a toll booth. Data driven presentations are created by DataPoint; an add-on for Microsoft PowerPoint to display live information. We will show you how easy it is to display real time highway traffic information in a presentation or slide show. You can do this in less than 3 minutes. Establish the connection to the data provider
Click DataPoint in the PowerPoint menu.


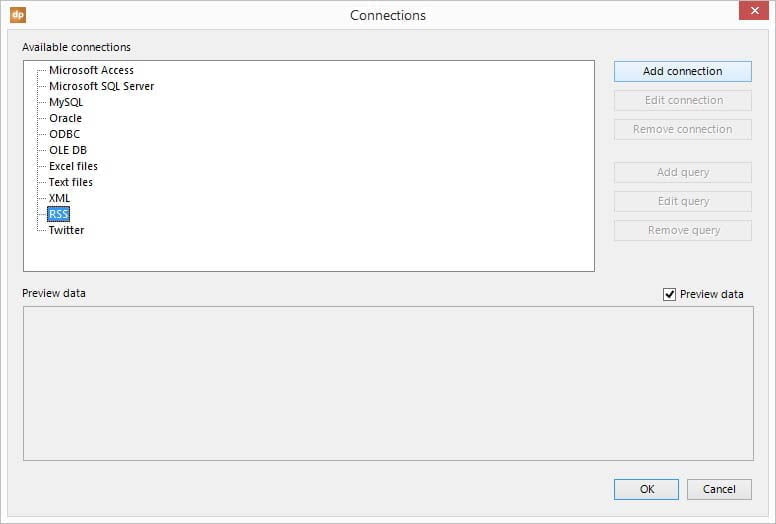
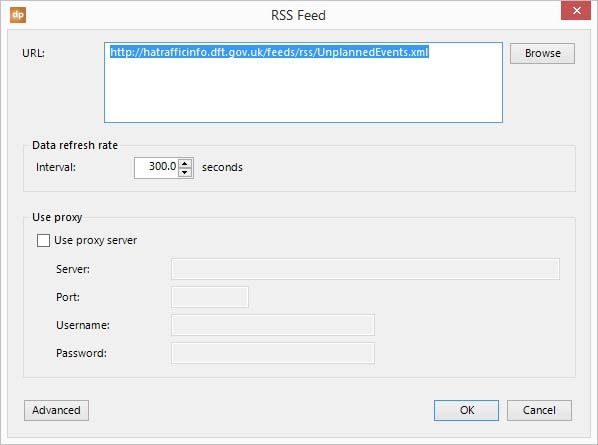
Set for automatic updates
Now, set the data refresh rate to some 300 seconds or 5 minutes. Check the guidelines of the data provider on what is allowed and what limitations there are. Some providers limit the number of daily calls. Click OK to save the connection. I click on the connection that was added to the RSS node and give it a proper name. The user will see a preview of the traffic data on the form.
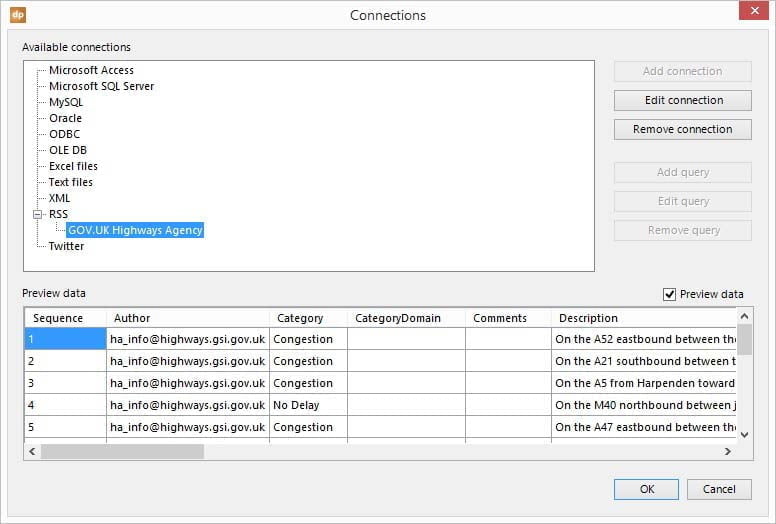
Assign data to text box
Then choose DataPoint and click the Text box button. The default connection here is already fine because, we only have one connection in the presentation. Set the column to Title and leave the row at 1.
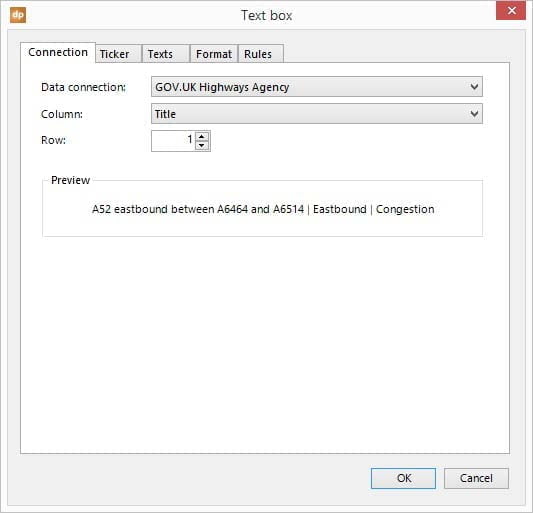
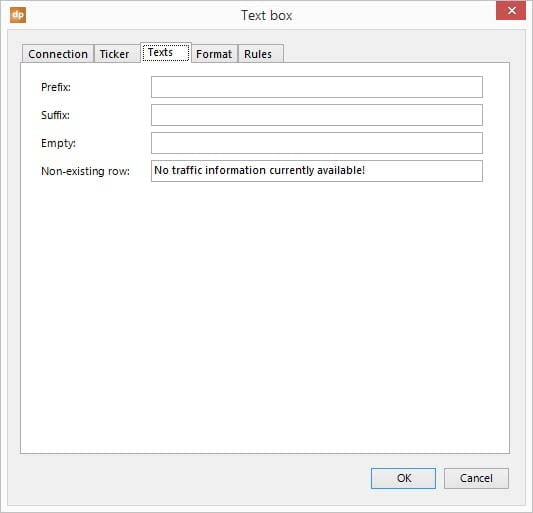
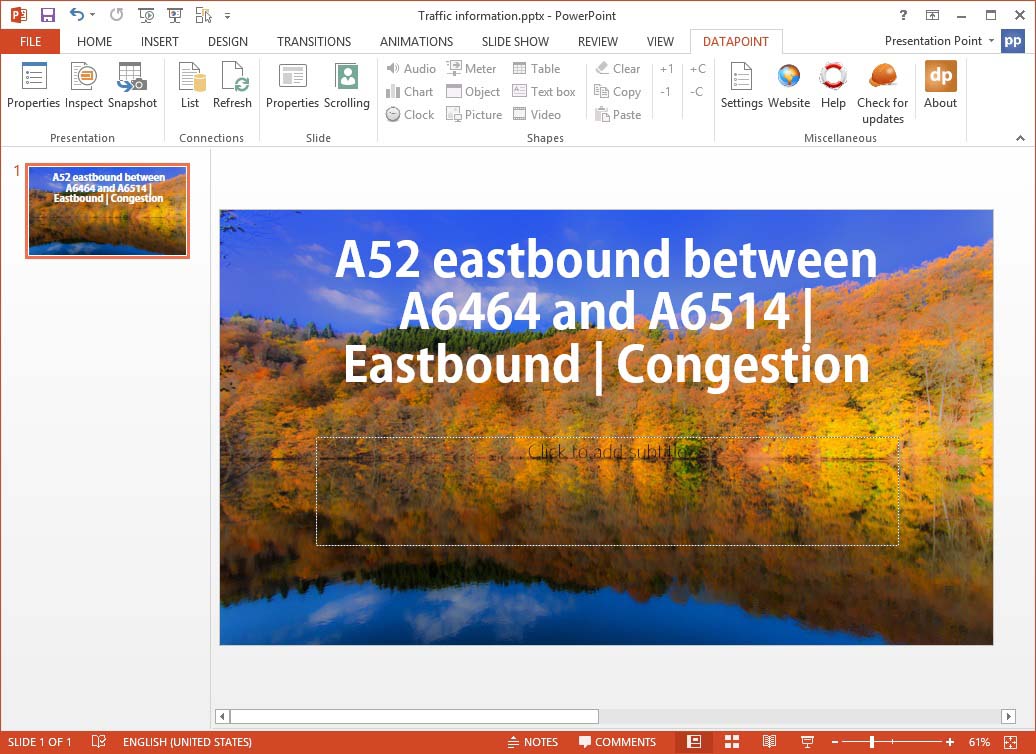
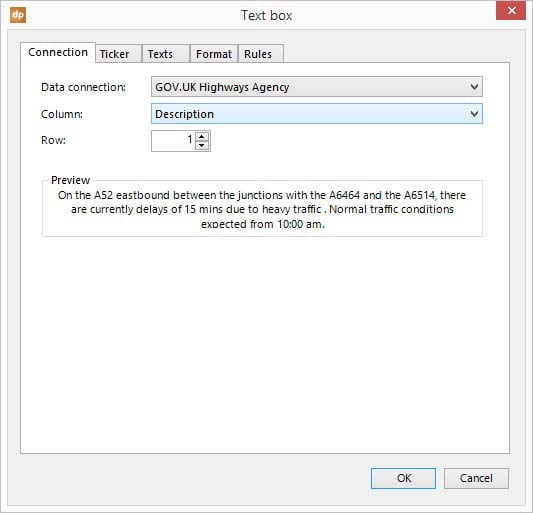
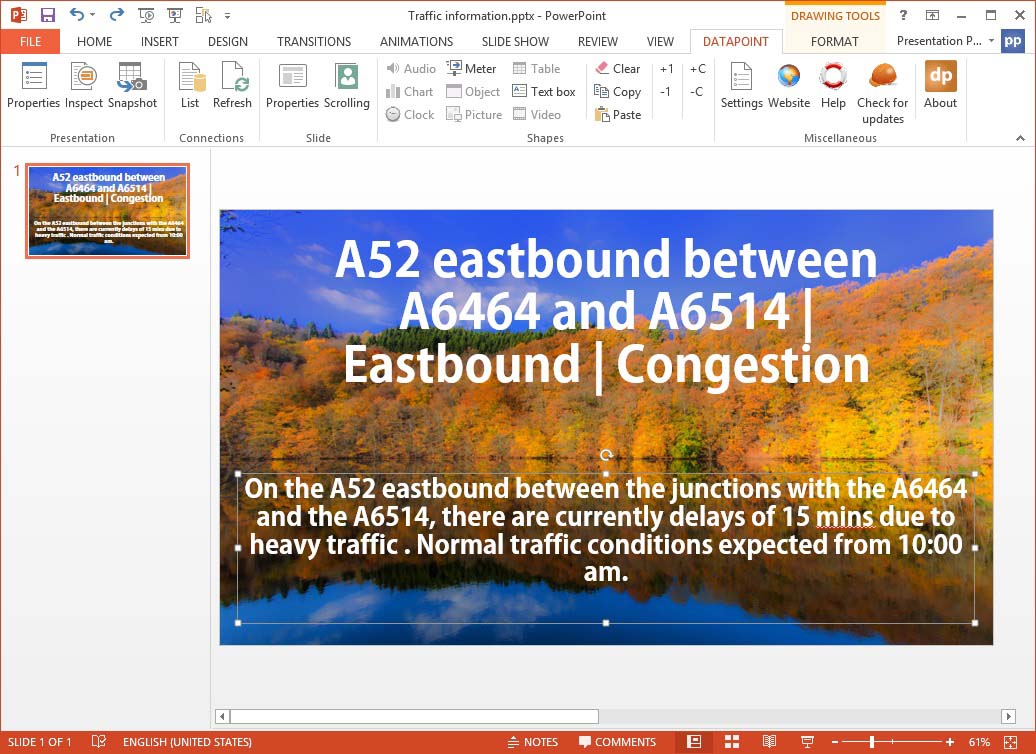
Display a slide per traffic info or incident
If the user wants to display all records on one slide, click Scrolling in the DataPoint menu, check Enabled, leave the step size at 1 (to scroll 1 record at a time) and increase the step time a bit to 12 seconds. This will give the reader enough time to read all the information. Click OK to close.
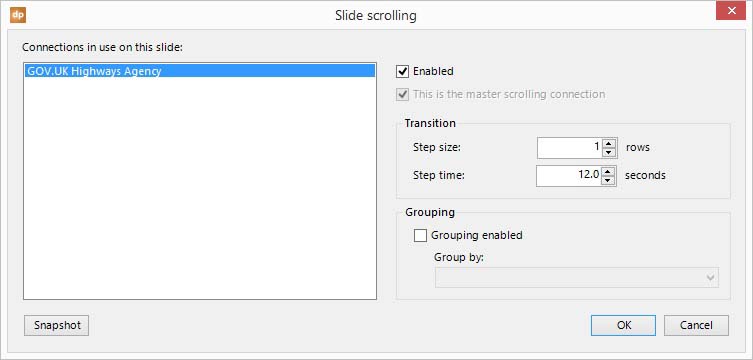
Set up kiosk slide show mode for continuous traffic information
The final step is to go to Set Up Slide Show in the Slide show menu option. Set the Show type to Browsed at a kiosk for continuous play back.
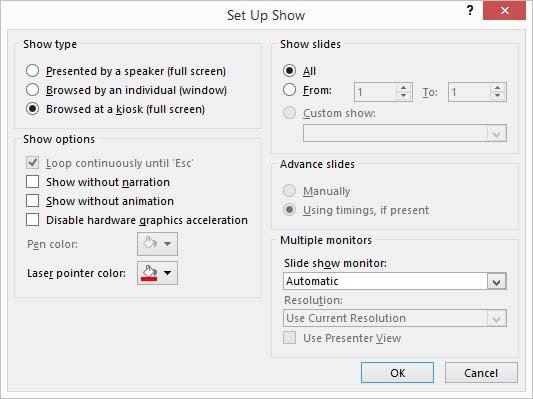





What did I do? I am trying to run a PowerPoint with data from an open Excel. It used to extract the data after the set refresh time while the spreadsheet was open. Now I have to save the workbook in order to get the slide to update.
Dear Jason,
You best save your Excel file before it can be read out by DataPoint, since this reading the file on disc directly, and not from what you have open in your document. So just press CTRL+S or there are some possibilities to automate this saving by using a timer.