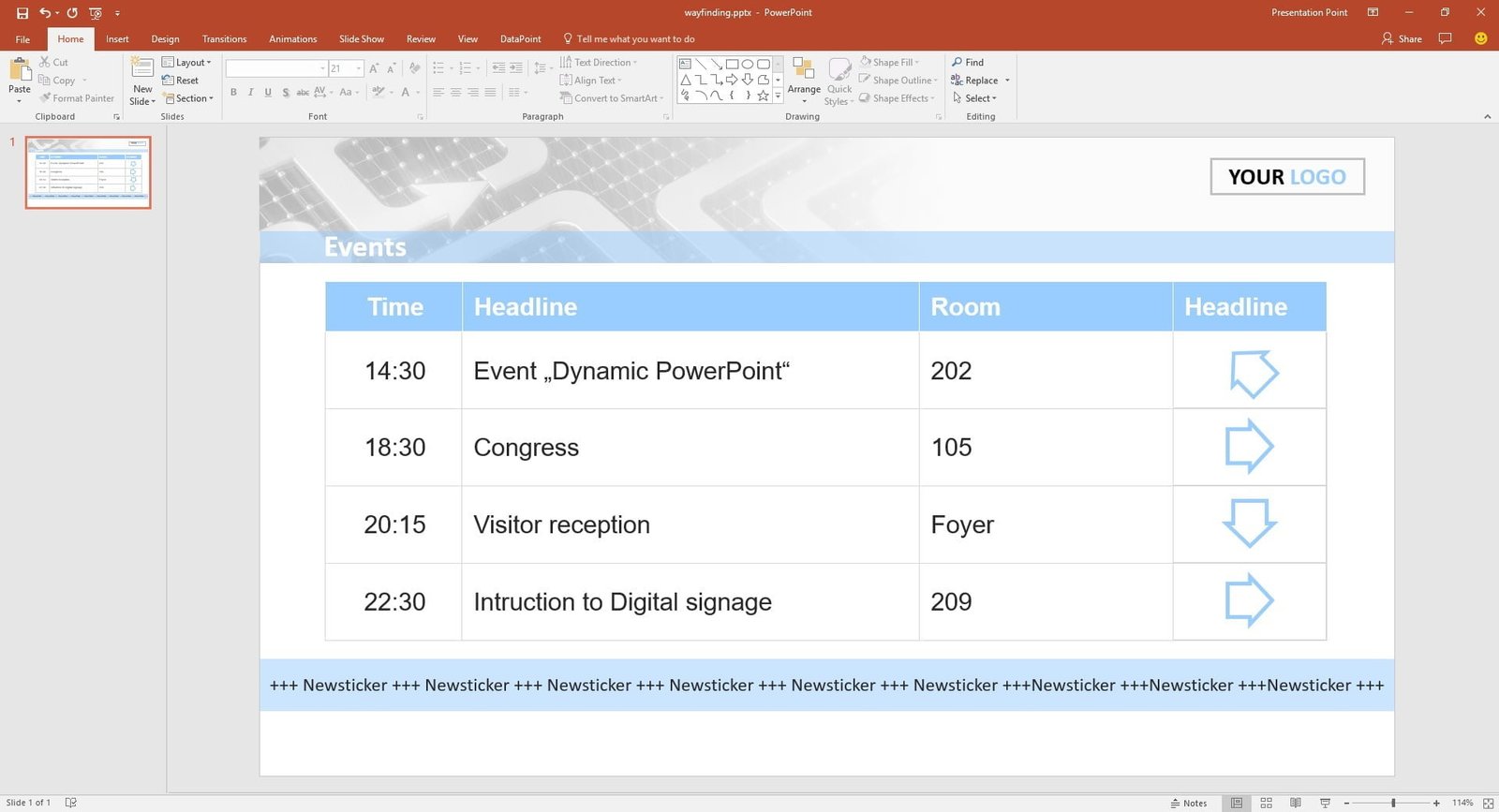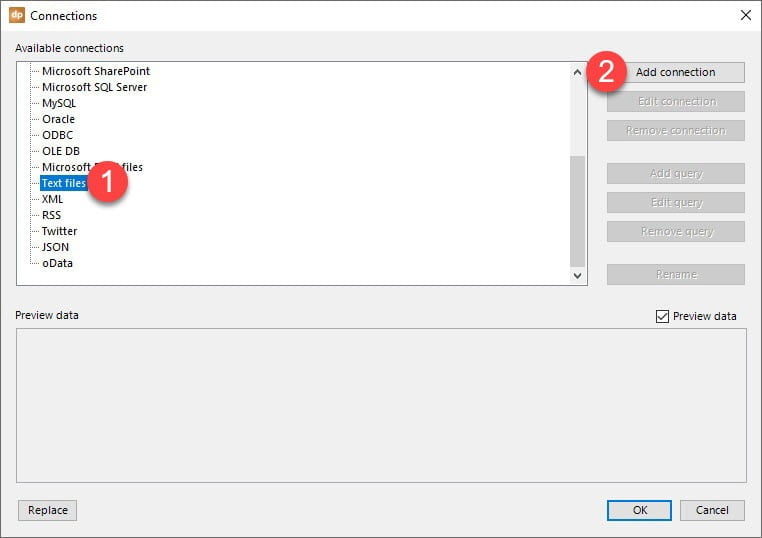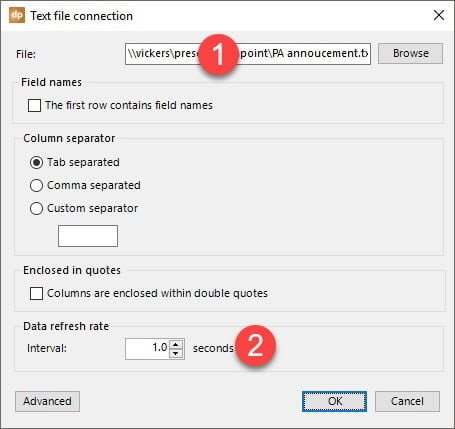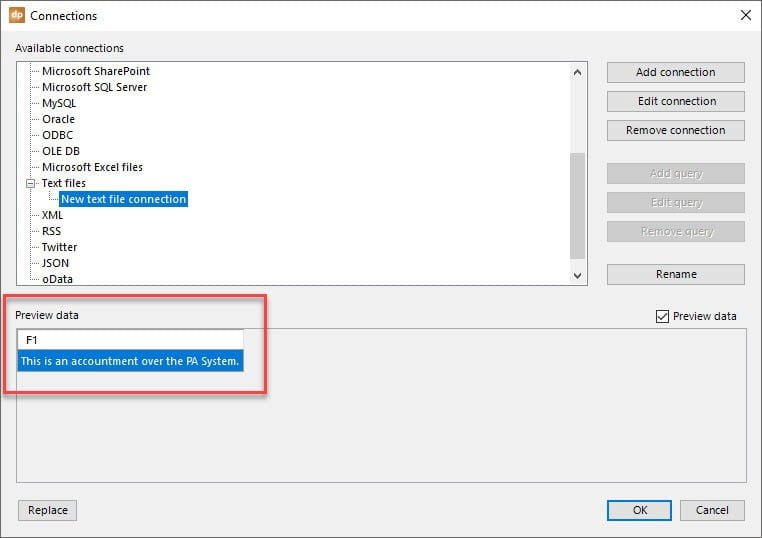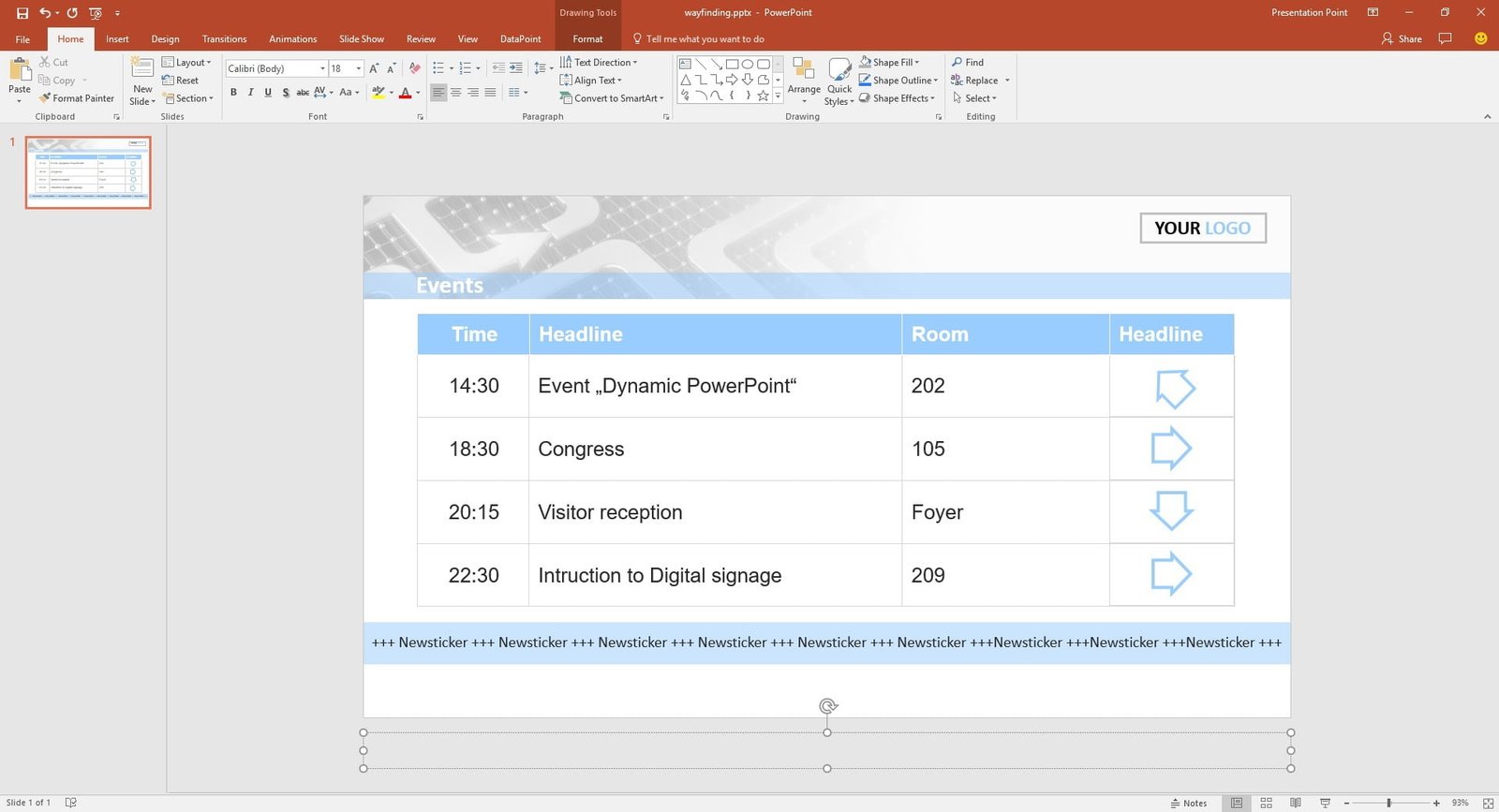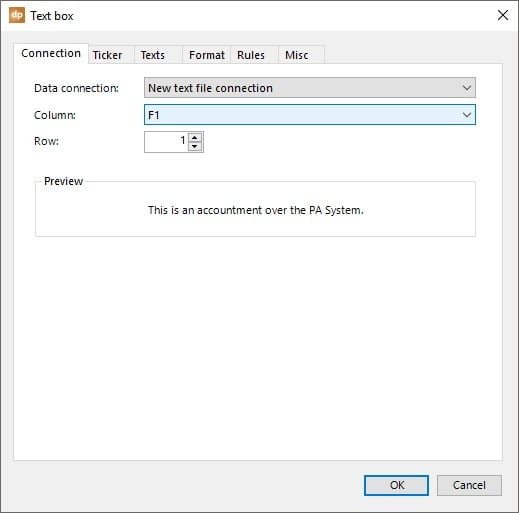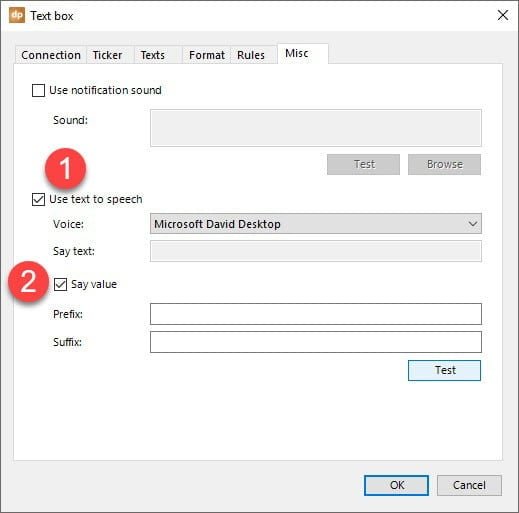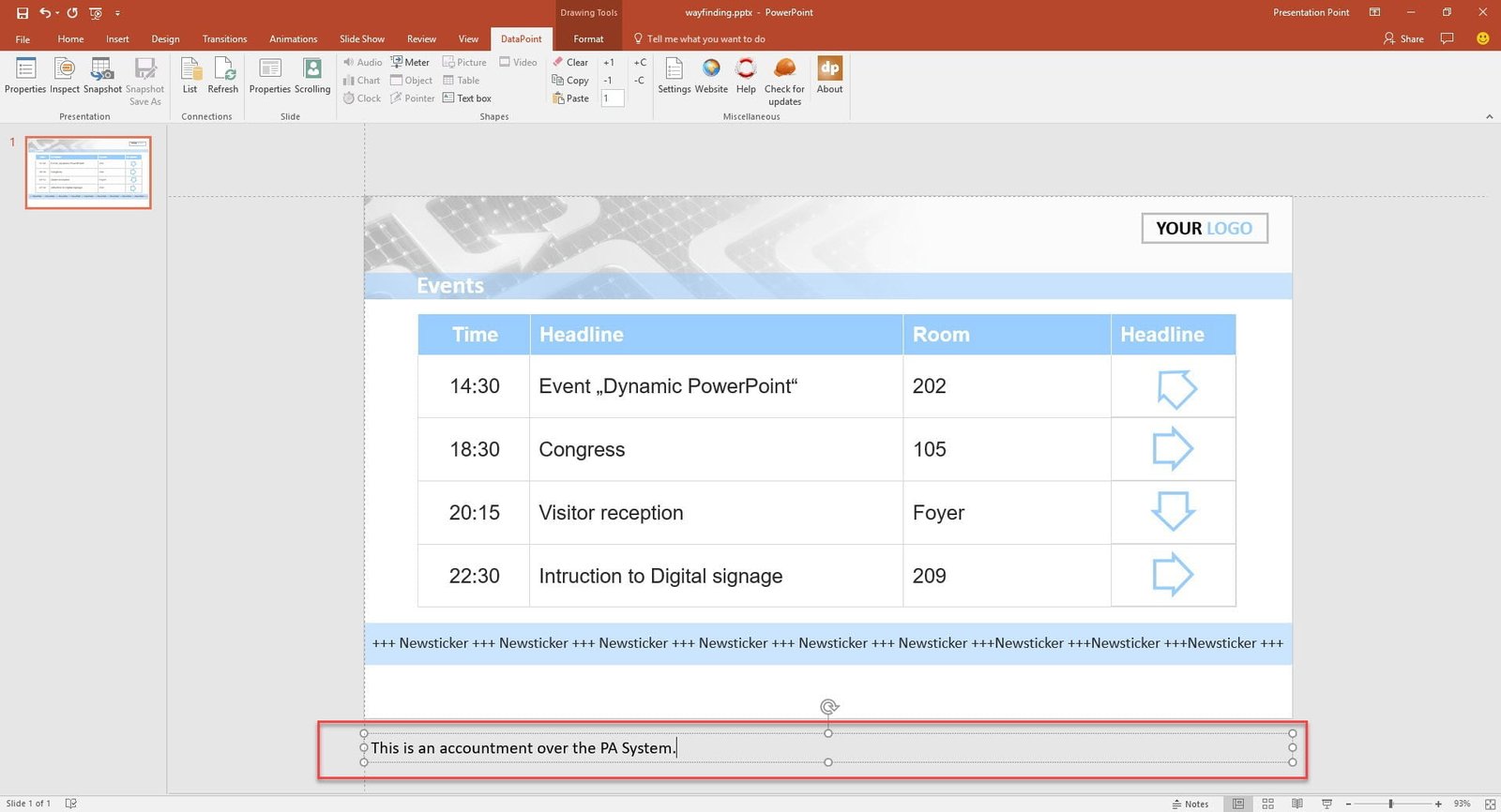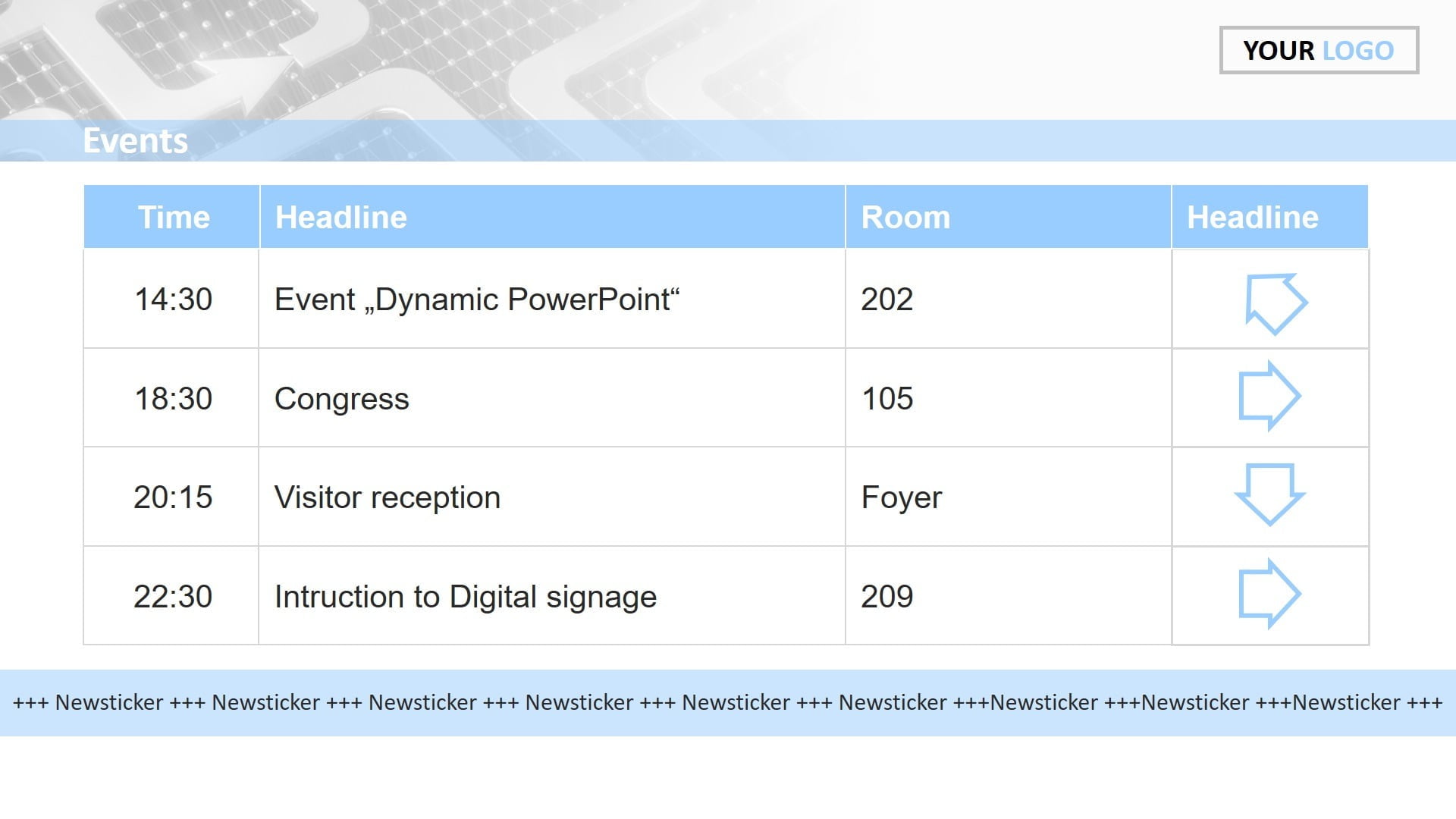What is a Visual PA System and how do you create one?
According to Wikipedia, a Public Address System or PA system is an electronic sound amplification and distribution system with a microphone, amplifier and loudspeakers, used to allow a person to speak to a large public, for example for announcements of movements at large and noisy air and rail terminals or at a sports stadium.
All true but old-fashioned! Nowadays the addition of screens is a mandatory extra to public address systems. Adding a screen to your system, creates a Visual PA System rather than the auditory only systems we are used to.
Let me tell you why a Visual PA System is better than audio-only systems:
- When the Visual PA system sounds, people don’t know where to look. People want to see where the message is coming from.
- Visual repetition of your message. A must for deaf persons.
- A perfect marriage of sound and visual, all combined in modern technology, installed together at the same time.
- You can repeat long running reminders and messages on your screen without interruption your event.
- You can offer directional signage that shows arrows for which way you want them to go.
Software for Visual PA system and Digital Signage
You can use our DataPoint and iPoint products to run your information screens and your Visual PA system in one. With DataPoint as PowerPoint add-on, you can link your presentation to a text file, Excel file, or various types of databases. When you want to run a vocal message on your PA system, then you just enter that text or message in your chose data storage.
Let’s work out a sample presentation for your visual PA system with a simple dynamic text file connection.
Imagine that we need to display a way-finding digital signage presentation in our building. We will use that computer and television screen for the audio of our PA system. We start with a nice way-finding presentation that is completely designed in PowerPoint and linked with DataPoint to a way-finding database. That database contains the planning of the events and exhibitions in our building, and updates the screen content with the database content in real-time.
Our digital signage information screen could look like this: