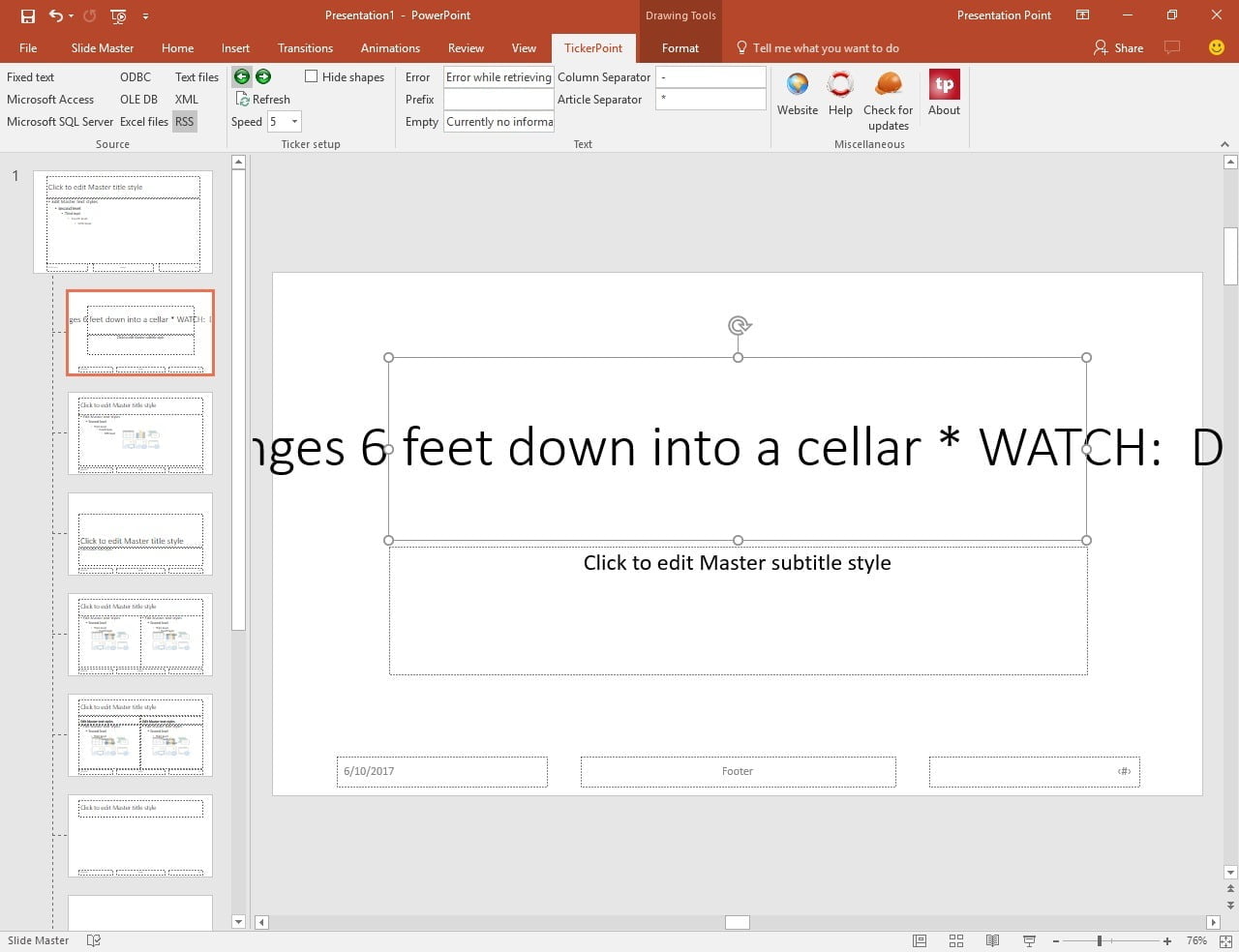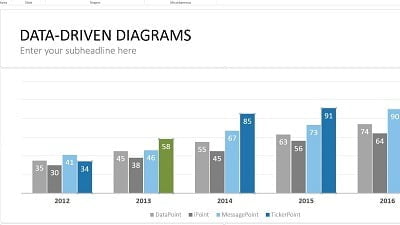Thank you for installing TickerPoint
Important information: Bookmark this page!
Your First Steps
2
3
6
7
8
9
You can now add more slides to your presentation and finally run the slide show. When the slide show starts, the latest RSS articles are read from the URL and displayed as a ticker on top of all your slides.
In case of new or updated articles at the URL, the next ticker run will show the updated information.