The PowerPoint Format Painter
We start with a new presentation or slide, with an acro gymnastics picture. I want to create a flyer for the new acro cup event. As you can see, next to the images, there are some two text boxes with some white text in it.
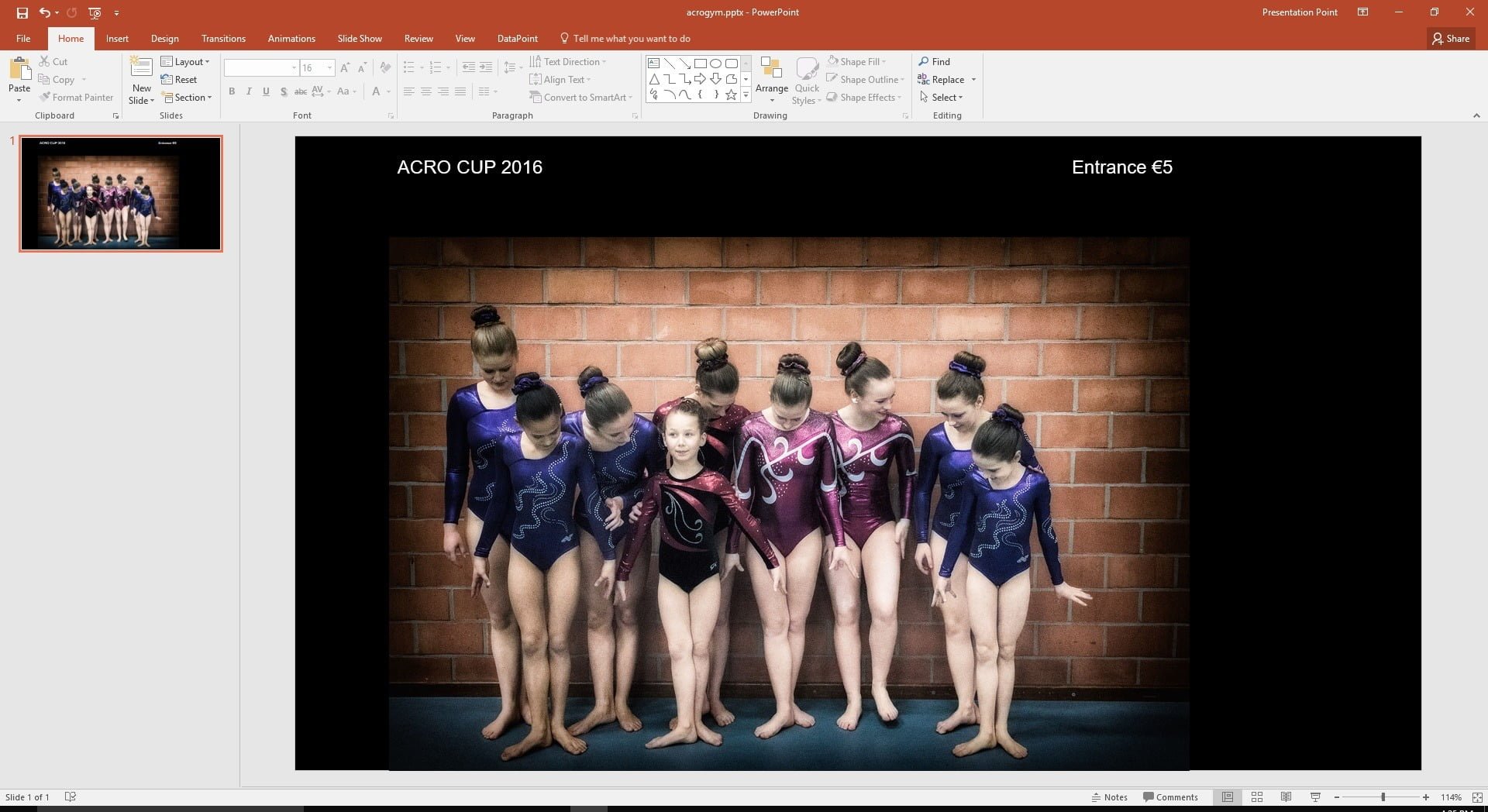
Let’s format the first text box. Use another font and increase the font size. Finally, we will choose another color.

Imagine that you want to format the second text box in the same way as the first text box. Then repeat these 3 steps:
- Change the font
- Set the font size
- Select the new color
This is repetitive work and this is risky to make mistakes so that the 2 (or more) text boxes are not formatted identical.
There is a great tool in PowerPoint that is called the format painter. First, select the text box that is formatted already and that we want to copy. Then click the Format Painter icon or button of the Home menu.

When you move the cursor over your slide, you will see that your mouse pointer is changed into a paint brush.
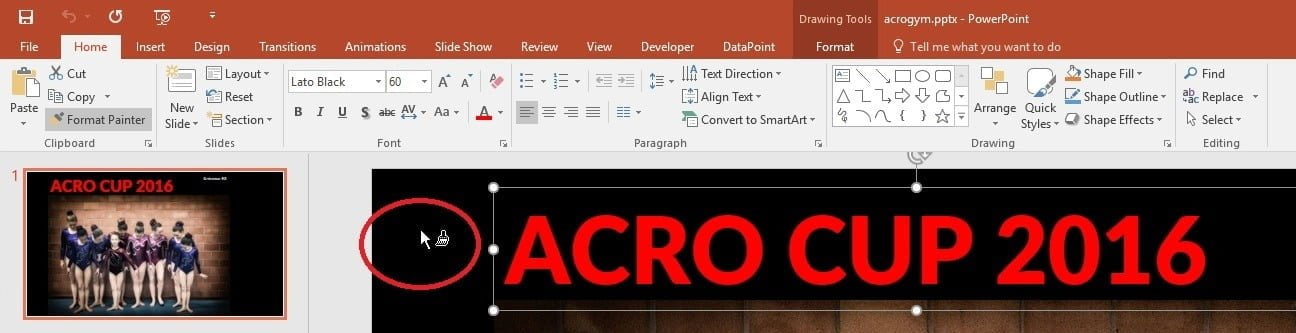
Move this special mouse pointer or paint brush now over the other text box.

Click with the paint brush on the other text box to apply the same formatting settings on this other text box.
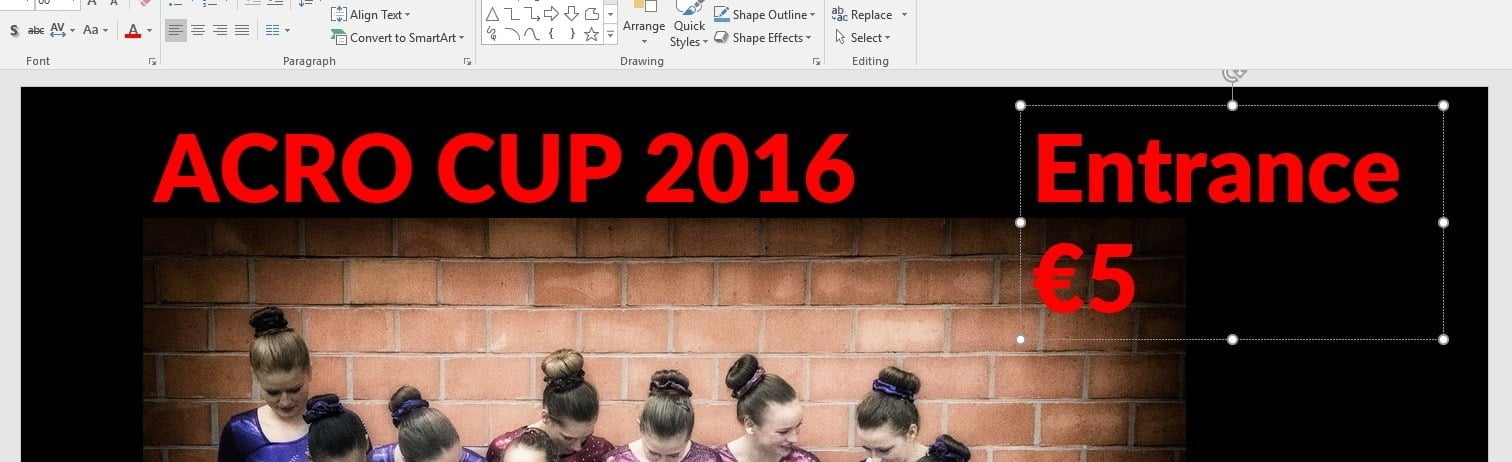
As you can see, exactly the same formatting like font, font size and font color, are applied on the text box when clicked. After that, the cursor changes into the normal mouse pointer, and the format painter functionality is over.

Another great trick that I have to share with you.
When you double-click the format painter button, then you can paste the formatting settings on multiple text boxes. With a single click on the format painter, you can apply the formatting on the next shape that you click, and then the format painter functionality stops. With a format painter double click, you can click multiple other shapes to apply the same formatting. The pasting of the format painter stops when you hit the ESC key.




