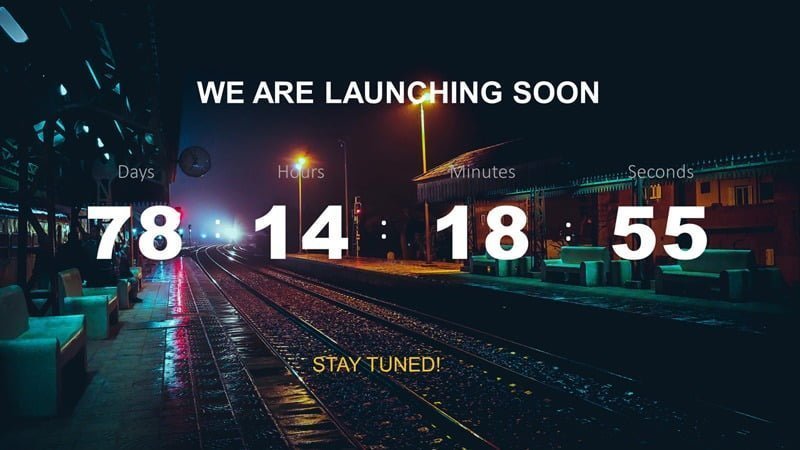
So, you are to announce your event on a television screen at your shop or office. Of course, you can use PowerPoint to design this slide and maybe add other slide pages with more company news or advertising. PowerPoint is one of the best graphical tools for creating pages or slide shows. And you can place your target date on that slide. Most attractive would be if you could bring that target date or moment to life. Better would be a real-time countdown timer, counting down to create more suspense.
Countdown timers are better than using just the target date because:
- it comes to life
- create more awareness for your event
- makes it more exciting, especially when you are near the target date
But the problem with normal PowerPoint is that all your slide content is static. At PresentationPoint, we use DataPoint to bring our slides to life. We can use DataPoint to display real-time news and weather conditions already. But DataPoint can easily be used to create a live-updating countdown timer on your television screen. Let me show you easily this can be done.
Create a nice slide in PowerPoint. Maybe you can add a full background image to your slide and place some static text on top. Foresee 4 text boxes on your slide to show the number of days, number of hours, number of minutes, and number of seconds.
Alternatively, you can also use one larger textbox to display the remaining time as one text, but here in this article, we will use 4 different text boxes because that gives us a bit more control over the design.
Click the first textbox that we use to show the number of hours. Click DataPoint in your PowerPoint menu, and then click the Clock button of the Shapes group.
That opens the clock shape properties that use to show the actual time or date.
You can now enter your target date and time. The moment that you use to open your new shop or launch your new product or model.
In the preview section, you can see now 79:09:12:44 because by default we show the remaining time as one text.
We chose to show the digits in separated text boxes for our design. Select the Days option from the Display items.
The preview now shows 79 only.
Click OK to close the form, and 79 is shown in the textbox. From now on, DataPoint will update this dynamic number when you open the presentation next time. And you can also run the presentation as a slideshow where DataPoint will update the content continuously.
Apply the same to the other textboxes but choose to display the number of hours, minutes, and seconds.
That is all you need to do. Run the slideshow, and the slide will count down continuously and show every second an update on your television or computer screen.
Now you are more successful with launching a new product or service because you watched.























thx