Introduction
Use our Dynamic TIME add-on and presentation to create your own PowerPoint countdown. PowerPoint countdowns are dynamic shapes for your slides, where you set a specific target or countdown date and time. Countdowns are great for counting down till New Year, for the opening of a new shop, the launch of a new product, and so on.
Count down to your target date with your viewers. Choose what to display; number of days, number of minutes, number of seconds and so on. Once that the target date is reached, your countdown slide is hidden and the slideshow jumps to a specific slide.
When you would search the internet for a countdown slideshow, then the only thing you will find, are instructions to display a presentation with a 10 minutes countdown. You will be instructed to set up a presentation with 10 slides. A slide per countdown minute, like 10, 9, 8, 7 and a slide display duration set to 60 seconds. That is a possibility for small and static countdowns. This Dynamic TIME implementation is much more dynamic and serve for longer countdown periods.
Countdown Sample Presentation
For this article, let’s use a sample countdown presentation where we promote the opening of a new hotel. The customer wants to display the total number of seconds till the official opening.
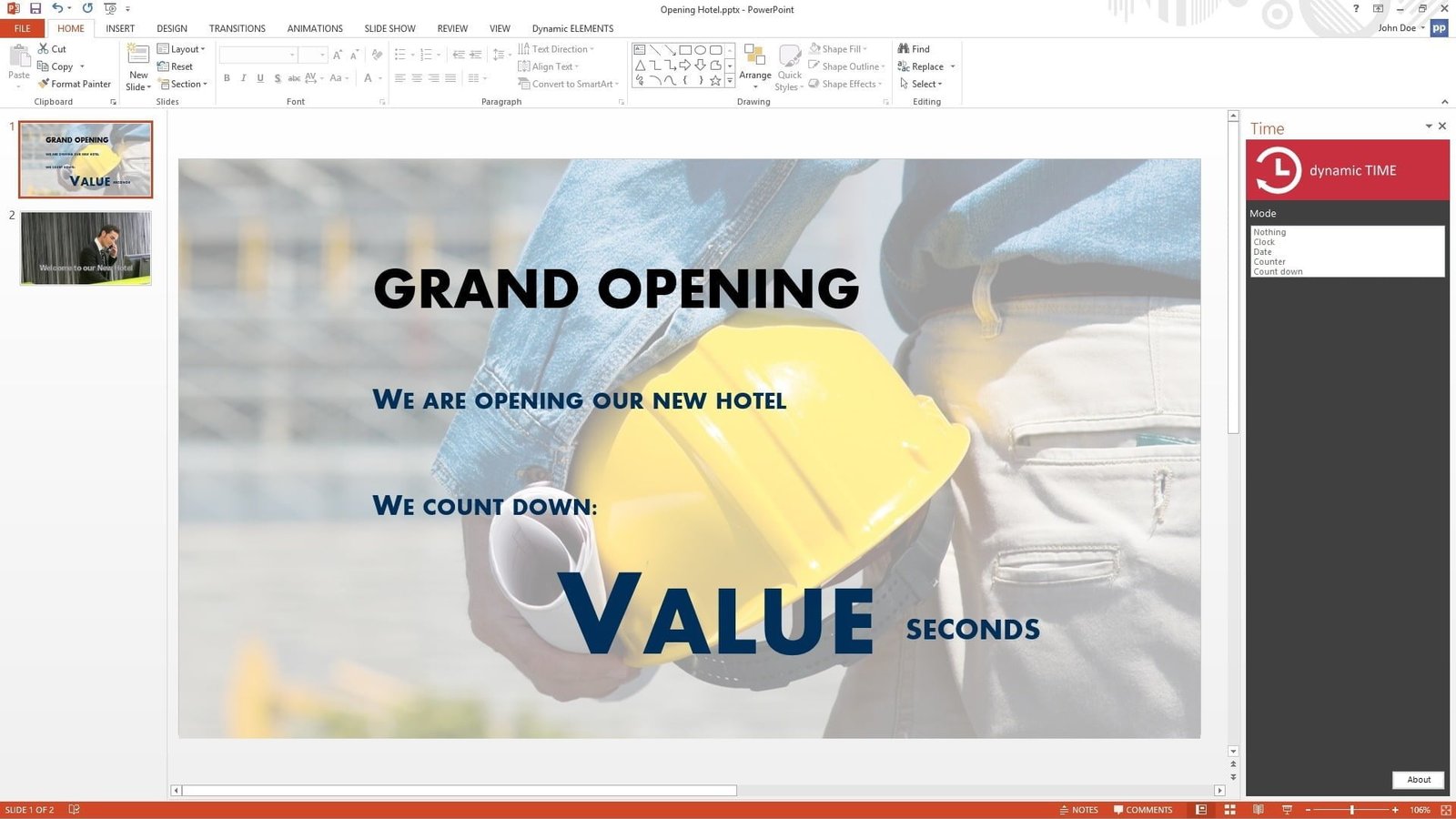
Using Dynamic TIME
After installation of the Dynamic TIME add-on, you will have a new Dynamic ELEMENTS added to your Microsoft PowerPoint installation. Click the Dynamic ELEMENTS menu item and then click the TIME button.


Select the text box that will host the dynamic countdown on the slide.
Set the Mode to Count down.
Set the date to our target date. Optionally, you can set the time too.
At the Display combobox, choose Total seconds.
An optional setting, is to specify what to do when the target date/time is reached. Here in this sample, we set it to jump to the second slide, to announce the official opening.
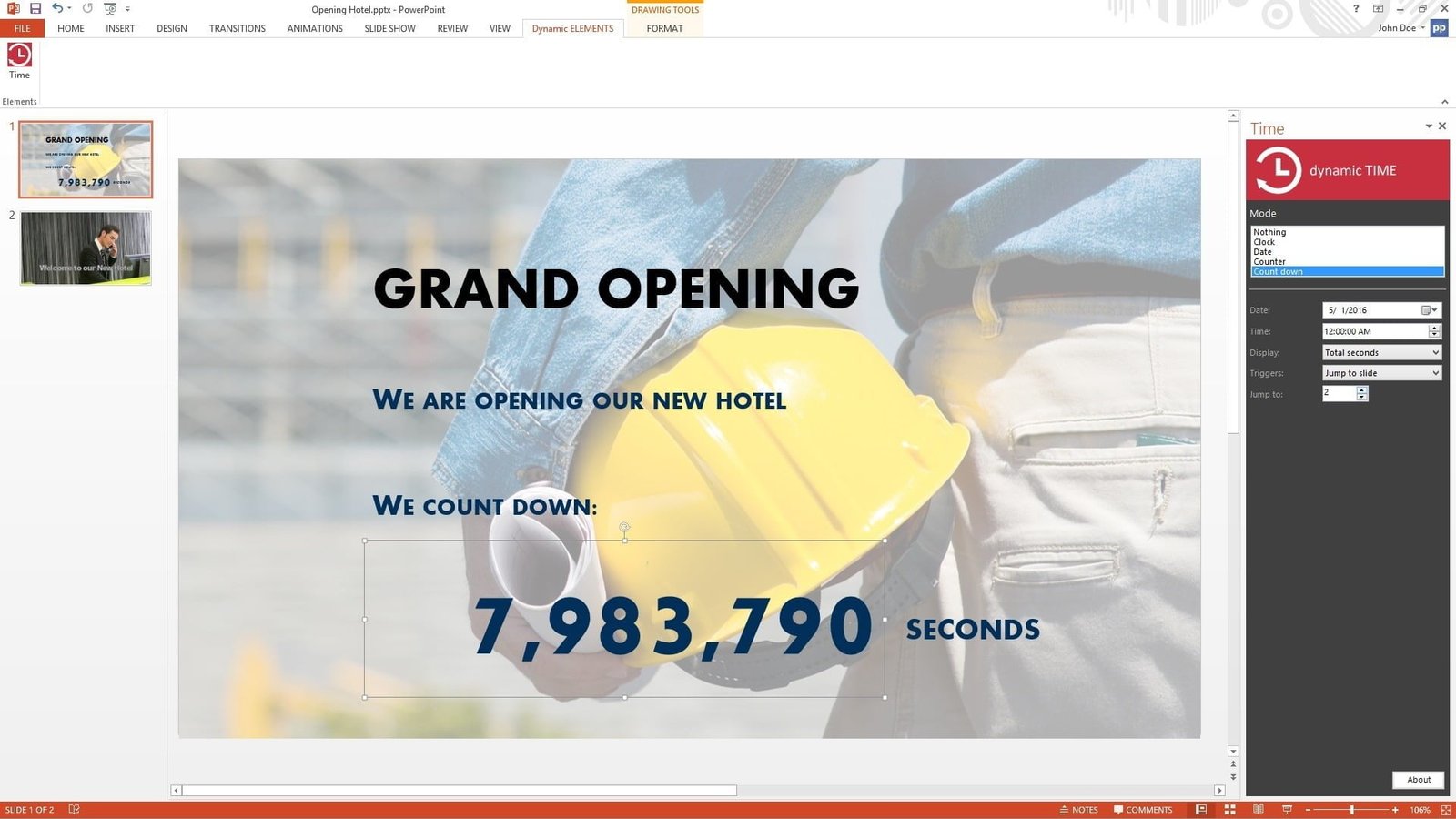
Each time, you change a property, you will already see a preview at the text box.
PowerPoint Slideshow with Countdown Controls
Next, start the slideshow. The Dynamic TIME add-on will update the countdown control continuously, based on your settings. Note that the image below is an animated gif with limited images. It does not fully represent the dynamic slideshow as if it would be running as a PowerPoint slideshow.
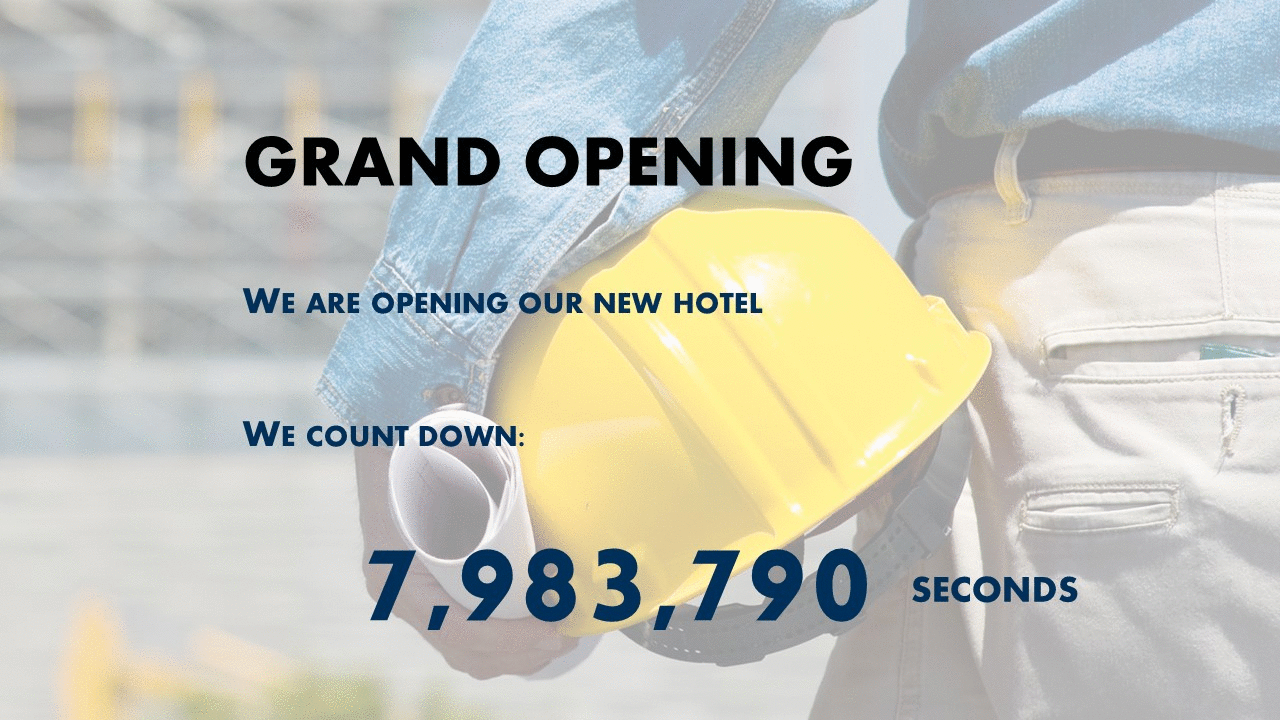
When the countdown reaches the value 0, at the target date/time, then the slide will move on to the second slide, where we can officially announce the opening of our new hotel.






I am looking for a timer which will appear on all pages. So, in my organization, we use powerpoint to give reports. 5 people might give a report, but they only have 5 minutes to report. each presenter may have 3 or 4 slides. Does the dynamic timer show up on all slides as it counts down or just one slide
Dear Debra. When you place the countdown textbox on the slide master, then it will be valid for all slides.
i need a countdown can starts in one slide and continues in several slides without stopping
Our Dynamic Time plugin can do that.
https://presentationpoint.com/software/dynamicelements/time/
https://presentationpoint.com/docs/manuals/dynamictime/
Let me know if you have further questions.
I am designing an online game for my students’ zoom meeting. I would like to be able to
a) be able to start a new 3 minute timer for each slide
b) be able to keep it as a template to reset/reuse
can you help?
Hi Lauren, that is possible with our countdowns of Dynamic Time. Very easy to use. See this article in video format: https://www.youtube.com/watch?v=hp2DM4QkaVQ
All clear?