Microsoft just released the new Microsoft Office 2016 for Windows and this is how our DataPoint ribbon looks like.
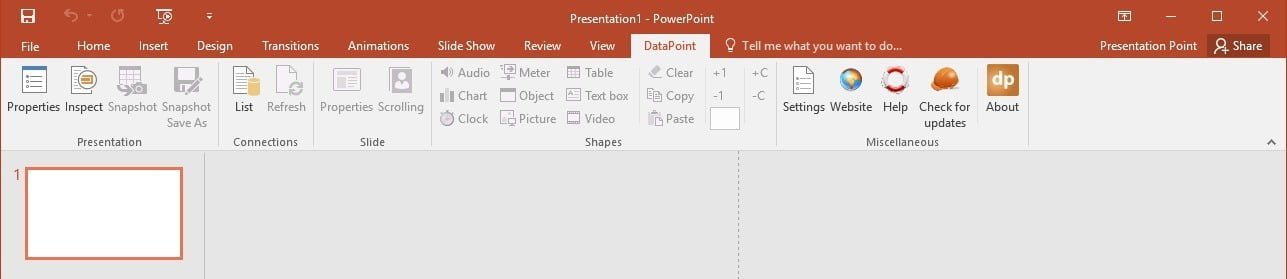
New in PowerPoint 2016 is:
Do things quickly with Tell Me
You’ll notice a text box on the ribbon in PowerPoint 2016 that says Tell me what you want to do. This is a text field where you can enter words and phrases related to what you want to do next and quickly get to features you want to use or actions you want to perform. You can also choose to get help related to what you’re looking for, or perform a Smart Lookup on the term you entered.
Six new chart types
Visualizations are critical to effective data analysis as well as compelling storytelling. In PowerPoint 2016, we’ve added six new charts—with the same rich formatting options that you are familiar with—to help you create some of the most commonly used data visualizations of financial or hierarchal information or for revealing statistical properties in your data.
When you go to Insert > Chart on the ribbon, you’ll now notice five new options that are especially well-suited for data visualization: Box and Whisker, Treemap, Sunburst, Histogram, (and within Histogram options, Pareto), and Waterfall.
Insights into what you’re working on
The Insights pane, powered by Bing, offers more than just definitions. When you select a word or phrase, right-click it, and choose Smart Lookup, the insights pane will open with definitions, Wiki articles, and top related searches from the web. You can also get to Smart Lookup any time by going to Review > Smart Lookup and entering a query there.
Ink Equations
Including math equations has gotten much easier. Now, you can go to Insert > Equation > Ink Equation, any time you want to include a complex math equation in your presentation. If you have a touch device, you can use your finger or a touch stylus to write math equations by hand, and PowerPoint will convert it to text. (If you don’t have a touch device, you can use a mouse to write, too). You can also erase and select and correct what you’ve written as you go.
Screen recording
Perfect for demonstrations, the user can now include screen recordings in the PowerPoint presentations with just a few clicks. Just set up whatever the user likes to record on the screen, then go to Insert > Screen recording, and select a portion of the screen to record, capture what the user needs, and insert it directly into the presentation in one seamless process.
Simpler sharing
Choose the Share tab on the ribbon to share the presentation with others on SharePoint, OneDrive, or OneDrive for Business.
Better conflict resolution
Now, when collaborating with others on a presentation and there are conflicts between changes that was made and changes others have made, you’ll see a side-by-side comparison of the slides with conflicting changes, so the user can easily choose visually between which changes the user likes to keep.
Improved version history
Now, the user can go to File > History to see a complete list of changes that have been made to the presentation and access earlier versions.
Colorful, Dark Gray, and White Office Themes
There are now three Office themes that the user can apply to PowerPoint: Colorful, Dark Gray, and White. To access these themes, go to File > Account, and then click the drop down menu next to Office Theme.
Better video resolution
Now, when the user exports the presentation as a video, the user can choose to create a file with resolution as high as 1920 x 1080, which is great for presentations on larger screens.
Improved Smart Guides
Smart Guides no longer turn off when you insert a table. Now, the user can use them to make sure everything, tables included, is aligned properly on the slides.
Quick Shape Formatting
This feature increases the number of default shape styles by introducing new “preset” styles with theme colors to quickly get the look that the user wants.




