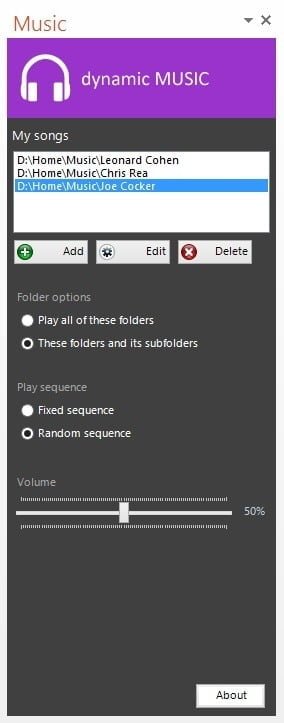How to insert a single song or mp3 file on a slide?
Music brings life and in some PowerPoint presentations and it is allowed to play back music for entertainment or a single sound effect. Start with a new presentation or open an existing presentation. Insert a new slide or navigate to the slide where the user wants to add the mp3 file.
From the PowerPoint menu, click to open the Insert menu.

A speaker icon is placed on the slide.
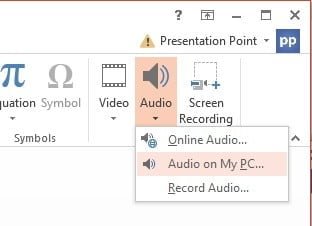
There are two options possible;
- The mp3 file or song is started by clicking the speaker icon manually.
- Automatic playback when the slide become visible in the slide show.
For continuous information screens the user typically choose to start automatically.
Further options are there to play across slides and to loop until stopped.
How to add a music playlist to your slideshow?
There are environments where they use a PowerPoint presentation as an information screen for way-finding, announcements, messages etc. Those monitors show information for a whole day long. If the user would choose to play a dedicated song here on each slide, it would become boring very quickly and really annoying after a couple of days.
For these applications a random and much larger music playlist would be ideal.
To accomplish this the user needs to use an add-on for PowerPoint. Dynamic MUSIC can do that for the user but, note that this add-on does not come for free (the developers need food too). After installation of the setup, the user will see a new menu option in the PowerPoint menu.

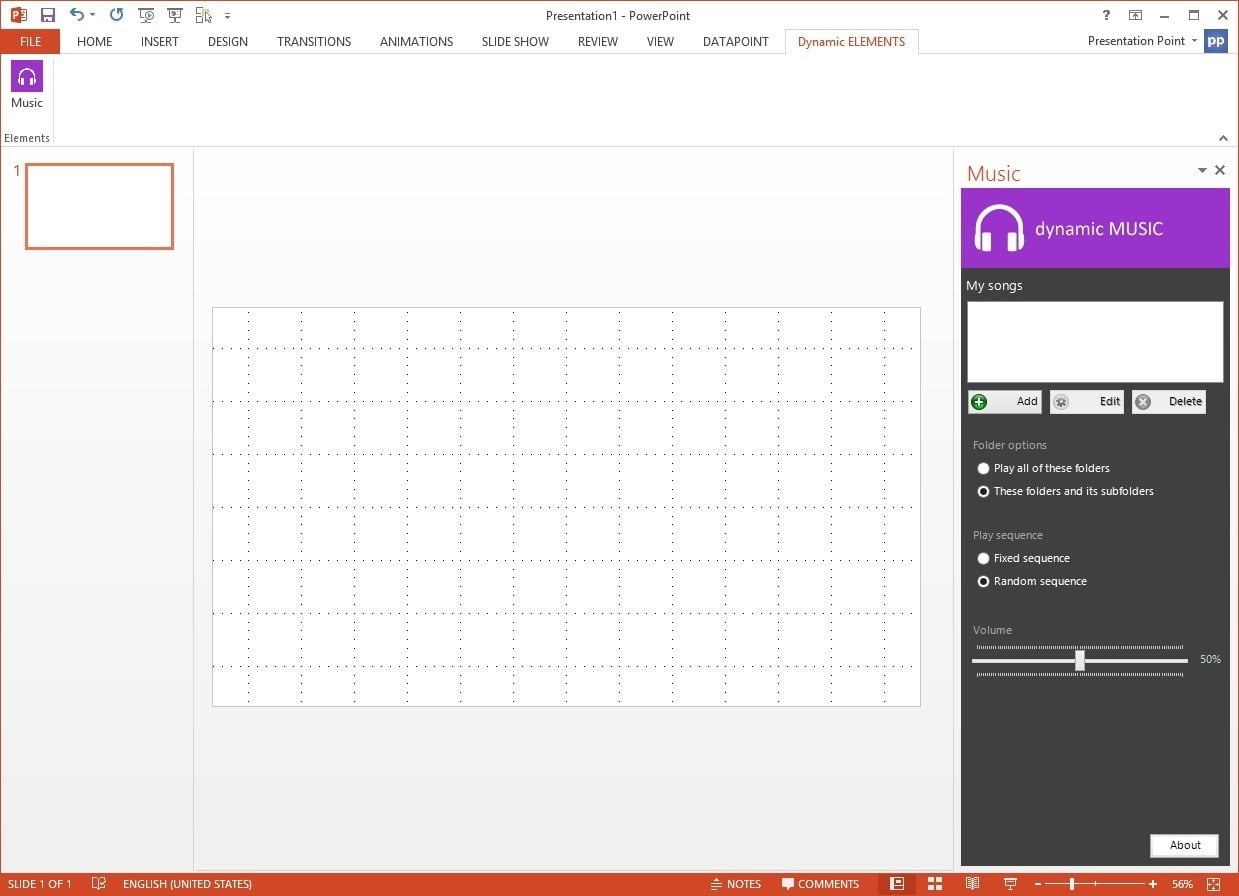
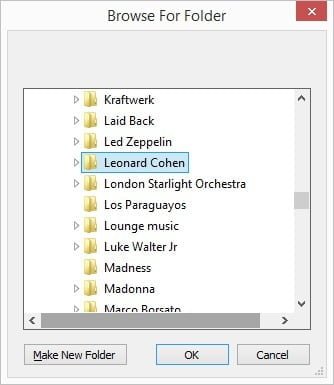
Now we can add more music folders to the list.
- Play all of these folders to play all songs or audio files that can be found in that folder. In case that this folder contains subfolders with other mp3 files, they will be ignored for this playback.
- These folders and its subfolders to embed all mp3 files of this folder and all mp3 files of the possible subfolders of this selected folder.
During playback the user can always add audio files to the folders subscribed and they will become visible for playback.
- Fixed for a predictable sequence as songs are found in the folder.
- Random sequence over all songs of all folders and subfolders to give the maximum of variety in the playlist. Each time that the last song of a random sequence is playing, then a complete new random sequence is calculated in order to always present a fresh list.