Generate Presentations with the Task Scheduler
DataPoint is the tool to update your slide content automatically. With this PowerPoint add-on, you can link your slides to any data source for up-to-date presentations. And PowerPoint is great for presenting information. You will get the most important figures visible on your slides, not the rough data, and you can click next to move thru all the information.
With the DataPoint Enterprise edition, you will get the great tool called the DataPoint Generator tool which is a command line editor. You can read more about the command line editor in this previous published article.
In that article, you will learn that DataPoint has a tool to create snapshot presentations with a command. That command looks like this:
“C:\Program Files (x86)\PresentationPoint\DataPoint Enterprise edition\DP15GEN.exe” “name-of-our-presentation.pptx” “snapshot.pptx”
Use the Task Scheduler
You can use the Task Scheduler to schedule the generation of up-to-date PowerPoint presentations. For example, you can generate an automatically updated presentation every morning at 07:00. We have to add that command to the scheduler. The task scheduler will execute the task automatically for us, at the time specified.
Open your computer’s Control Panel and click System and Security, and then the Task Scheduler link. Open the Task Scheduler Library and choose to Create Basic Task.
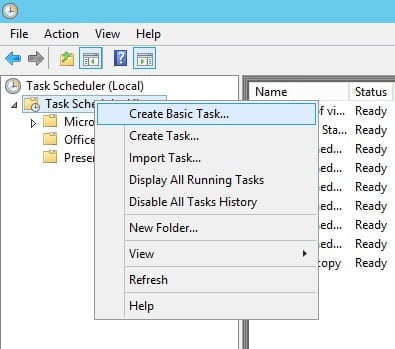
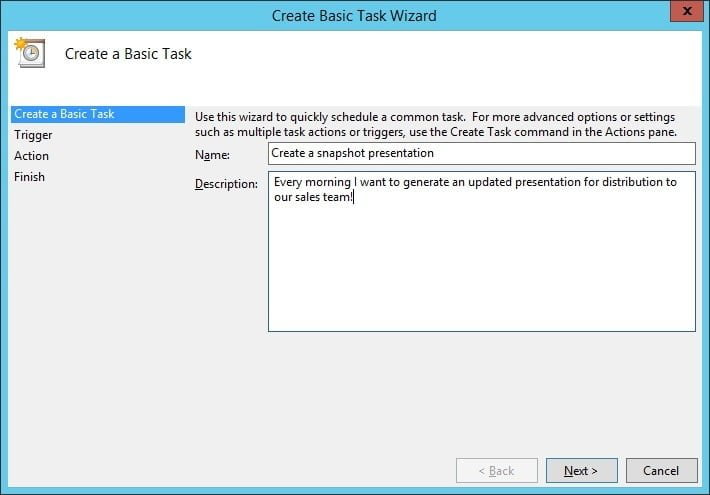
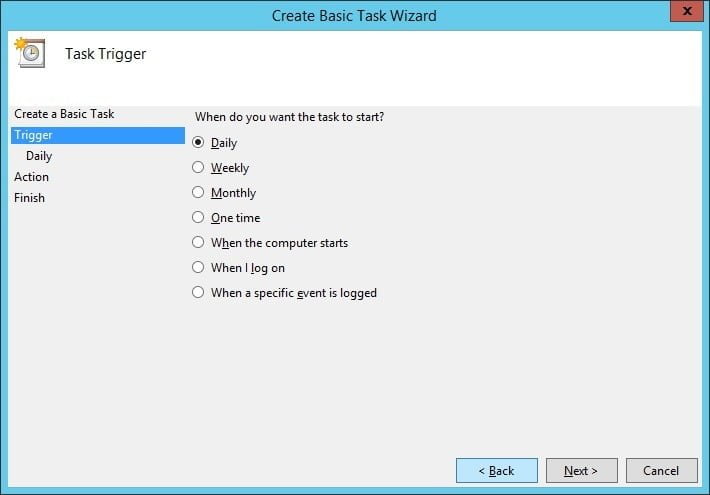
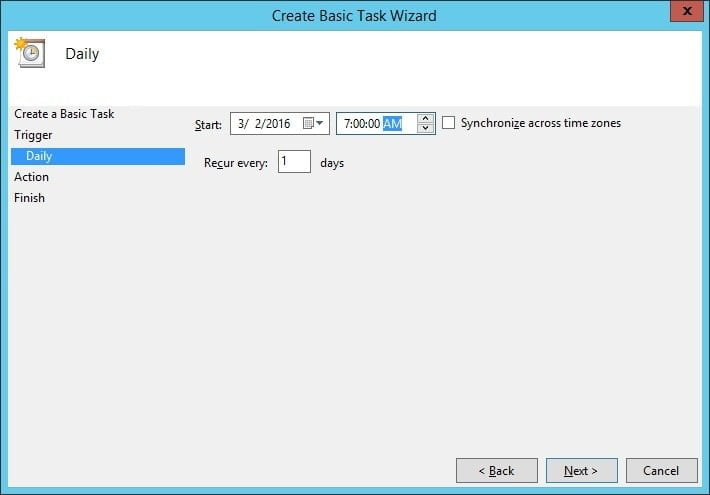
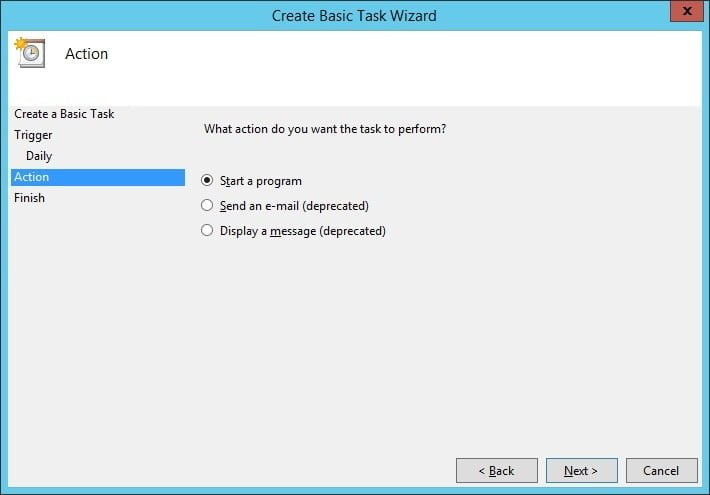
For the arguments, specify the minimal arguments of the DataPoint Generator tool, and those are:
- input presentation or source presentation
- output presentation or name and location of the snapshot presentation
Click Next when done.
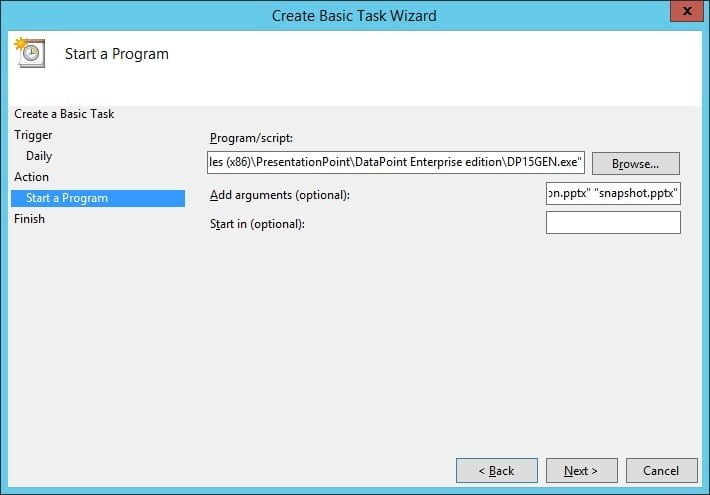
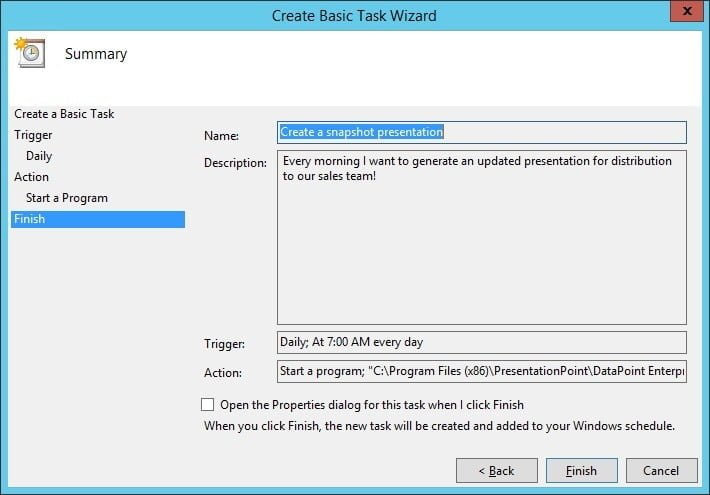

- do not have the DataPoint add-on
- have no access to your data sources
- you don’t want them to have access or change the source connections of your base presentation





Great Sharing. You saved my day.
I tried many times but its not working..
Should be working. Have you enabled data scrolling? Can you create a trouble ticket at https://presentationpoint.com/support/ and we look into this for you.