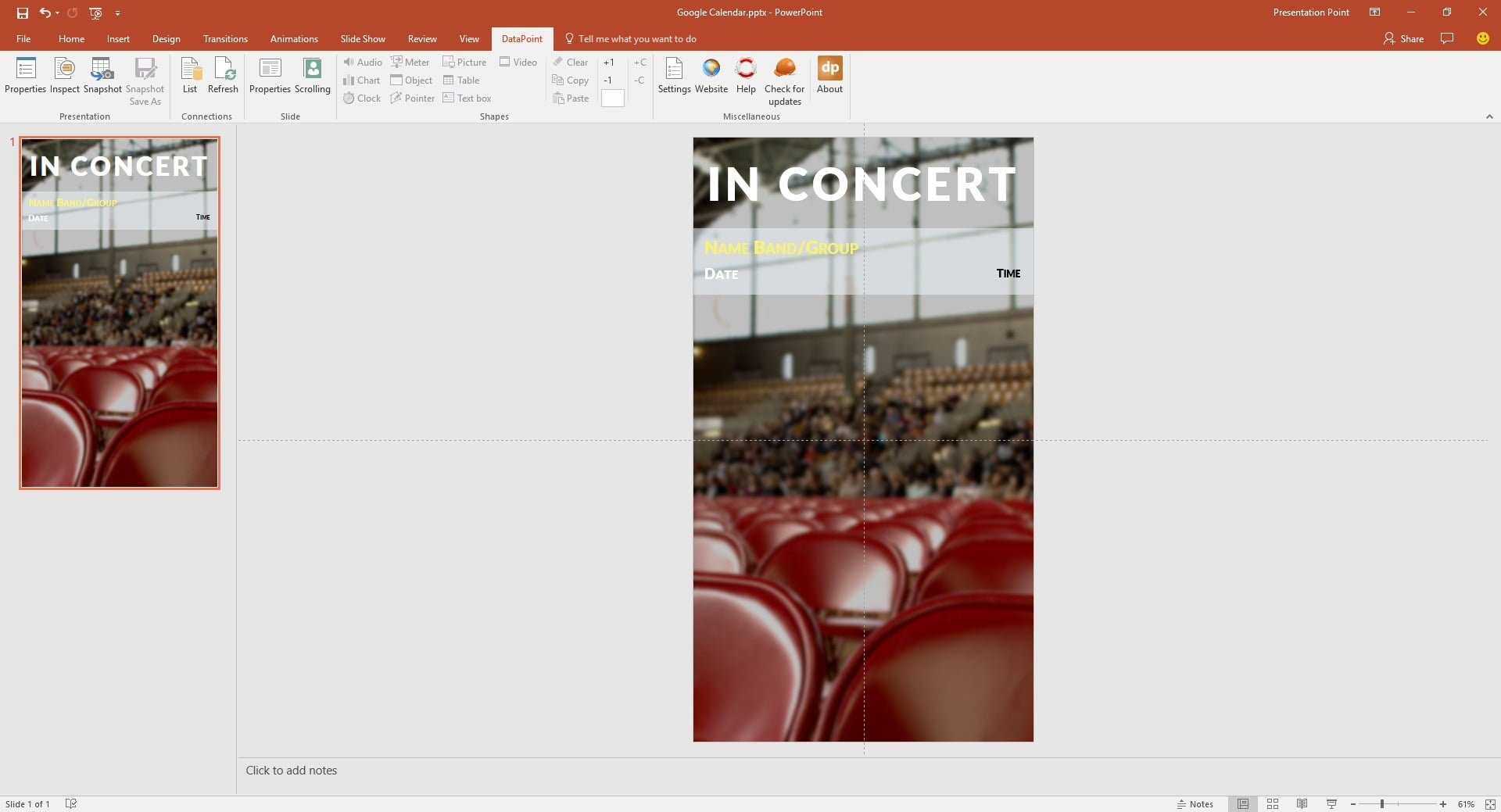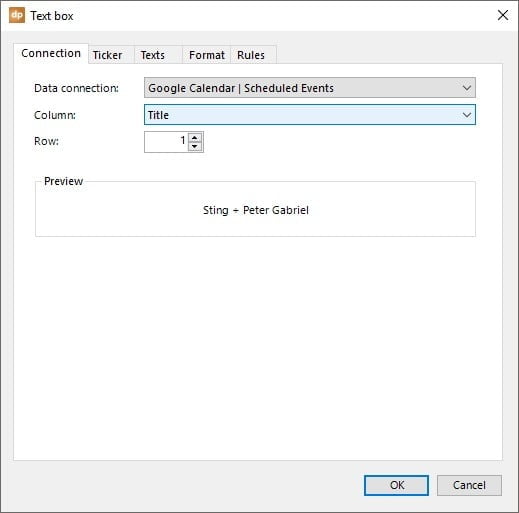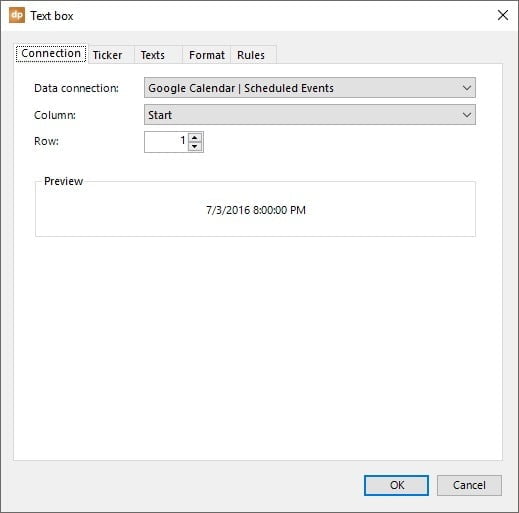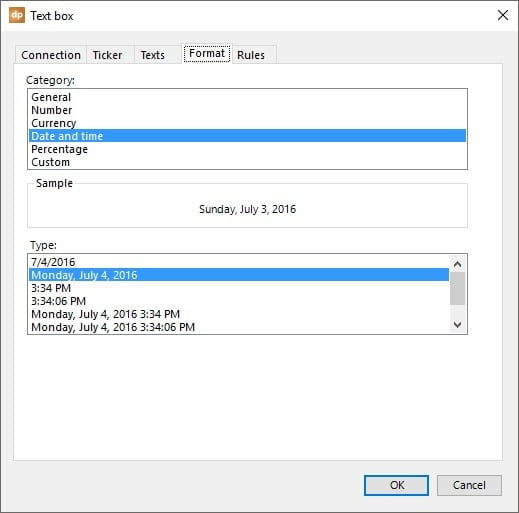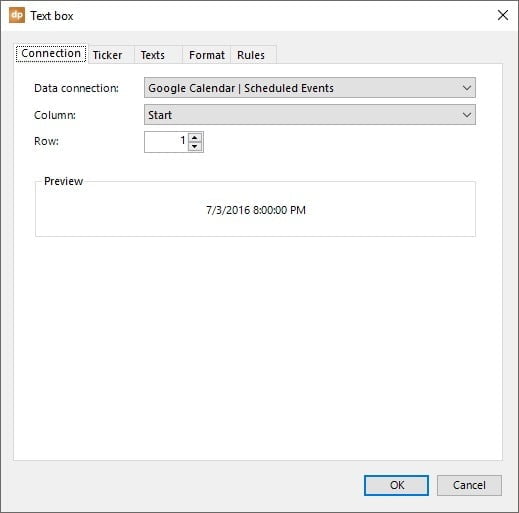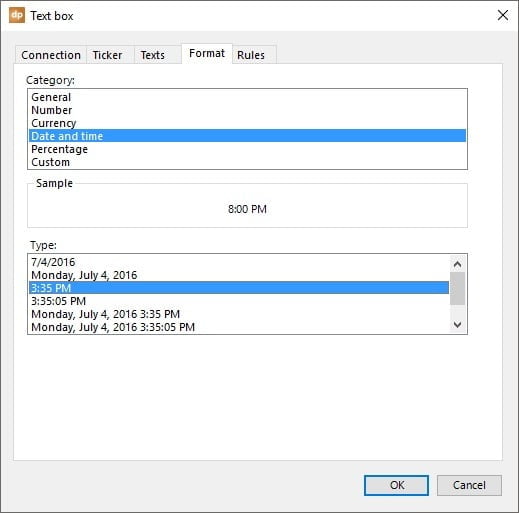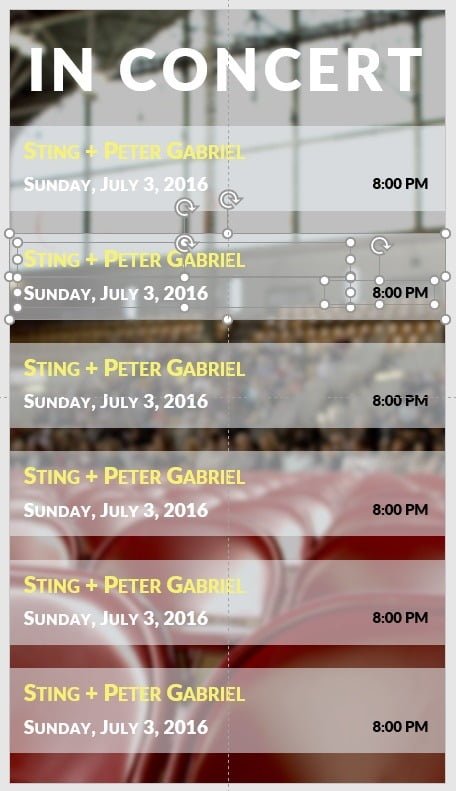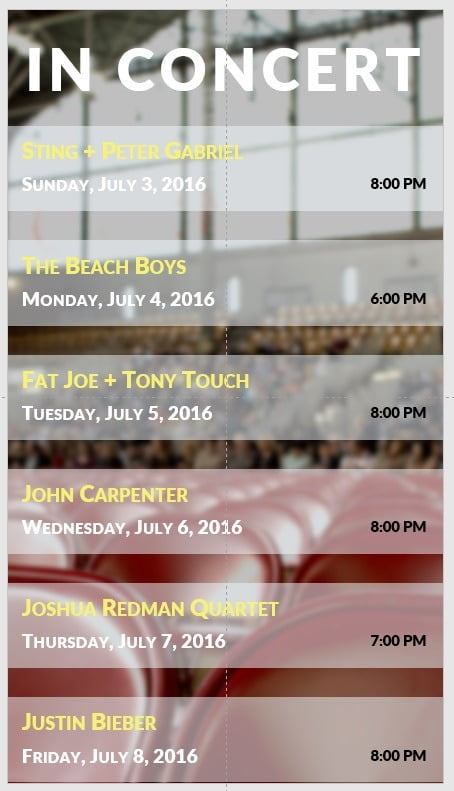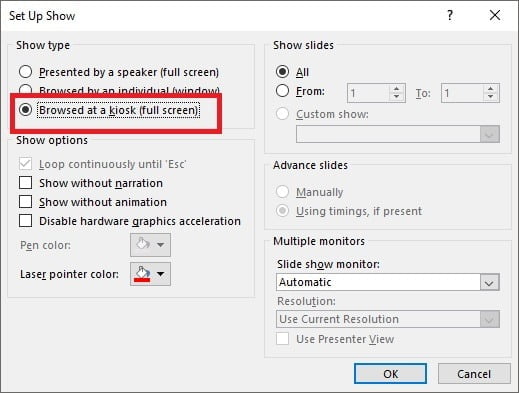This information will be read out by DataPoint and then displayed on your screen in real-time. Change the name of the event in your calendar (via your browser) and it gets updated in real-time on your connected screens. Perfect integration between a Microsoft PowerPoint slide show (the presentation tool for information screens) and Google Calendar.
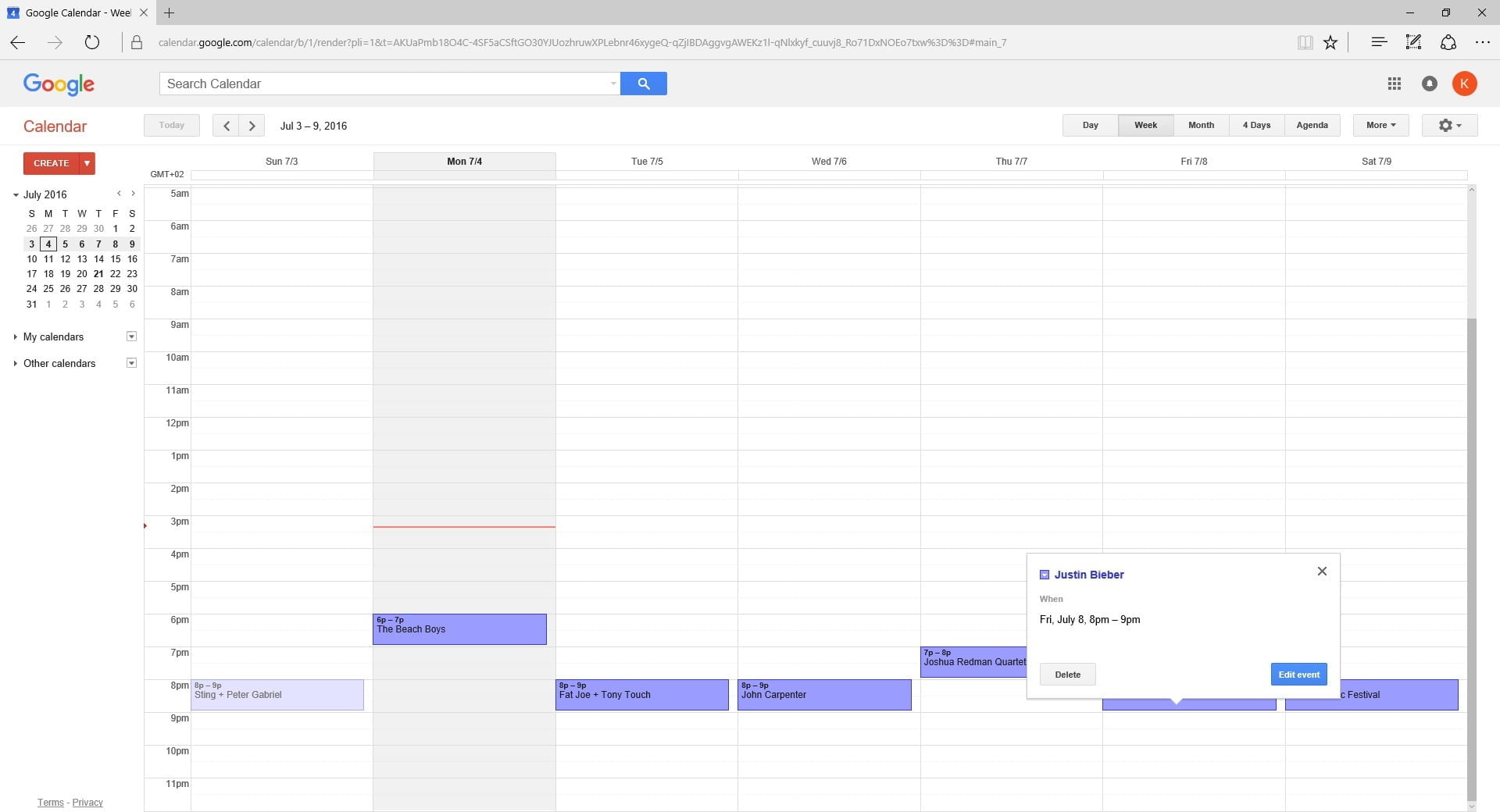

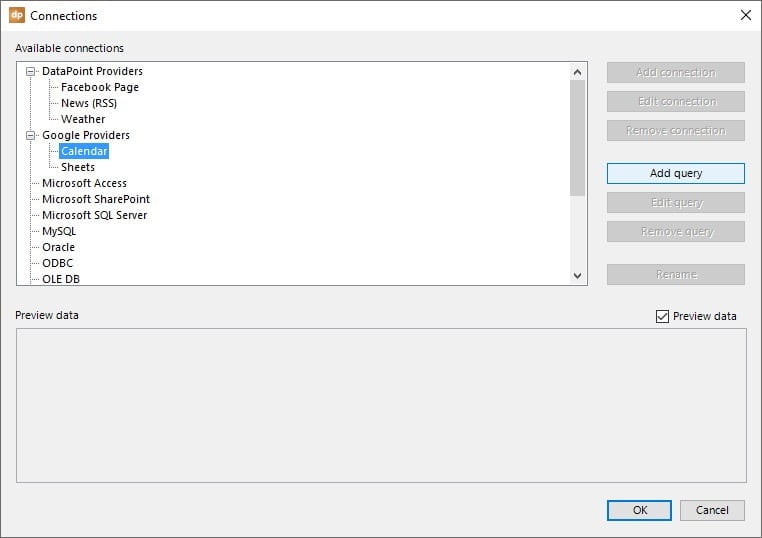
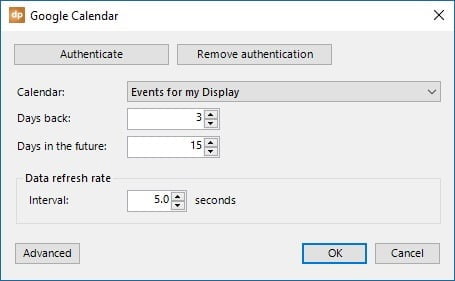
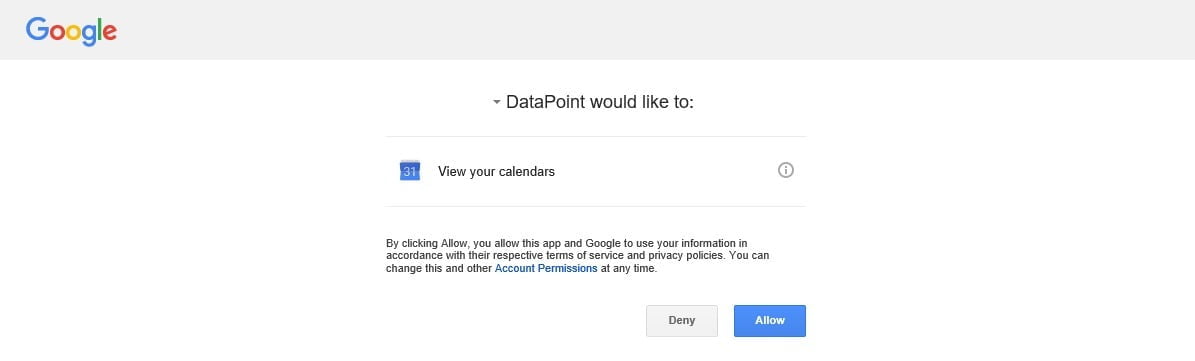
There are 2 date-related parameters to select your data. One goes back a number of days and the other one selects a number of days in the future that you can import in your slide show.
Choose a data refresh rate that suits your business needs.
Click OK to close and see a preview of data.
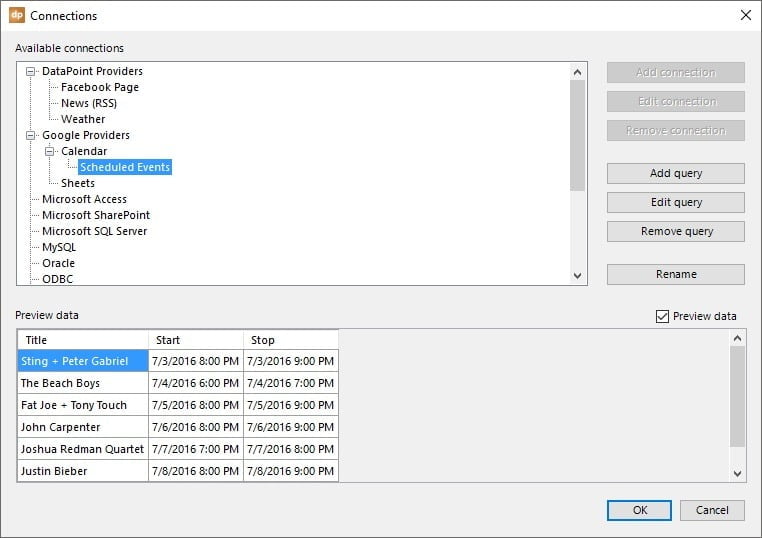
Select the first text to host the name of the event, or the name of the group or concert and click the Text box button of the DataPoint menu.