What are Text Tickers?
It probably started on television. Display text or graphical information on your television channel, on top of the broadcast. Often it is used as a text ticker for special events, interruptions, news messages and announcements.
The advantage of a moving text ticker or just ticker, is that it catches your attention because it is moving around and is in a different color. Your eyes are drawn continuously to the ticker, even when it is not updated. You tend to read the ticker text all the time, while you keep listening to the sound of the broadcast. The ticker gets more important.
And that is why people also want to use a text ticker in presentations or slideshow. A ticker in PowerPoint can be achieved by putting a scroll animation (mostly right to left) on the text box. But then, the text box is static and you want to be able to update the ticker text while it is running, like on television.
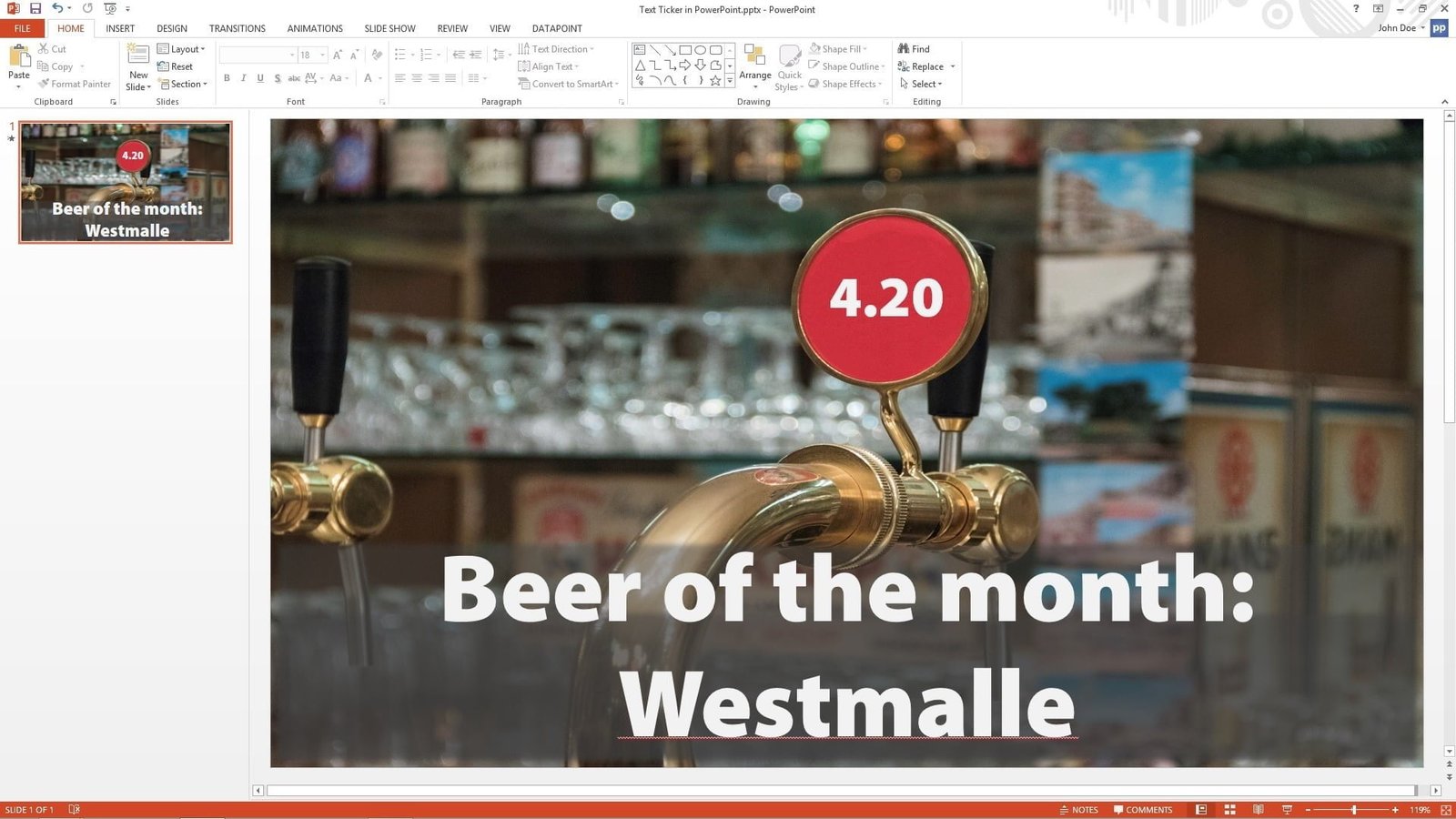
In a previous article we talked about linking a normal PowerPoint text box shape to a data source like a database or Excel file. Doing so, we give a static text box, a dynamic content. Whenever the information in the data source is changed, DataPoint updates this information at the linked shape on the slides and slideshows.
We continue to work with that presentation. Here, on this slide, we linked the price of a beer and the name of a beer to 2 text boxes. Now, I going to demonstrate to you, how you can put that name in a dynamic text ticker.
Click to activate the DataPoint menu, then click the Text box button of the Shapes group.

On this first tab, we see that this text box is dynamically linked to the Excel file connection named Prices Beer Excel file | Beers. From the data connection, we linked the Brand column of the first row in the Excel file.
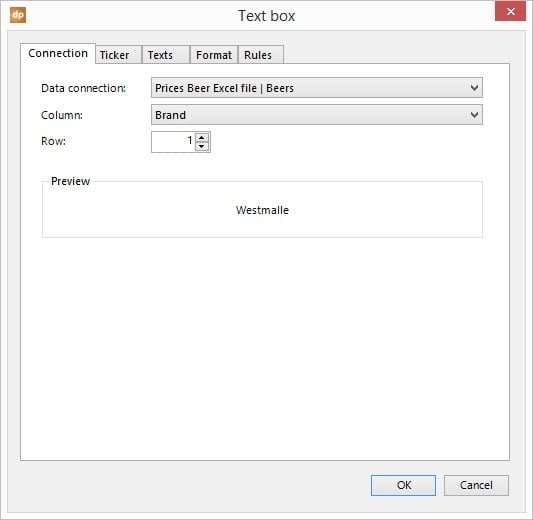
Next, click the Ticker tab to open. First, enable (or disable) the Use as ticker option. Then choose the direction From right to left.
Finally choose your speed at the slider. A value at the left of the slider, moves the text very quickly over your screen. A slider value on the right, moves the text much slower. Note that the speed is independent of the length of the text box content. The speed is a value that relates to how many pixels of the text are moved in the chosen direction. The longer your text is, the longer that the animation will take.
Optionally you can choose to repeat the text a number of time. Default value is only one time.
Click OK to set the text ticker properties.
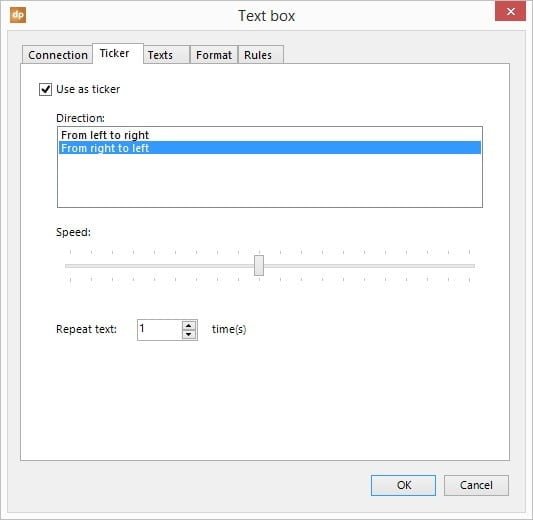
Note that the text box is changed slightly. The text is set on a single text line, and left aligned here on this slide because we have selected the right-to-left direction.
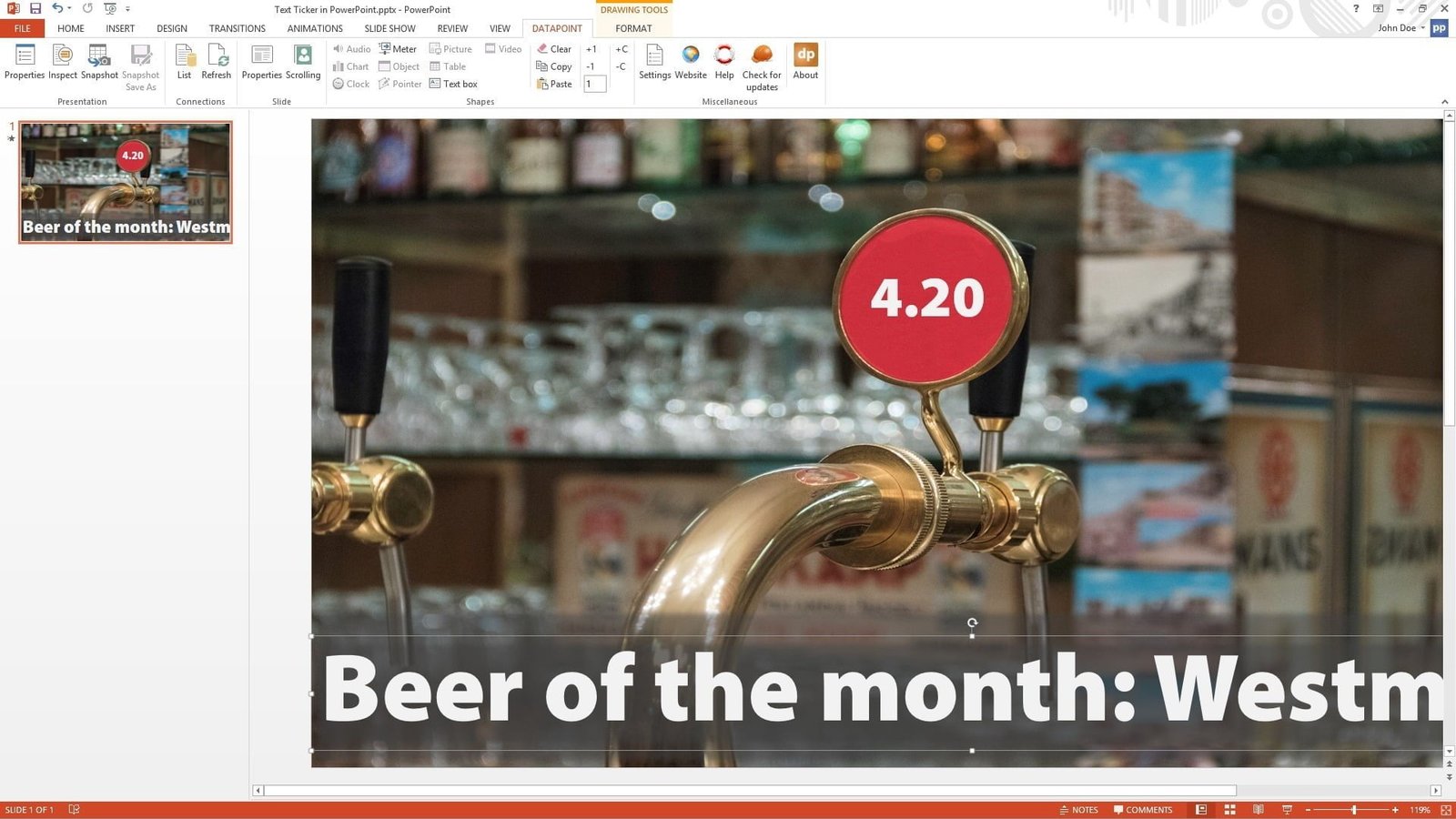
Next, start the slideshow.
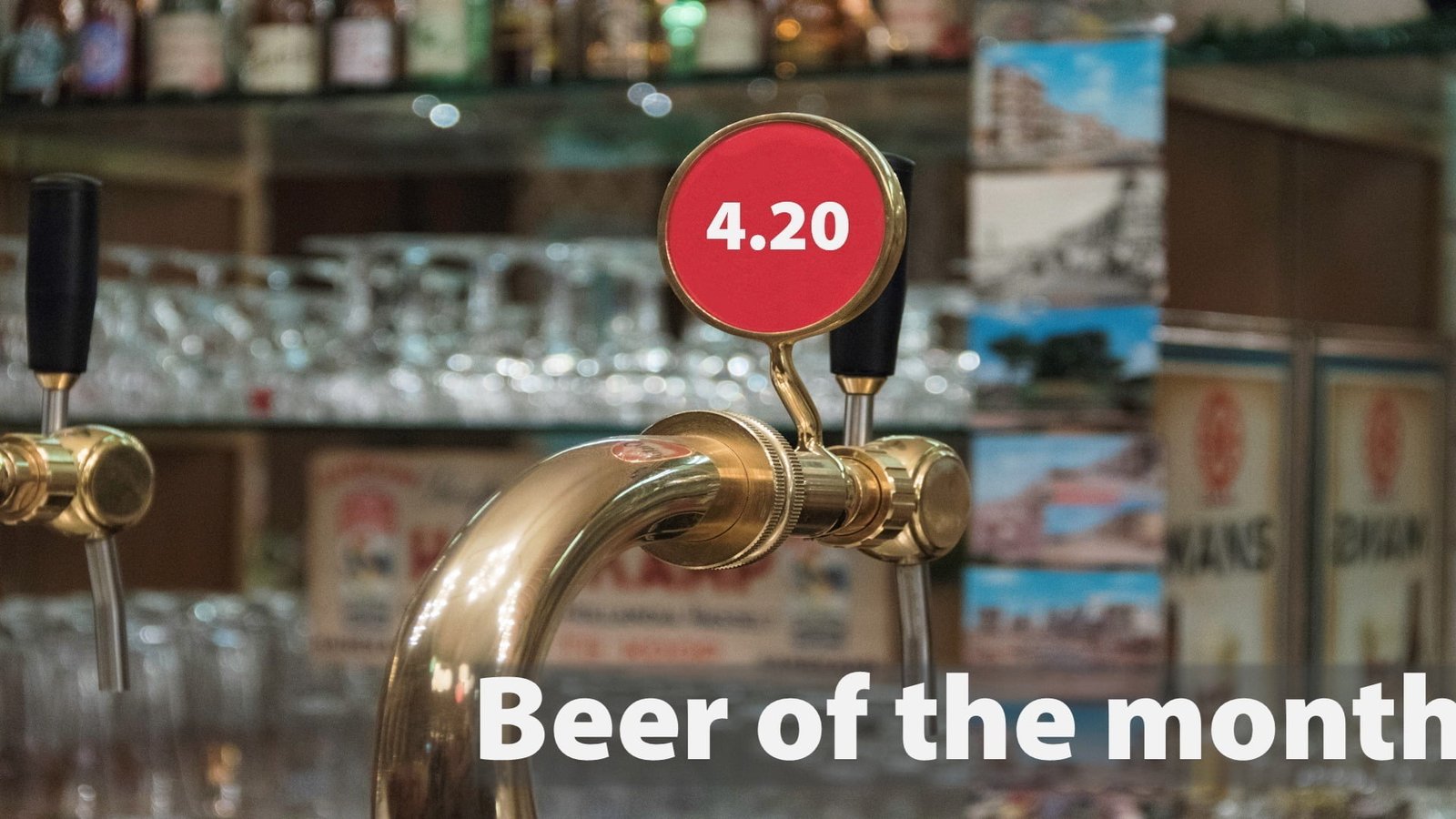
The text ticker will now run over your slide, each time when this slide is shown in your slideshow. During the slideshow is running, DataPoint will check the data source for new information. Whenever next text info is found, the text ticker or text box will be updated automatically, without stopping the slideshow.
This text ticker option of DataPoint is ideal to have a dynamic text ticker on a single slide of your presentation. You can put another and different text ticker on other slides. A second text ticker on a next slide, can be linked to another data source, showing totally different information per slide.
As explained here above, the value of the first data row is shown in your ticker. If you want to show the information of all rows, here in the same text box, then click the Scrolling button and enable data scrolling for this connection. Your text box will now show the values like Row 1 – Row 2 – Row 3 – Row 4 and so on.




