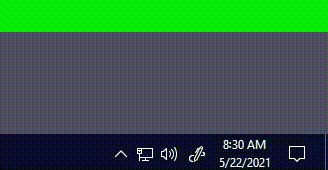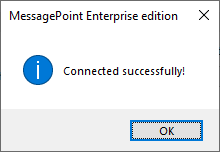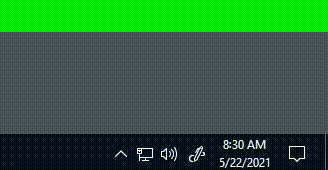1.Introduction
2.System Requirements
Microsoft Office 2016 and up.
.NET Framework 4.7.2 and up. Read full specifications here.
Supported Client Operating Systems:
- Windows 10
- Windows 11
Supported Server Operating Systems:
- Windows Server 2012
- Windows Server 2016
- Windows Server 2019
- Windows Server 2022
- Windows Server 2023
3.Server
MessagePoint Enterprise edition comes with 2 setups. One is a server side setup that you install just once on a server machine. And the other one is the client side setup that you install on the (multiple) clients that should connect and communicate with the MessagePoint server.
3.1.Installation
Let us guide you thru the installation of the MessagePoint Enterprise edition, and then the server component. Every company using MessagePoint needs to install one, and just one, MessagePoint server.
The server is a web application that allows you to set up, configure, and maintain your MessagePoint application. Next to the web application, a database is used to persistently store the information.
Start the server-side installation on a computer that has Microsoft Internet Information Services (IIS), Microsoft SQL Server, and Microsoft PowerPoint installed. If you don’t have Microsoft SQL Server, then just download and use the free SQL Server Express edition for this. Microsoft PowerPoint on the server is only required if you don’t want to run PowerPoint natively on the MessagePoint clients.
Start the MessagePoint Enterprise Edition Setup on a computer that will be always on.
Click the Next button and let you be guided thru the setup process.
Change or confirm the installation location.
After a few minutes, the installation is completed when you see this.
3.2.Configuration
At the end of the installation, MessagePoint has launched a program to further configure your MessagePoint setup.
With this tool, we mainly create and confirm the installation of the database. The MessagePoint database is added to your Microsoft SQL Server on this same machine. All MessagePoint information is stored in this database and recovers the MessagePoint information when you for example reboot the server.
We are not going to teach you Microsoft SQL Server here. We assume that you know the basics of Microsoft SQL Server and configurations.
Here we need to know the instance name of your SQL Server database. The default name of your Express edition is localhost\sqlexpress. Localhost is a generic name that always refers to your current machine. SQLExpress is the default instance name, which might be changed when you installed the SQL Server on your computer.
Important note:
By default, the Internet Information Services (which is running your MessagePoint website) has no rights to access a Microsoft SQL server database. You need to install Microsoft SQL Server Management Studio and run it.
Open the SQL server node and navigate to Security\Logins. Select the NT AUTHORITY\SYSTEM user and right click and choose Properties.
On the next form select Server Roles from the menu on the left. Next check the option sysadmin from he list of server roles.
Hit OK to save. Now your website is allowed to access the SQL Server database.
End of important note
In the Security section, we need to specify how you can log on to your database system. This option and method are also set when you installed the SQL Server. The Windows NT integrated security allows you to connect to your database with the username that you used to log on to the system. So your Windows login name. When you have enabled the option to log on with specific usernames, then you can choose that option here too, and specify the username and password. This last option is using your self-created usernames and is not linked to the Windows logon usernames.
The next section here allows you to set the database name. The default and recommended name of this are MP40. Click the Create button to log on to the server, and then created the MessagePoint admin database with the name you specified. You can click the Test button that the database is created on the server.
In the last section, you can click the Create button to create the database structure.
When you can reach the MS SQL server, when the database exists, and when the database contains all elements of the MessagePoint storage, then you can click OK to close this utility.
The MessagePoint Control Panel is now running in the background, and you check to find it as a blue MP icon in the notification area of your status bar. It is possible to fix its position in the ‘always visible’ section. Just drag the MP icon down.
Right-click the MP icon to see the action that you can perform.
3.3.Cockpit
On the server, right click the MP icon of the MessagePoint Control Panel app. Choose Cockpit from the popup menu.
This is your MessagePoint cockpit.
At the top, it will show you statistics on your MessagePoint product. You can find out how many channels you have, how many users, etc. And you can find here too the status of your license. Click the About button to check the license status, activate your licenses, and buy additional licenses.
The next section is Rendering. This is the place where you check how your rendering process is behaving. You can upload a PowerPoint presentation, and MessagePoint will make screensavers out of this. This rendering process takes a while and is delivered in multiple steps and qualities. Here you can check if the server is still rendering your screensavers. The duration of the rendering process is depending on the number of uploads, the chosen quality, and the length of your presentations.
The next Screen saver group shows you how many screensaver views you had today and yesterday. This counts when a screen saver was started at a client. When a presentation is played 20 times with one start only, then this counts as one only.
The next Text notifications group shows you have many text notifications are sent yesterday and today, and how many are still to be read. Sent today will show you the number of text notifications that you have sent out. The user messages today value shows how many users have received this message. So when you send 3 messages to a group of 100 people or users, then your sent today value will be 3, and user messages today will show 300.
The last Storage group will indicate how much disk space is used by the images and presentations that you uploaded. Next to that, you can see how large the database is.
3.4.Settings
Right-click the MP icon of the MessagePoint Control Panel app and click the Settings option.
Here you can test and change your database credentials again at the MessagePoint database storage section.
The Screen saver rendering section allows you to set the quality of your screen saver files and comes with 4 values (Standard video, HD, Full HD, and Ultra HD).
We recommend setting this value to Full HD, unless you have (multiple) users using Ultra HD screens and you don’t mind the rendering time. When you upload a PowerPoint presentation for a given channel, we will start rendering the video or screensaver. We will always start with the Standard video quality as this is the lowest and thus fastest way to get it done. When that first rendering file is finished, then users of this channel will get this quality and screen saver already. After that, we will upgrade the quality of the screensaver step by step, till the highest chosen quality is reached.
In the Miscellaneous section, you can indicate that you want to start this control panel automatically when the user logs on to this computer. And you can specify what you prefer to happen when you double click the MP icon from the notification area of your status bar.
3.5.Application
During the installation, your web application was opened in your browser.
For the first time here, you must sign up with a username, a password, and you must upload a profile picture for your account. Complete that step and log in to MessagePoint. Then you will arrive at this overview. This index page shows you all the channels that are present in your system. For your convenience, we already added a default channel.
The idea is that you set up a channel per department or team that you have in your company. Imagine for example these channels: production, accounting, research and development, and others.
When you open a channel, you will see a list of all presentations that were uploaded to this channel.
3.5.1.Add a channel
Click the Add Channel option from the menu at the left.
Give your channel a name and a description. You can upload a profile picture and a banner picture. The profile image is a typical rounded or square image that you assign to this channel. The banner image is always shown at the top of the channel page and best has a size of 1500 pixels wide and 385 pixels in height.
Then there are 3 options that you can enable per channel. You can enable the option to manage the screen saver of everyone in this channel. Furthermore, you can manage options for the lock screen image, and the background or wallpaper images. When you enable one of the three options, more properties become available.
When using MessagePoint, you can upload a PowerPoint presentation to a specific channel. By default, we will convert your PowerPoint presentation to a screensaver format that you run on a computer that is connected to the MessagePoint server. This option is the option that we suggest using. If you decide to use this option, then there are no further software dependencies. If however, you want to run native PowerPoint presentations as a screen saver, then MessagePoint will not convert your presentations into screensavers, but it will forward the PowerPoint presentation as it is, without converting. This option is of course faster than the first suggested option, but it requires PowerPoint to be installed on the client computers.
You can set the screen to save timeout in minutes. This is the number of minutes to be idle before a screen saver kicks in.
When MessagePoint can convert presentations into screensavers (so the Run Native PowerPoint option is switched off), then you can run a dynamic news ticker text on top of your screen saver.
Screen Server Ticker Text is holding the text that is shown on your screen saver. At any time, you can update the text and this is synchronized to the connected clients. The ticker text is updated each time at the end of a ticker run.
If you want to prepare a new next text in advance, then you can type in your new ticker text at the Next Screen Saver Ticker Text option, and set the publication date at the Next Screen Saver Ticker Text At control.
You can format the ticker by choosing the ticker font size, the font family, ticker speed, the color of the text, and the position of the ticker on the screen saver. The position can be top, middle, and bottom.
When you enable the option to manage your lock screen image, then click the Browse button and select the image that you want to distribute to everyone connected to this channel.
Next to the screen saver and the lock screen image, you can also manage the wallpaper images with MessagePoint. Enable this option, and choose whether you want to control a single picture, a series of pictures, or a color.
When you choose to display a single picture, then you can browse and select your image. You can choose how the image is shown on your desktop: fill, fit, stretch, tile, center, or span.
To set the specific background color, just click the color on the color palette to use, or enter the HEX value directly.
The best results with MessagePoint can be achieved when you choose to run a slideshow of images on your desktop. Click the Choose button and select the images to show. Set the interval at which we can scroll thru the images. And again, you can choose how the image is shown on your desktop. Choose between fill, fit, stretch, tile, center, or span. Furthermore, you have the option to shuffle the image sequence and to set it to run even when the computer is running on batteries.
3.5.2.Upload file
You can upload a presentation with your information and messages, in 2 ways.
Click the Icon file to browse and select a PowerPoint presentation that you want to send to a channel. Specify a title and description. Optionally you can enter tags. Use a comma to separate multiple keywords. At the channel option, you can choose the department where you want to send the screen saver to. In the privacy setting, you can optionally mark a presentation as private at this very moment. Only public presentations are announced to the subscribers.
After uploading your presentation, the MessagePoint server process will start converting your presentation into a screensaver (when not native PowerPoint was chosen).
3.5.3.Unassigned users
The MessagePoint client is installed on various machines. Whenever a new user or installation, is using the MessagePoint client application, then a new user registration is added to the MessagePoint server.
At this point, the user is created, but not yet attributed to a MessagePoint channel. Click Unassigned Users from the menu on the left to look for new users.
Click on the green Subscribe button behind a user to assign a department or MessagePoint channel.
Click to open the Channel and pick a channel from the list. Optionally you can make this user a channel administrator. A channel administrator can log on to the MessagePoint administrative website and upload files to his channel.
Click the Save button to commit your changes.
Back on the overview page, you can click the yellow button to edit a profile.
Once that you have assigned a channel to a user, the user is removed from this unassigned users list. To view the users of a channel, click the Home link of your menu, and then click the Channel Detail button.
Then on the next page, click the Subscribers link to see them.
Here you can click the yellow unsubscribe button to remove a person from a channel.
3.5.4.Send text
Another great feature of MessagePoint is that you can send out instant messages to teams. Click the Send Text link from the menu on the left.
Type in your title and text.
Then select the channel where you want to send the text message to. With the CTRL key on your keyboard, you can select multiple channels. Or simply hit the Deselect All switch at the right to select all channels.
Click Send to deliver your message to the channel.
On the client-side, the MessagePoint sync client is running, and everyone who subscribes to that channel will get a notification message on their screen.
4.Client
The MessagePoint client application or MessagePoint Sync is running on every computer that you want to connect to the MessagePoint Server. It automatically synchronizes your MessagePoint information and features every minute from the server to this computer. It shows a blue MP icon in the notification area of your Windows status bar.
4.1.Installation
The client part of MessagePoint Enterprise edition is easy to install too. Every client computer that will connect to the MessagePoint Server will have to install this client program.
The client program consists of a MessagePoint Sync client, the Windows Screen saver, and a utility to manage the lock screen image.
Start the client-side installation on a computer. There are no specific software requirements for this installation.
Click the Next button and, we will guide you thru the setup process.
Change or confirm the installation location.
The setup is now ready for the installation. Click the Install button.
After a few minutes, the installation is completed when you see this.
4.2.Configuration
At the end of the installation, MessagePoint has launched a program to configure your MessagePoint setup.
With this tool, we connect to the MessagePoint Server.
MessagePoint Server address is one of the most important. This is the URL pointing to the MessagePoint application on the machine where you installed and configured the MessagePoint Server component.
Check with your administrator what the correct address is.
Click the Test button to check the connection.
This looks ok to continue.
You can see the text here “You are not connected to a MessagePoint group yet.”. It means that you made a successful connection to the MessagePoint Server, and you have been placed on the waiting list. The MessagePoint administrator now has to grant your request and assign you to a MessagePoint channel. At this time, if you are assigned to a MessagePoint channel, and nothing will happen here. You first need permission to use the system. Check with your MessagePoint administrator. You can best click OK to close the configuration wizard.
If you need to open the wizard, later on, right-click the blue MP icon in the notification area of your status bar, and choose Settings from the popup menu.
Other controls on this wizard allow you to open your Windows background settings. Also, you can choose to auto start this MessagePoint Sync client when a user logs on to the computer. This is the best check. Otherwise, you have to start it manually. And finally, you have an option to indicate what action to perform when you double click the blue MP icon.
The MessagePoint Control Panel is now running in the background, and you check to find it as a blue MP icon in the notification area of your status bar. It is possible to fix its position in the ‘always visible’ section. Just drag the MP icon down.
Right-click the MP icon to see the action that you can perform.
The MessagePoint icon here will also show you the status of the connection with the server.
When the MessagePoint sync app has started, it will show an orange light on the icon. The icon will have a red light on it where there is something wrong. A green light will show when everything is working fine. Note that the MessagePoint client with every minute with the server.
After your approval by the MessagePoint admin, your light will become green and, everything will become operational.
You can right-click this MessagePoint Sync tool icon and see all your menu options.
Click Channel to immediately run the screen saver that assigned to you.
Click Settings to reconfigure your MessagePoint Sync options.
Choose Exit to stop your MessagePoint Sync app.
While working, you might receive notifications from your MessagePoint channel owner or an administrator. Depending on your Windows notification settings, it might show up on your screen directly, or it might show as a new notification count on your notification icon.