- Server to hold and store the playlists and screen information
- The Scheduler to configure the digital signage players, set up playlists and assign playlists to players
- The Player component to run the scheduled playlists
Server Component
The server component is the smallest component of all 3 components in our digital signage setup. Small but the most important one. Basically it is a server process or database storage for players, player groups, playlists, text tickers, and playlist assignments.

Typically for a company network setup is that the user install this on an existing file server. Or for smaller installations the user could even use one of the player computers in the setup where the install the player component as well as the server component on the same machine. The server component should have a high availability of course to maximize its use.
For an internet based installation the user install the server part on a Windows server machine that can be addressed from outside. Most people use a dedicated computer at the data center of their internet hosting company. But of course the user can host a server with a public IP on the company network yourself. For security reasons and high availability the user can better outsource this to a hosting company.
The server component is a typical server process that accepts questions from the other components (the clients) in the digital signage setup. It validates the requests and sends back an answer to the requester. A typical question for the server is the player asking if there is an active playlist, or another player asking to send over a video file for playback.
Scheduler Component
For the interactive user, the scheduler application is the most important component as this is the application that the user use in the configured players and where the user set up and assign playlists. This first connects to the digital signage server and authenticates the connection.
Then the user get a nice graphical overview of all the players in the signage network. Each player is represented by a thumbnail representing what is remotely displayed on the players in the setup. The scheduler application refreshes the thumbnails in a regular interval of seconds. The user immediately notice when a player goes down because the name of that player is either green or red. The player sends heartbeats to the server to indicate that the connection is still active. A player’s name will be seen in red whenever the server is not receiving those heartbeat signals anymore. The administrator of the signage system can then investigate the possible outage and take actions on it.
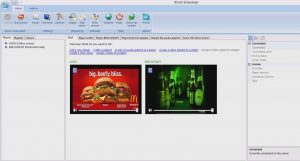
Next to the player configuration, the user have the definition of playlists. Basically there are 2 types of playlists. One type for individual files where the user physically add a given file to a certain playlist. Typically here is that the user add files from the same or different network locations or shares. The opposite type of this type of playlists, are playlists with no individual files but folders. The user need to add a folder to the playlist, and all multimedia files of that folder are added to the playlist. An advantage here is probably easier administration and dynamical files in a folder, but the most interesting advantage is that the user can easily add files to the folder by copying files to a folder as the user normally would do with the file explorer. So in other words, the user can let people drop in files for playback without changing the playlist definition at the digital signage server. Needless to say is that the user has to give permission to the authorized personnel only in order to prevent unwanted content on the screens. Typical files that the user can add to the playlist are images, video files and PowerPoint presentations.
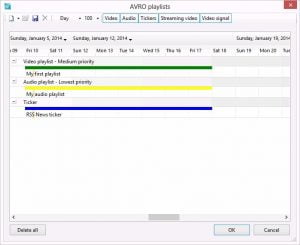
Next to the playlists the user can have other assignments that can add to a player like adding streaming video, or setting up a news ticker connected to a database for real time data as well as a news banner on top of your playlist.
We have some special articles on using images, videos and Microsoft PowerPoint slideshows in your playlists.
Player Component
Needless to say is that the player component is the most visible component in our digital signage setup. The player component is installed on a Windows computer and is responsible to display the right information at the right time. The user can connect a computer screen, or television screen, or projector or even a video wall of multiple screens to this computer.
The player will initially make a connection to the server component. It will ask for the current playlist and it will start copying the files locally. All files of a playlist are first copied locally on the hard disk of the player computer before it starts the playback. Typically it starts playing the playlist as soon as the first file of the playlist is present on the local computer. In the background it will continue to download the other files of the current playlist. Playlist files are copied locally because the user wants to continue playback in case of a network or internet interruption. Another reason for local playback is performance. Loading a file from the server might cause network congestion and will slow down the server, the player and your network.
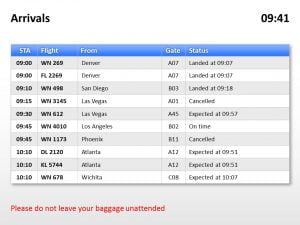
The player will continuously check for modifications in the playlist. So when the user add a new file, the player will download that new file and add it to the local playlist. The user can even modify a file of a playlist on the server or network share and the player will detect that too. Obviously most modifications to the playlist become visible at the end of the current playlist run before it start the next loop. Only when a new playlist with a higher priority is assigned, then the current playlist is aborted immediately.
Optionally the user can run a text ticker on top of the playlist. A text ticker can be a fixed text like ‘Welcome to our company’ but could also be retrieved from a database. The advantage of a database here again, is that the user can change the content of the text ticker from remote, by adding or changing the users database content.
iPoint installation
First, request to download iPoint from this page. When you have the full Microsoft PowerPoint installed on the player computer, then choose to download ‘Setup for Microsoft PowerPoint (full)’. Otherwise, when you have the free Microsoft PowerPoint Viewer installed, choose the option ‘Setup for Microsoft PowerPoint Viewer’.
You need to use the full Microsoft PowerPoint when you want to make use of our other PowerPoint add-ons like Dynamic News, Weather, DataPoint and so on. The full PowerPoint is required for this kind of automation. The free PowerPoint Viewer can handle static presentations only, or is a possible installation candidate when you intend to run images and video files only.
After the download completes, run the iPoint setup program. A welcome screen like this will appear.
Check the default installation path and change it when desired. Read the license terms and conditions. Check the I agree option when you do, and click the Next button to continue.
Check to install the components that you want to install on this computer. For quick testing purposes, it is ideal to install all 3 components on one computer. You can always move components to other computers later on. Or install multiple instances of a component on different computers. Check your options and click Install to continue.
The setup is now running and installing the selected components.
More information
Read some more interesting articles from our blog:







