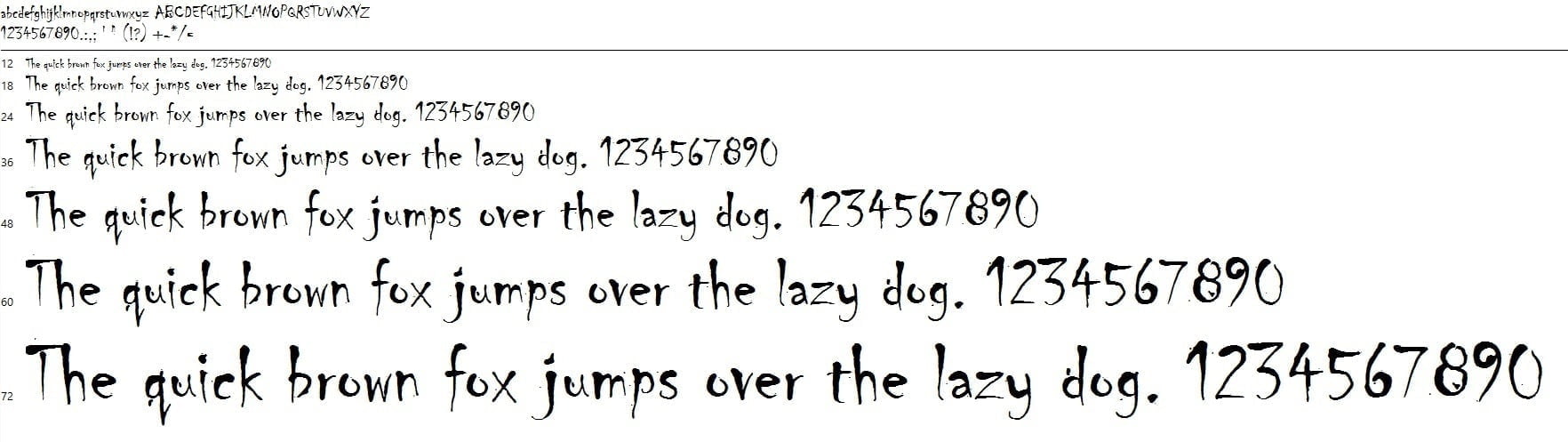
There are some very general fonts like Arial, Courier and Times New Roman. Some people, especially in PowerPoint, are using (too) many fonts and exotic fonts that they use on the slides. We recommend to use 2 different fonts, or better to use only one consistent font, but vary in the font family.
A font can be set to normal, bold and italic. But next to this font, there are variations in the font family like Myriad Pro, Myriad Pro Black, Myriad Pro Black Cond, Myriad Pro Light, etc. We recommend to use the same font like Myriad Pro here for normal text, and use Myriad Pro Black for titles, and Myriad Pro Light for comments, etc. This brings more stability on your slide.
Missing Fonts in PowerPoint Presentations
But OK, back to the problem. So you used a non-standard font on your slide. It looks fine of course, on your slide because you have this font on your computer. Now, you open this presentation on another computer, but the textboxes are not looking the same way as you designed, just because of the fact that the font is not there. PowerPoint is just using another font, present on your computer, and is not giving a warning about this.
This missing font here is a problem when you use this presentation on another computer. Maybe you are giving your presentation on a computer at your customer or at a convention, and that surprise you don’t want to happen.
Or you have a digital signage system like iPoint, where you schedule and display PowerPoint presentations on television or computer screens. There too, you have to make sure that you are using fonts that are installed on the systems.
Solution to Missing Fonts
As with most problems, there are a few solutions.
1. Use common fonts
Stay on the safe side. Use common fonts only like Arial, Segoe, Times New Roman, Courier etc. This will allows you to know what standard fonts will come with your operating system. So when you do not install additional fonts on your design computer, then you cannot use the uncommon fonts in your presentation. This is a safe option for all the computer in your network.
2. Set up a company-wide font list
This is a variation on the previous. Whenever you add new fonts to your system, make sure that you distribute the font to all other computers. This can be a tough job when you are working in a large company, or when you need to send out presentations to customers and prospects. So when you control the fonts installed on all the other computers in your network, then you can add safely additional fonts to your computer and other computers.
3. Embed the fonts in your presentations
The safest and the easiest solution is to add your fonts used to your presentation. PowerPoint has the option to embed fonts in your presentation. So when you would open your presentation on a foreign or new computer, and without the used fonts installed, then this option will always work since the fonts are embedded.
There are a few disadvantages when you embed fonts:
- your presentation gets larger in file size
- saving takes significantly more time
- opening the presentation takes more time too
How to install a new font on a computer?
To install a new font, go to your Control Panel and click Appearance and Rationalization. Then choose Fonts.
This opens a new window with all your current fonts.
Drag the new font here on the list. The font will be added to your fonts now.
The computer user can also remove a font when it is not needed anymore. Go to the font in the list and right-click it. Choose Delete from the popup menu. This will delete the selected font.
How to embed all fonts in your presentations?
Open your presentation on your design computer and click File Options. On the form that opens, select Save in the left menu. At the right, scroll down to the Preserve fidelity when sharing this presentation.
Check the option to Embed fonts in the file. Then you have the option to only embed the characters used in the presentation, or all characters. Best and most convenient way is to select Embed all characters.
Hit OK to close and save your presentation.
To stop PowerPoint from embedding fonts in your presentation, just go back here and uncheck the Embed fonts in the file option.








What if the font is a system font, Calibri? I work for an organization that works out of their own custom templates. No crazy fonts installed here.
Unfortunately the template will not convert ALL of the fonts completely when using the new template. but the BIGGEST problem is that you have no idea which font didn’t convert because it says it’s correct when you select a piece of text on the slide, it will say it’s Calibri in the font type window
the work around is – select the text area, select the font type again in the drop down (Calibri) to “reset” it.
Also, the font will not always be the same color it is programmed to be in even after we select the desired color AGAIN from the color bucket. We have to select the text area, go to the color bucket, select more colors, then press “ok” and font will then appear in correct color format when you exit.
So why aren’t these fonts resetting? Why is ppt confused about what font type any particular text area is? It’s literally only the font programming that is problematic.
Pretty frustrating stuff and I can literally find nothing about this particular issue anywhere and the whole company has just agreed to deal with it. Any suggestions would be amazing. thank you!
Hi Jody,
This should normally not happen. I checked this with Geetesh Bajaj of Indezine. He is a PowerPoint MVP, and we think that this problem maybe originates from the custom template.
Why not try this: open the template itself and do that font resetting once again at the template, as you do on the presentation, save and try again on a new presentation. Does that maybe fix the problem?
The font (Avenir) I’m using is all properly installed in my computer yet I continue to receive an error message when I try to save as and embed it into the file so that I can share it for others to edit. Also, the warning pop up lists another font (Clarendon LT) that I know I have not applied to the presentation at all. I have tried replacing them with the Find/Replace tool but that also tells me the typical fonts such as Arial, Calibri etc, are not compatible and it continues to give me an error message
I recently made a PowerPoint template for a client. I’m using Office 365. Client’s versions vary but are all 2010 and later. Everyone is using PCs. The client provided me with their OpenType version of Gotham, which is their brand font, and all employees have that font installed on all computers in use by the organization. But when a user opens the template, the font defaults to anything but Gotham. I’m at a loss to understand why, and online searches are only turning up information where the font defaults are because the users doesn’t have the font, or advice to embed the font – which some articles are saying can’t be done with OpenType fonts. Any knowledge out there of what’s gone wrong here and how to fix or work around it?
Sorry Terri, but I have no idea about this specific problem. Post this problem at https://answers.microsoft.com/en-us/msoffice/forum where more experts are looking and answering. Sure that that will help!
Nope, I posted there ten days before this post. No replies at all.
Maybe it works better if you also post a sample presentation with that font, and a PDF equivalent to show how it looks. Sorry but I don’t have more knowledge than this.
I have Office Home and Student 2019 and whenever I am typing something in PowerPoint the fonts are not matching the preview from the task bar. This includes the fonts that are already preset on the program. I also downloaded the papyrus font (I need that one specifically for the project I’m working on) and it is not letting my type in that font. I downloaded it correctly and it works in Word but not PowerPoint. This is extremely frustrating and I need it fixed.
Sorry but we have no specific experience on this. Try posting your problem here. https://answers.microsoft.com/en-us/msoffice/forum?sort=LastReplyDate&dir=Desc&tab=All&status=all&mod=&modAge=&advFil=&postedAfter=&postedBefore=&threadType=All&isFilterExpanded=false&page=1.
You typically get good support from there.
I have removed Office 2010 and replaced with 2019. My Powerpoint fonts have changed, including font sizes. I have read up about embedding my fonts but will that work here?
Hi Terry,
What do you call ‘PowerPoint fonts’. Those were not embedded in PowerPoint yet, right? So you did not change your OS, only a new version of PowerPoint? Then I would say that you still have the same fonts as before, since PowerPoint is reading the fonts from your OS, not from your PowerPoint. Can you tell some more?
The entire topic of fonts and font embedding in Office is kinda complex. It has multiple axes that need to be considered.
Embeddability of a font:
Just because you can install a font on your system doesn’t mean that you can embed it. Whether a font can be embedded or not is a font LICENCE issue. When you buy a font, you specify what embeddability level you need. It starts with “no embedding”, which will not allow you to embed it at all. Followed (from memory) by “print & preview”, which menas that you can embed the font, but anyone who opens your document/presentation will only be able to view the file or present it. As soon as they click into the document, they’ll get an error message offering to either lock the file for editing or to remove the font entirely and replace it with a system font. Then we have “Editable”, which allows you to embed the font and anyone who opens your file will be able to edit that file, but not use the font for another file. And finally we have the rather sad “installable”, which – far as I can tell – used to mean that when you opened a document, that font was automatically installed on your machine, so you could use it for other documents/presentations.
Now this last level (installable) doesn’t appear to work that way any more, but corresponds to “editable”. They don’t auto-install any more. I can imagine system administrators surrounding Microsoft headquarters with burning torches and pitchforks, furious because auto-installed fonts are cluttering up users’ machines, which is why I suspect this functionality was quietly murdered and discreetly buried.
Then we have the type of font
We have TrueType fonts – TTF – (which Office likes), and OpenType fonts – OTF – (which Word (2019) is okay with, but PowerPoint treats as if they were TTF fonts. This may seem like nit-picking, but OTF fonts can contain font variations, which Word can reference and use, but PowerPoint is “whu? What’s a font variation? Huh? Never heard of that…”. And just to complicate matters, some fonts are in essence PostScript fonts, which Office at some point decided “Nah… They don’t smell right. Ima gonna start ignoring those fonts entirely.” This doesn’t affect just the embeddability… It affects whether you can use a font at all or not, even if it’s installed on your system.
Font versions
Oh yeah, and then fonts exist in different versions. So even if you are 100% certain that you and a client are using Futura, for instance, but you get letters that look slightly different, dammit… check the font version you are using, and ensure that you have the most curret versions installed.
I’m sure there are more, but these are those that occur to me. Hope the thoughts help a little. T’ain’t simple, dudes and dudettes.
Thanks Daniel for the further in-depth information on fonts. All true what you wrote.
Is there anyone that can help on here? I have Office 365. Trying to design artwork on PowerPoint. Have downloaded 2 external source fonts (TTF) & they’re showing in the menu but they’re not actually changing the text when said font is selected? It’s driving me insane. I’ve uninstalled. Reinstalled. Rebooted. Numerous times. Is there anyone that can help? Thanks.
Sorry but no experience with that. Try posting your question here: https://answers.microsoft.com/en-us/msoffice/forum?sort=LastReplyDate&dir=Desc&tab=All&status=all&mod=&modAge=&advFil=&postedAfter=&postedBefore=&threadType=All&isFilterExpanded=false&page=1
There are some good experts listening there.
Stacey. I’ve had the same issue – nightmare. I worked around it in the most idiotic of ways. . .open a fresh doc in an older version of powerpoint; type in some text, if you can’t change your font from the dropdown then type its name in the font window, this should give you your correct font; then copy that bit of sample text, a single word will do, into your required document and overtype it with the correct text. I’m sure I’m not the first to try this, but it worked for me.
Thanks for that solution or workaround! Thanks for sharing.
I’m interested if anyone has tried using images to fix the font issue? My organisation has a selected font for graphics/website/powerpoints/etc. so I need to use these fonts, which of course are not installed on some of the computers I project from. Some clients are not too tech savvy, so I don’t want to ask them to install a font, so I’m thinking I can just export the Presentation as JPGs and then re-insert the JPGS into the PPT as slides. That way the font format is exactly as I want it and they don’t need the fonts to project? Any thoughts?
Yes, that is a valid option, but you drop the functionality of e.g. letter-by-letter animation, and you can’t edit the images anymore.
But you don’t have to export the slides as JPGs and bring back in. There is an easier method. Type your text, select the text box and copy the shape by CTRL-C. Then delete the shape from the slide.
Then Paste, Paste as image. That is much quicker.
Ahh thanks! I might use both techniques in different situations!
Cheers,
Dale
Please suggest me about my Powerpoint presentation font. I want to copy a number and wording from Microsoft Excel to a table in Powerpoint. When I pasted them into table, their font are charged from “Calibri” to “Cordia New” and when I tried to change them to Calibri, Font wasn’t change and still Cordia New. Although I try to use Format painter but the font wasn’t change for me. Please suggest me how can I change the font for this situation. Many thanks
Pat, sorry no experience with this. I suggest to post your question here https://answers.microsoft.com/, at the Office section. There are some specialists watching there.
I am trying to use Roboto in my PPT template. I work on a MAC and have installed the font in FontExplorer X Pro. Please advise.
Thanks
C
Hi Cinthya, sorry no experience with this. I suggest to post your question at https://answers.microsoft.com/, at the Office section. There are some specialists looking there.
Hi guys – I’m trying to use Proxima Nova in PPT for PC, but it’s not rendering. PPT thinks it is – it lists Proxima Nova in the dropdown – but it’s not displaying that font. That font DOES render in Word on the same PC, so the font is clearly installed. Anything come to mind?
Sorry Michael, no specific experience with this problem. Try to post your question at https://answers.microsoft.com/. There you will probably get an answer to your problem.
Hi I need help. Someone shared a powerpoint with me in order to copy and edit. And he also given me the fonts I needed to download. They are Poppins, Edo, and Hand of Sean. But when I downloaded them and installed successfully they would not update the presentation with said fonts when I restarted powerpoint. I cannot find a solution relevant to this problem.
Aaron, so you have problem with fonts. I would suggest to correct that problem by replacing your fonts. What do you see as ‘used fonts’? Replace those again by what you have, or (when already the correct name) replace by e.g. Arial and then back to the new font that you have on your system. Hope you can correct it that way. Clear? https://support.microsoft.com/en-us/office/change-the-fonts-in-a-presentation-0109d7b7-4f3e-4d0a-b8a8-2604f21e977f
I have a completed power point for a thesis project which I plan to use in the future to present at conferences etc. I did use a template provided by my university that I believe originally had “Garamound” as the template font. I need my powerpoint to be in Times New Roman. Every time I “save” or “save as” this powerpoint, I receive an error message “Unable to save fonts”. This is confusing since it is Times New Roman (common font). I have had issues in the past where the file is unable to open due to this issue. Is there anyway I can re-set the template font or fix this issue?
I think you have the option enabled to save your fonts with the presentation. Could that be? Uncheck that option and I think it will allow you to save.
Converting OTF fonts to TTF and installing those instead, fixed font issues in PowerPoint. Thank you Daniel.
Thanks for sharing this fix with others! Let’s help each other.
If someone embeds their presentations because of custom fonts to share it and present using another compacter, are they able to edit it in that presentation computer using (without losing) the unique font? Such as adding new words in a presentation and those new words being consistent with font use.
Yes, I think that that will work. That is the idea of embedding fonts (all characters) in the presentation.
Wow ok. Typically I’ve had to provide the font file and have it downloaded to the presentation machine? You’re telling me all I have to do is go to file, option, save, then click “preserve fidelity when saving this presentation.” Then save it. When I put it on another computer, it’ll look the way I created it? If I have to edit and add slides .. it’ll look like my custom fonts?
Yes, that is the purpose of it. But do embed all characters of the font, instead of only the used characters.
And not sure if it works 100% when exchanging with Windows and Mac PowerPoint…