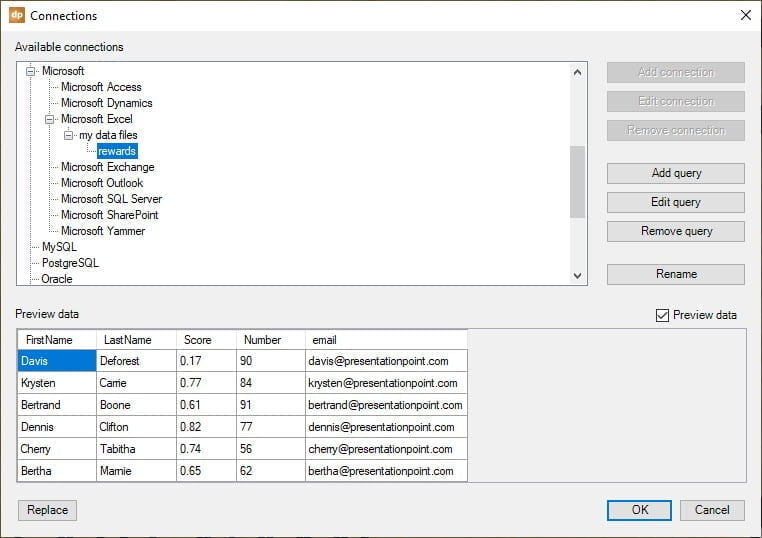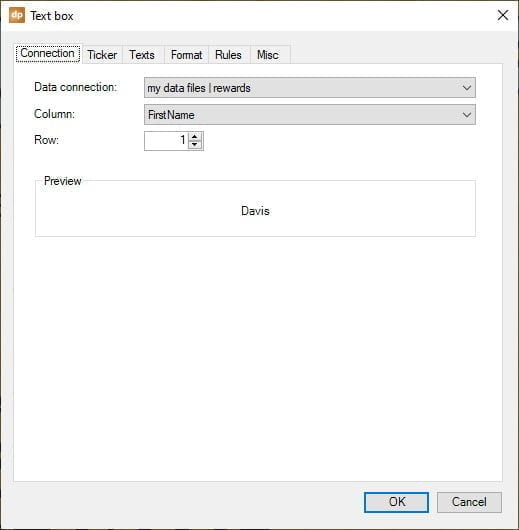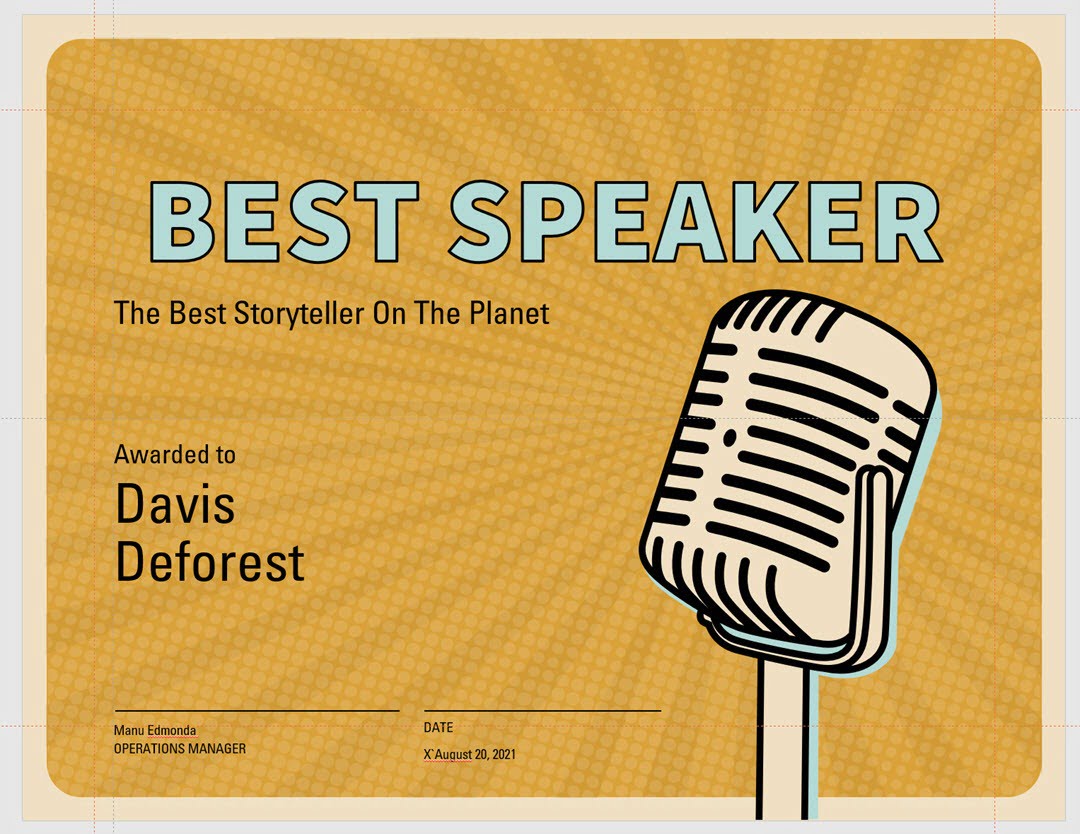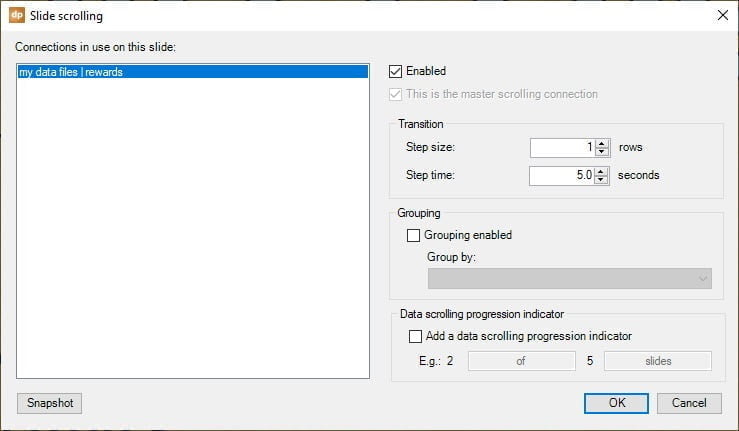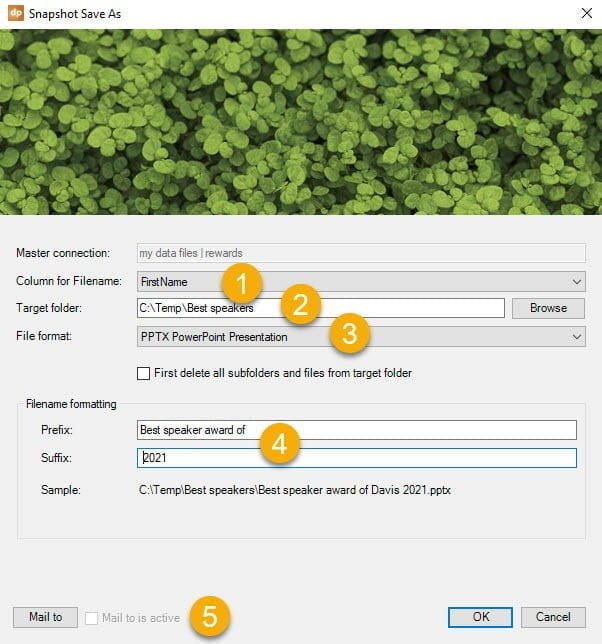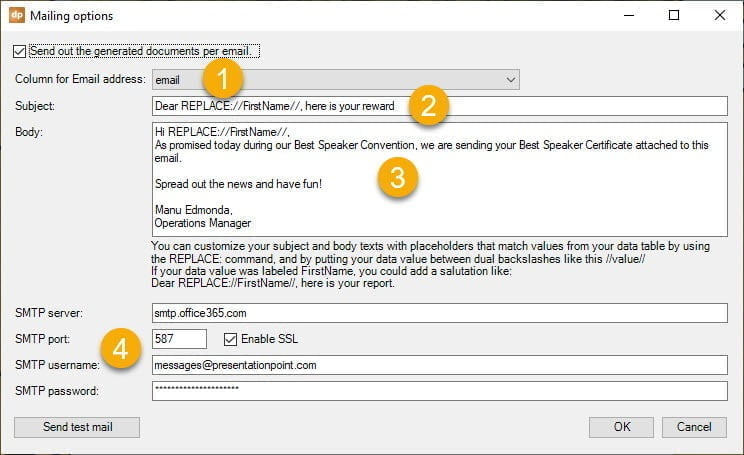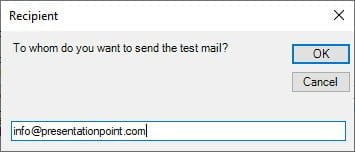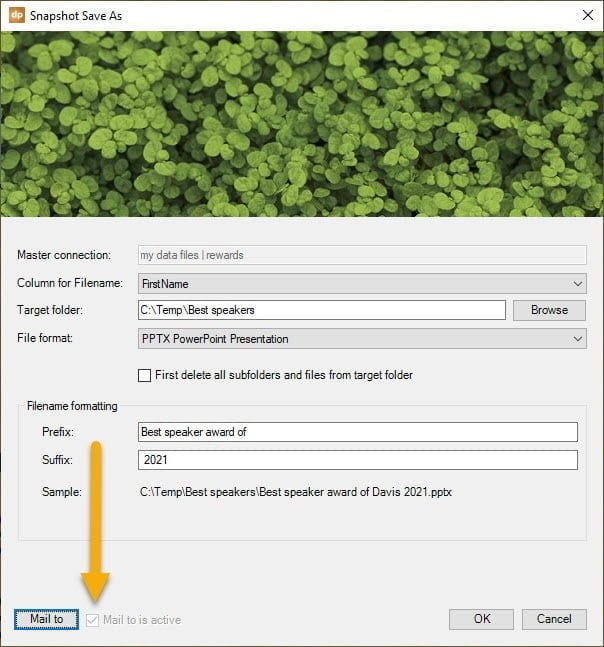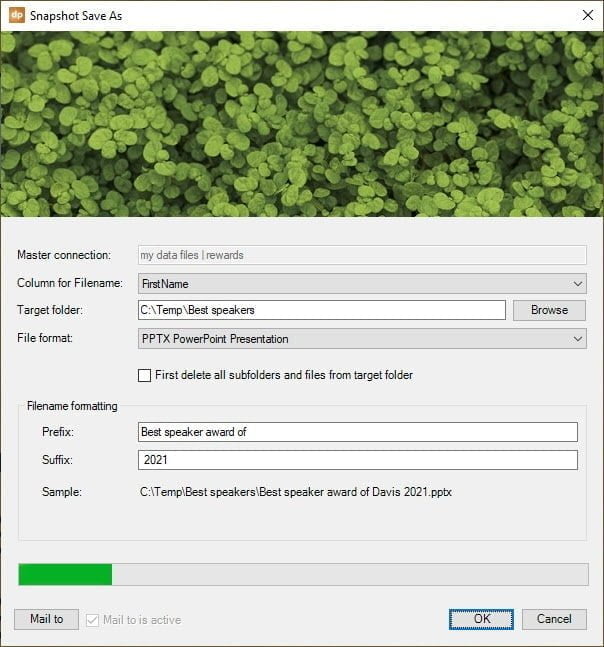With that PowerPoint generator function, you can merge specific database information (check out our data sources) into your slides and save this as an individual presentation (or PDF document, or even MP4 movie). So instead of saying ‘Dear Customer,’ you can have e.g. ‘Dear Kevin,’ on your first slide. Or generate a presentation for every lead of your sales channel, or generate a document per product that you are selling with specific information about that product.
But that we already had. We have added a new feature to that specific workflow, where you now can send out those generated and personalized presentations and documents via email to the addressees directly. All you need is the email address of that person in your data.
Create Your Data Connection
DataPoint is installed on this computer and you see a new entry called DataPoint in the PowerPoint menu. Via the List connections button, you set up a link to your data. For this presentation demo, we use a Microsoft Excel datasheet to store our data.
The connection is a link to the physical XLSX file, and then more specifically it points to a given range on a specific datasheet. Here on the screenshot, all of this is done already, and you see a preview of the raw data being returned from Excel. See this article if you want to see how to set up a connection.
Connect PowerPoint Shapes to Live Data
Now that we have the data, we can connect PowerPoint shapes like text boxes to our dynamic data. Select or insert a textbox on your slide, and then click DataPoint, Textbox button. Use a textbox to host the firstname and another textbox to host the last name.
Use PowerPoint Generator Snapshot Command
This is how our slide design looks like. Imagine a certificate that we are going to send out automatically to 400 persons after our show or training session.
The text boxes with sample values Davis and Deforest are coming from our Excel data file, and we are going to generate a slide or presentation for everyone.
- Choose the column (of your Excel file) that we are going to use as the filename of the generated presentation.
- Set a folder where you want to store the generated presentations or documents.
- Select the document type here. You can choose between presentations, images, PDF documents, and even animated movies.
- Here you can further customize the name of the generated document. Normally the value of the FirstName field is going to be used, but you can further customize the filename with some text before the first name, and optionally some text behind the first name.
- Click the Mail to button to explore our new Mail to feature.
- First of all, you need to select the column that holds the email address. This information is again coming from your Excel datasheet.
- You can set the subject here in the email. Note that you can use values from your data here to further customize the subject. If you have a column named FirstName in your Excel file, then use the formula REPLACE://FirstName// to have it replaced as ‘Davis’ in the mail that goes out.
- Type here the body of your mail. The replace function can be applied here too.
- Mail is typically sent out via SMTP servers. Ask your admin or check your internet provider what values to use for this.