There is a nice feature in DataPoint that lets you be more creative with the dynamic content of your text boxes. Look at the Excel file below. DataPoint technology is used here to dynamically display information on your slides that is coming from Excel files, other data files or databases. The advantage is that your content is up-to-date and you can run the slide show forever.
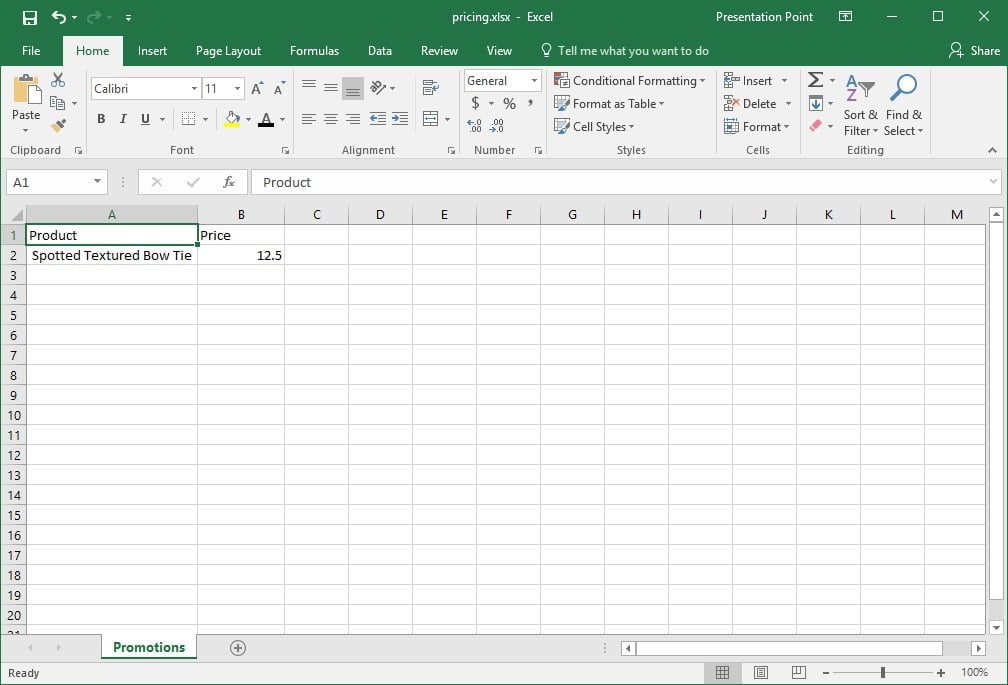
On our slide we linked the text box already to host the content of the product field. The middle text box, with the text Spotted Textured Bow Tie is used for that. Change the info in your Excel file, and DataPoint will update this information in real-time on your advertising displays.
The bottom text box will host the price field.
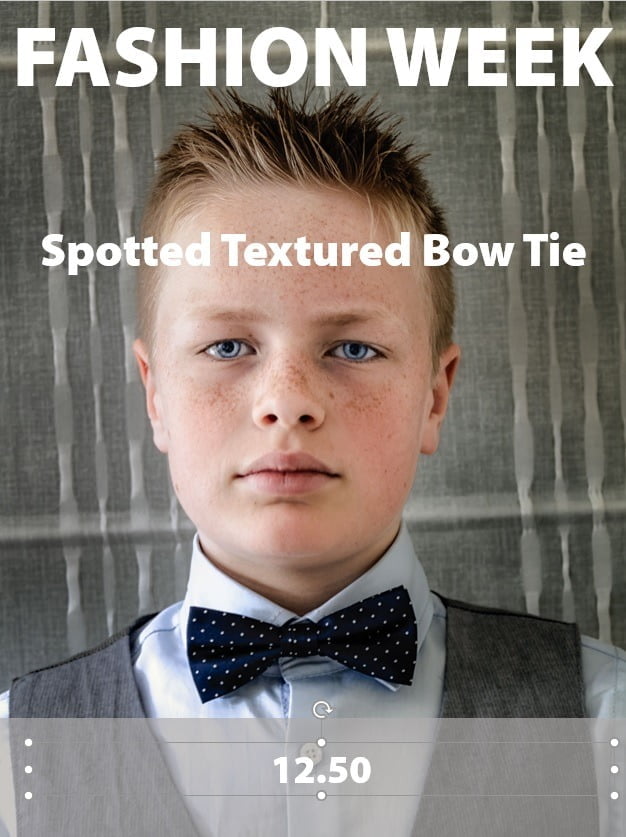
Click the DataPoint menu option for more buttons and commands. With the price text box selected, click the Text box button.

Prefix and Suffix Texts
Click the Texts tab and enter a prefix and suffix text. In this example, we have our price, as a number, with the value of 12.5. In the format tab, we choose to format this value as a number with 2 decimals.
So that 12.50 is the dynamic value. In case that you want to display some text before and some text after the pricing then, you have to set up 2 more text boxes with these static texts. Problem with this is that you will have gaps (when using smaller prices) or text overlap when using bigger (larger) prices.
It will look nicer when you use the prefix and suffix text formatting options of DataPoint. With these, you can set a static text before and after your dynamic value. Look at the screen shot. We’ve added a currency symbol £ as prefix text and a remark like (free delivery) as an optional suffix text.
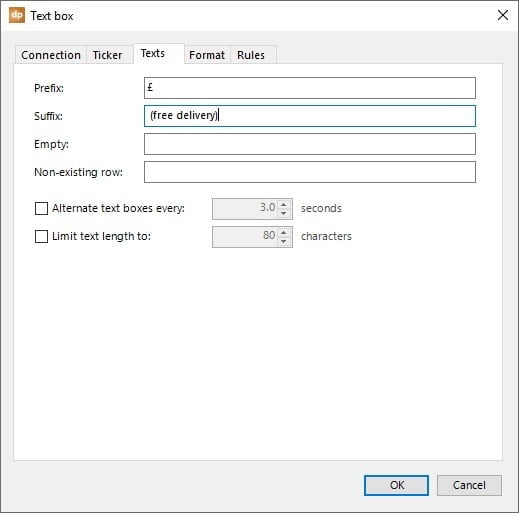
Click OK to apply the changes. The text box will now display the dynamic value of our Excel cell, surrounded by the prefix and suffix text. Don’t forget the spaces!

Empty values
The prefix and suffix text options are used most. It is also interesting is the Empty text option. Imagine that, at some time, you will have a product but no pricing set. Maybe forgotten, maybe unknown. In that case, when the price cell is empty, you can catch that event and display a kind of replacement text, like No price set in this sample. Instead of displaying the incomplete text of £ 0.00 (free delivery), you can display No price set to cover this situation.
Non-existing row
The 4th text replacement option is for the event that you have no data at all at the data row that was used in your dynamic linking. So here with this Excel file, row 2 could be completely empty. Maybe because there are no promotions running.
To cover that, just set a text that will be displayed when no row was found, like No promotions today. Note that for an empty row, all cells of that row must be empty. For the previous case, where you had no or empty information, you will see some other information at other cells of this same data row.
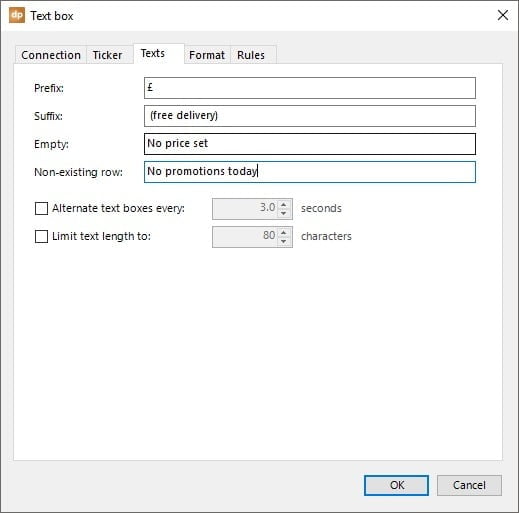
Alternating and Text Length Limitation
With the option to alternate text boxes, you can display each text line of a multi-line text value, for a given number of seconds. The advantage is that you can display more text in the same text box at a larger font, and you get more attention because of the animation and text changes. We have a full article on this feature.
The last option for texts is to limit lengthy text values or to shorten them. Read this detailed blog article to avoid that long texts will ruin your slide content.




