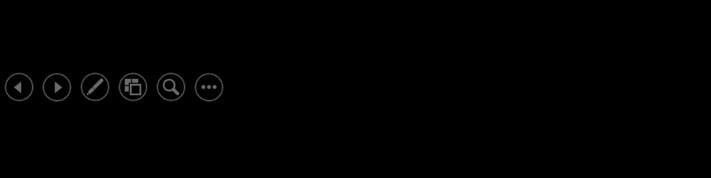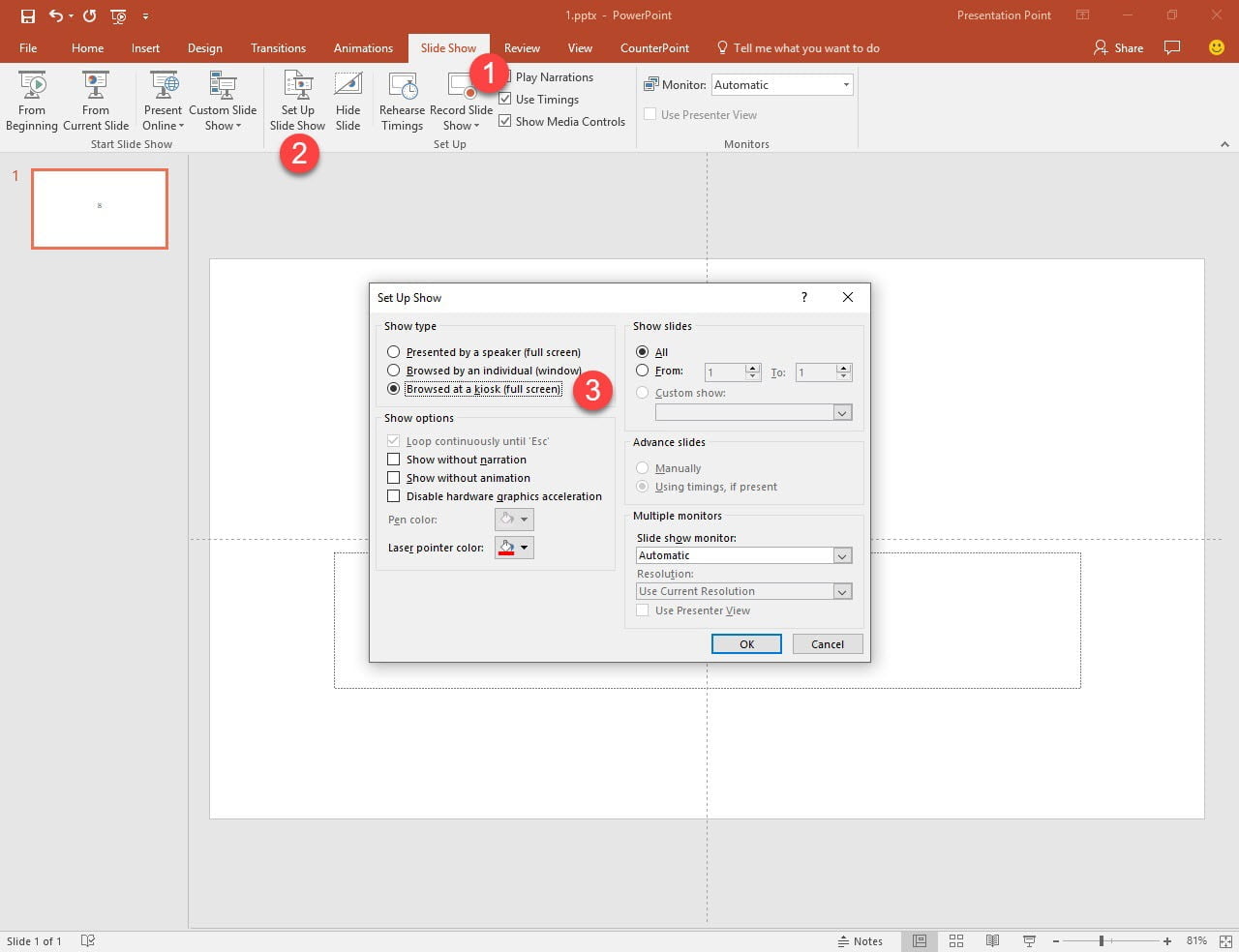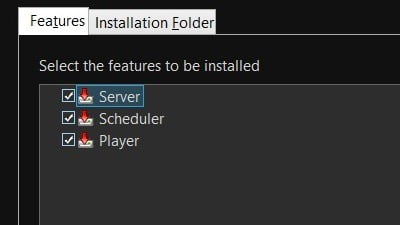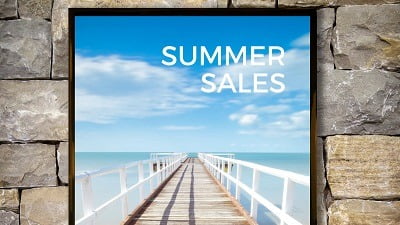Thank you for installing PresentationPoint SlideShow
Choose between Automatic, Visible and Hidden. Automatic will show the arrow options when you move the mouse and then, after some 3 seconds of inactivity, then are hidden again.
Check this option Bring To Front to keep the slide show up and running as the active application. This logic is performed at regular intervals.
Click the Transitions option (1) of the Timing group, uncheck the option Advance Slide On Mouse Click, and check the After option and set the duration. Do this for all slides individually, or click the Apply To All option.