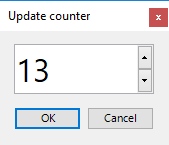1.Introduction
CounterPoint is the PowerPoint add-on to streamline a waiting queue display at your shop or bakery. Simply use your mouse or presenter stick to increment the counter or number on your screen.
2.System Requirements
Microsoft Office 2016 and up.
.NET Framework 4.7.2 and up. Read full specifications here.
Supported Client Operating Systems:
- Windows 10
- Windows 11
Supported Server Operating Systems:
- Windows Server 2012
- Windows Server 2016
- Windows Server 2019
- Windows Server 2022
- Windows Server 2023
3.Getting Started with CounterPoint
The first time that you start PowerPoint, after the installation, then you will see a new menu option called CounterPoint in your PowerPoint ribbon.
Click on the CounterPoint option to open its options.
4.Your first counter
The idea of CounterPoint is that you can replace the old fashioned 2 digit LCD display with a full blown television showing your advertising, and next to that, you take-a-number value or counter.
First select an empty text box on your slide.
Check the checkbox Use shape as counter. This will mark this text box as a counter field and it will copy in the current value of your counter. At the moment, we haven’t done anything yet, this value is 0.
The value is always a running value between the values that are indicated as Minimum and Maximum. You can verify the current value of the counter at the Current field.
Don’t forget to set the slide show type to kiosk. Click to open the Slide Show menu option and click the Set Up Slide Show button.
Set the show type to Browsed at a kiosk (full screen) so get it run forever.
Click OK to close. And start your slide show.
Use your mouse or presenter stick to generate a left mouse click. This will increment the running counter by 1.
Or use the right mouse click to decrement one.
Whenever it goes really wrong, just use the middle mouse button to pop up an entry form where you can set the new counter by entering a new value with the keyboard.
5.Save to database
By default, the value of the current counter is written to the presentation itself. When you end a running slide show and save the presentation, the last use counter value will be saved together with the presentation. When you open the presentation again, for example, in the next morning, you can start again from the last saved number.
If you want to reset the counter value to its initial or lowest value each time it starts, then simply check the Reset counter when slide show starts.
You might want to use a database to store its value instead of the presentation. Maybe you use this value for other applications or maybe you use DataPoint to show this value at another location e.g. the kitchen on a separate screen. For that use, click the option to Save to database.
Next, click the Set database button and select a copy of the cp.mdb database.
6.More settings
Click the Settings button to open further options.
To use a notification sound, each time that the value of a counter changes, check the Use notification sounds option.
There are 2 options.
First option is to play a general update sound valid for any counter value. Click the Play this notification sound when the number changes.
Browser for any .wav audio file and select it. Use the Test button to check the sound and to verify that the file is present and accessible.
A second option is to use the numbers as full spoken words. Select the option Play an individual audio file based on the current counter value.
Browse to a folder where you will find all audio files. In the folder you will find a spoken version of the counter value 0, and another file for counter value 1 and so on. With the installation of CounterPoint, we ship already all files between 0 and 99.
Select the folder that contains the spoken numbers.
Optionally, you can also indicate to use an announcement delay. This might be handy to suppress several notifications sounds when you quickly increment the current counter value to catch up e.g. several counter values in case of a mistake.
7.Behavior
In the behavior group of the CounterPoint ribbon, you will find a few more interesting options.
First option is to hide the counter slides after a given idle time. This assumes that you have slides in your slide show to show the current counter value together with some advertising. Next to that, you also have advertising or informational slides in your presentation or slide show, without counters.
When you check the option Hide counter slides after idle time, then it will stop showing or cycling thru the slides with a counter on it, after the specific number of seconds. So, after 10 seconds after the counter update, it will skip showing slides with a counter on it until the next counter update is triggered.
A second option gives you to jump immediately to the first slide where a counter is used. This just to get more attention to your main counter slide.
Check the option On update jump to first counter slide.
8.Sample presentations
You will find some nice sample presentations for bakeries, banks, butchers, city halls, museums, etc at your My documents\PresentationPoint\CounterPoint folder.
9.Change log
Version 1.2.5 • 19 Dec 2017
- Set the default values already for sound settings: notification sound and counter value sounds