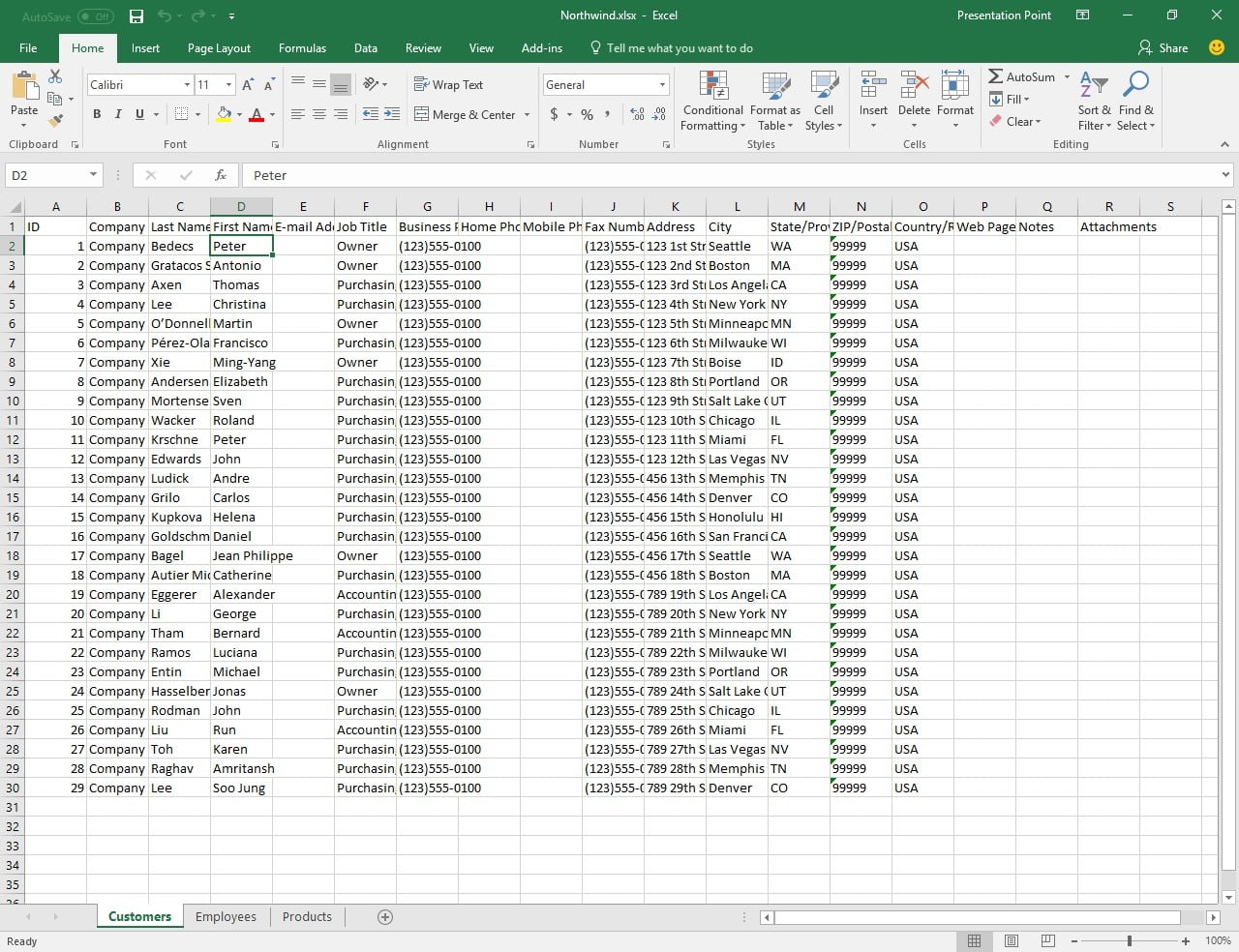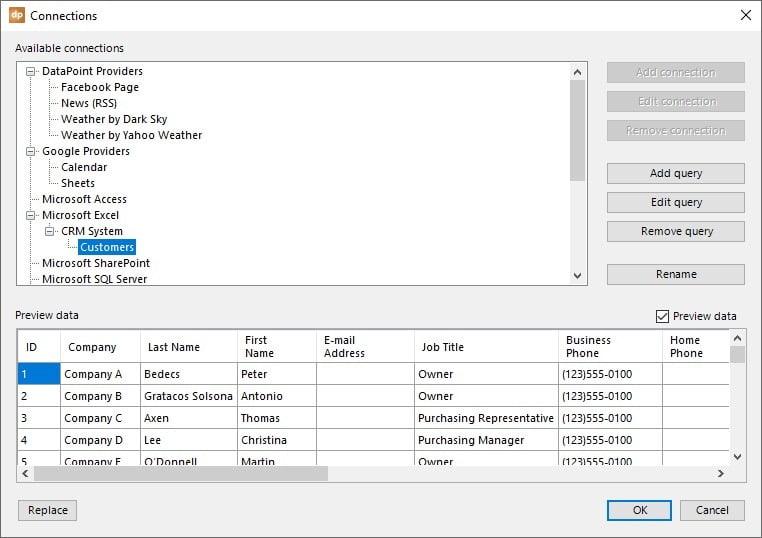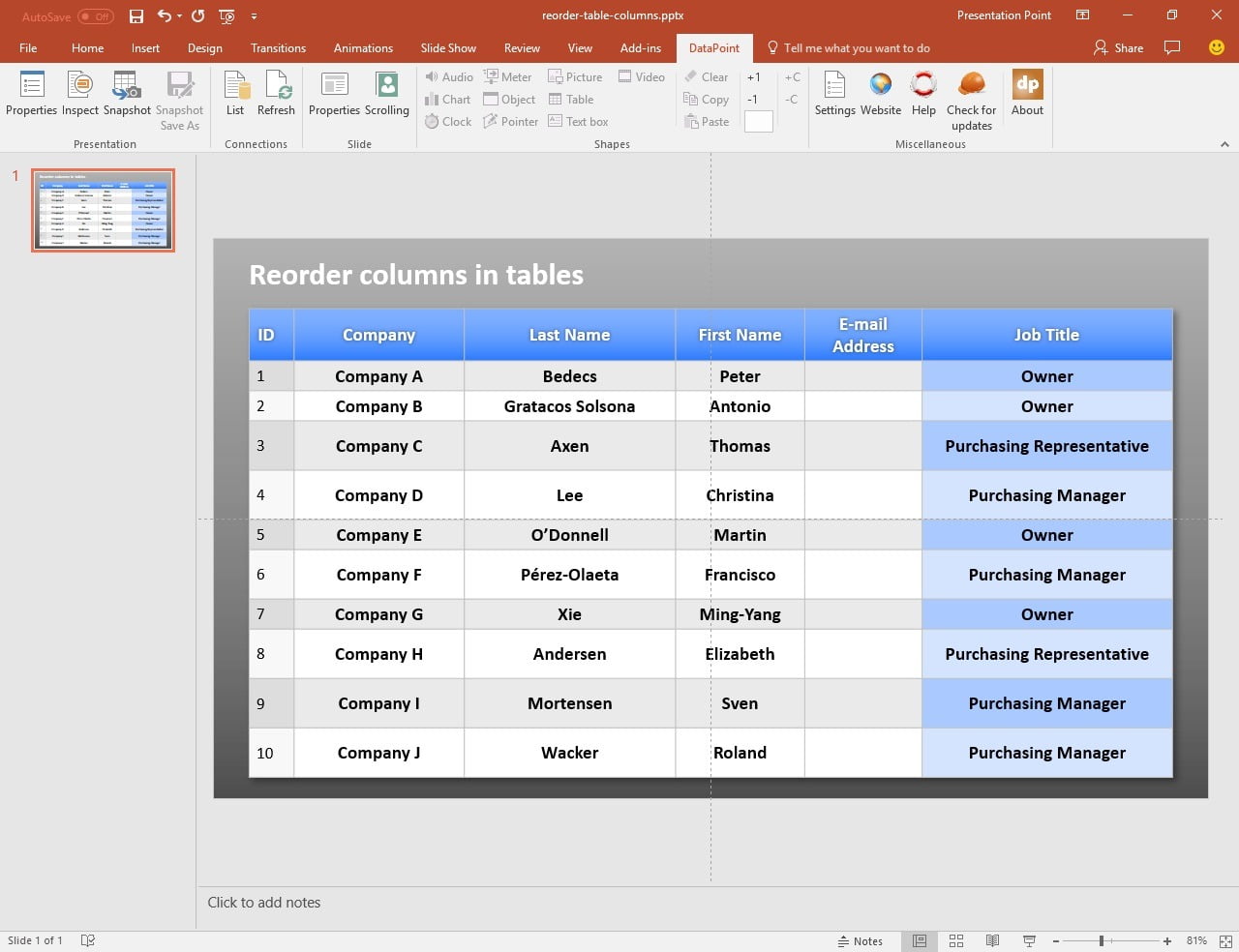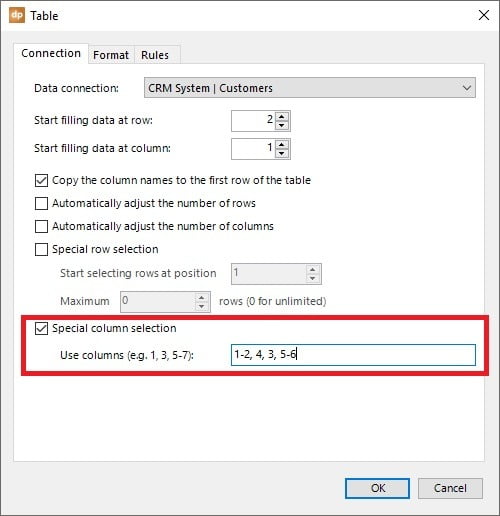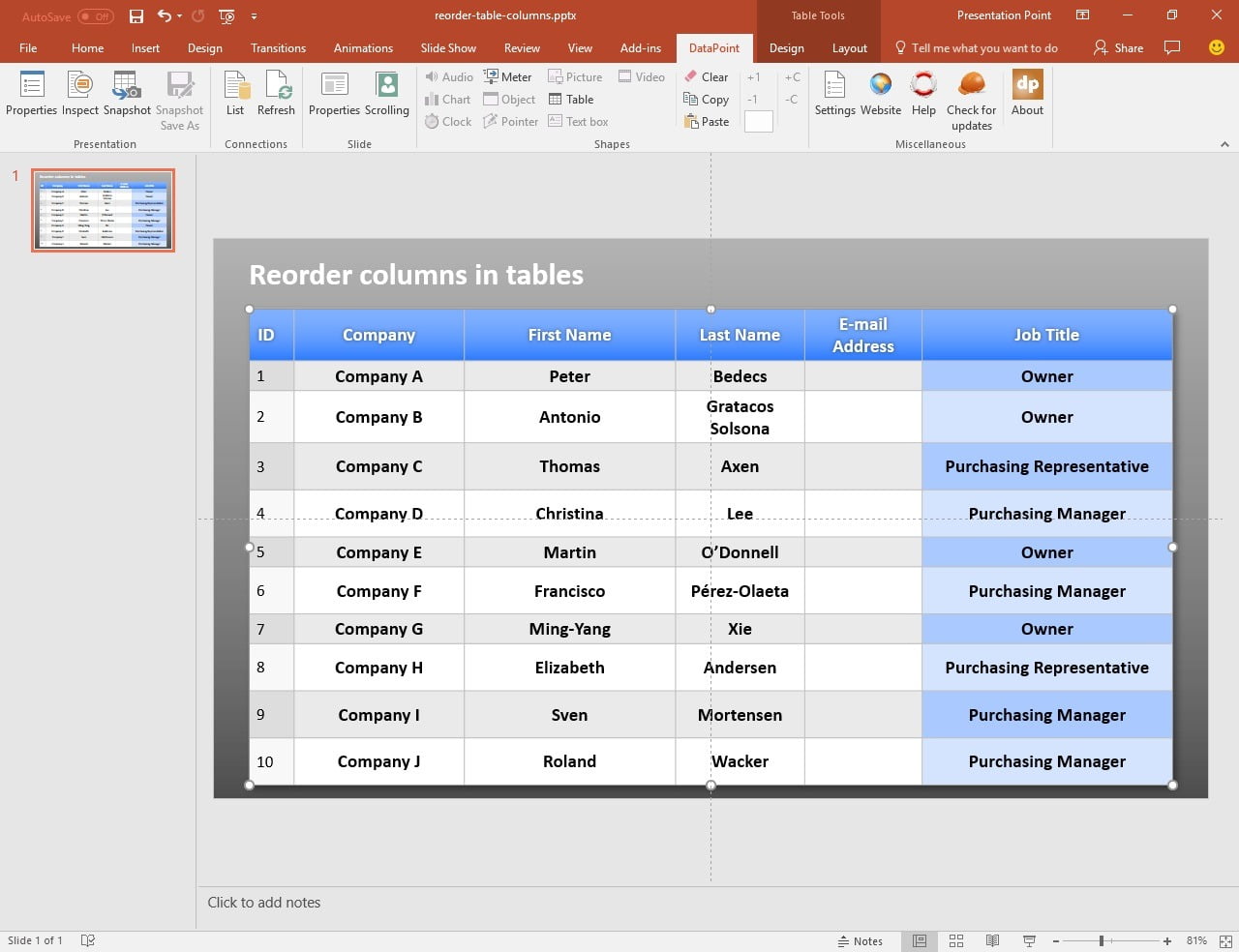Via a user we received a request to reorder columns of a table as well with this notation. To reorder columns of a table, go to the DataPoint table properties and check the option Special column selection. Enter a list of indexes or column numbers that you want to use. This notation works the same as a print command where you specify which pages should be printed.
If you want to switch the last name and the first name columns of our table output, then enter a selection notation like 1-2, 4, 3, 5-6. You see that we switched the position of columns 3 and 4 here. Click OK to save the changes.