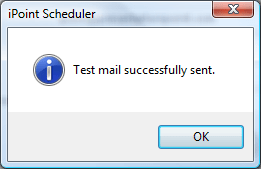1.Introduction
iPoint is PresentationPoint’s digital signage solution where you can create and schedule playlists with images, videos and PowerPoint presentations. iPoint will send out the files of a playlist to the remote players and start the files according to their planning. The scheduler application is used to manage and review all the processes and players.
2.System Requirements
Microsoft Office 2016 and up.
.NET Framework 4.7.2 and up. Read full specifications here.
Supported Client Operating Systems:
- Windows 10
- Windows 11
Supported Server Operating Systems:
- Windows Server 2012
- Windows Server 2016
- Windows Server 2019
- Windows Server 2022
- Windows Server 2023
3.Installation
Within the iPoint setup you have 3 components of the iPoint product that can be installed. Server, scheduler and player component. The player component is checked by default. Choose which component that you want to install on a specific computer.
The server component is installed only once, on a file server or on a computer that is always on. You can also choose to install the server component on one of the iPoint player computers.
3.1.Server component
Start the setup. This will launch an installer that will guide you through the installation process.
Check the installation path and accept the license terms and conditions. Then click Next.
Make sure that the Server component is checked.
Click Modify to start the installation.
The setup will now install the chosen options.
At the end it will display a confirmation or failure message.
3.2.Scheduler component
Start the setup. This will launch an installer that will guide you through the installation process.
Check the installation path and accept the license terms and conditions. Then click Next.
Make sure the Scheduler component is selected.
Click Modify to start the installation.
The setup will now install the chosen options.
At the end it will display a confirmation or failure message.
3.3.Player component
There are 3 program operation types for a player.
| Program type | Description |
|---|---|
| Dedicated player | A dedicated player will automatically launch the player application when a computer is started and logged on. Select this mode if your player computer is not doing anything else then running the iPoint player, e.g. a monitor welcoming people at the reception desk. |
| Manual player | The computer is used for other applications then iPoint player as well and the iPoint player is started manually whenever its functionality is needed. |
| Screensaver | The screensaver type will start the player application as a Windows screensaver. This will happen only when the computer becomes idle and Windows is starting the selected screensaver. |
If you want to run your player application as a dedicated player it is best to turn off automatic updates of Microsoft itself as well as other applications such as Java, flash player etc in order to not disturb normal operations with popup messages of any kind. Also advised is also to remove any icon or shortcut from your desktop.
Start the setup. This will launch an installer that will guide you through the installation process.
Check the installation path and accept the license terms and conditions. Then click Next.
Check the optional options that you want to install. For example when you want to install the Server only, check the Server option and uncheck the Player option here.
Click Modify to start the installation.
The setup will now install the chosen options.
At the end it will display a confirmation or failure message.
4.1.Controlling the server service
To locate and control the server service go to control panel and choose to open the administrative tools. There click to open the services.
Double click Services.
Locate the iPoint server service entry in the list. Right click the service and choose Start from the menu.
Select the iPoint server process and right click to start, stop or restart this process.
4.2.Configure the server
Right click the service and choose Properties from the menu. Select the Log On tab.
By default, the service is running as Local System account. This implies that the service process only has access rights to local files on this machine. With this option enabled you can only use local files when you add multimedia files to your playlists.
By default the server can only access files located on this computer. Neither from any other computer nor from network shares.
If you want to use remote files from another computer – via UNC notation or mapped drives – then you will have to enter a valid username and password of a user that can access those network resources.
To do this check the This account option and enter a valid username and password. Hit OK to apply the changes. To take these changes into account you will have to restart the service. This can be done from the services menu.
4.3.Firewall handling
If you have a firewall in place, please make sure that communication over your chosen TCPIP port is allowed.
Click Start > Control Panel and Click Security.
Click Windows Firewall
Click Change settings
Select the Exceptions tab and click Add port.
Give a name to the port e.g. iPoint and enter the chosen port number during the installation. The default portnumber is 8000.
Hit OK twice to confirm the changes.
Your system is now ready to accept and process remote calls to the iPoint server.
4.5.Logging
Event viewer
The server process is logging error information into your system event viewer.
Click Start > Control Panel.
Click on System and Maintenance.
Click Administrative Tools.
Double click Event Viewer.
Navigate to Windows Logs > Application.
Here you will find informational and error entries of the iPoint server process.
Logfile
A more detailed logfile about the activity of the server is written to your file system. The location of this logfile depends on the user you are using to run the Windows service. You can verify its path in the event viewer as this path is logged when the server service is started.
In that folder you will find a logfile for each day with a maximum of 15 days.
Running as local system account
If you run the service as a Local System account, this information is written in the TEMP folder location. The default location of the TEMP variable is C:\Windows\temp.
Navigate to that folder and open PresentationPoint\iPoint Server.
Running as a specific user
If you run the service as a specific user, this information is written in the TEMP folder location of this user. The folder corresponds to C:\Users\[username]\AppData\Roaming\PresentationPoint\iPoint Server.
Scheduler
Also in the Scheduler application you can monitor the activity of the server process. Start the Scheduler application and click the Server tab at the bottom of the application. There you will find some important information about the server process.
Thumbnails
A player is regularly uploading a print screen of the active playlist to the server for monitoring purposes. The scheduler application is visualizing those images. The server is storing this information at C:\Users\[username]\AppData\Local\Temp\PresentationPoint\iPoint Server\Thumbnails. You can to use these thumbnail images in e.g. your own monitoring application.
5.Using the scheduler
The scheduler application is the system that the iPoint administrator uses to create and assign playlists. The application is also used to see live thumbnails of the players, so that you have an immediate overview of your iPoint system.
5.1.Launch the scheduler application
Click Start > All Programs > PresentationPoint > iPoint Enterprise Edition > Scheduler to launch the scheduler application. When you launch the scheduler application for the first time, it will ask you where the iPoint server is located.
Enter the ip address or computer name of the computer where the server is installed.
Use localhost (or ip address 127.0.0.1) as server name if the server and scheduler are installed on the same machine.
Verify and change if needed the communication port number.
Check with your system administrator what TCPIP port is used for the iPoint communication. Default value is 8000.
Enter the optional authentication string in order to connect to server.
Ask your system administrator whether an authentication string is needed for the schedulers.
Set the connection mode to active for normal network connections or when event pushing technology is required. Otherwise when the computer is connected over the internet or when you wish to use polling technology in the communication between the server and the scheduler, set the connection mode to passive.
Pushing is a technology where the server is pushing a signal to the scheduler that a given property was changed. This is the fasted and most direct communication possible. With polling the scheduler is asking the server at regular intervals if something was changed. This technology is required when the scheduler connects to the server over an internet connection or if you want to have an offline (delayed) approach in communication.
Click Test to test the connection settings. When this is valid, click OK to save these configuration settings.
In case you cannot perform a valid test situation due to e.g. a missing network at this moment, you can check the ‘Ignore connectivity errors at this time’ and save and exit the configuration wizard. The connection information will be saved for later whenever the server is available.
If you want to change the connection settings afterwards, click the iPoint icon at the top left of the scheduler application and click Server connection.
When the scheduler is connected to the server, it will retrieve all information from the server database.
5.2.Quickstart
This topic will explain shortly how to create your first playlist and how to assign it to a player. It will not go into details about all the possible options there are. These further options will be explained in the following chapters.
Application overview
When you have started your scheduler application, it will try to make a connection to the server computer and retrieve all the information from the server database.
At the top of the application you see an easy to access menu with large icons.
The middle part of the application is separated in 3 zones:
- Shortcut pane with a list to players, playlists and tickers.
- Overview pane of the players and visualizing its activity with live thumbnails.
- Property pane with a list of all settings that can be specified.
Finally at the bottom you see event logging of the scheduler, server and possible errors that happened on the system.
Players
A player in your iPoint environment is added automatically to the server the first time a player computer connects. So there is no need to set up a list of player computers manually.
First playlist
To create your first playlist click the Playlists tab in your shortcut pane.
Click the Create a playlist shortcut in the overview pane.
Enter the name of this new playlist ‘My first playlist’, verify that the type of playlist is set to video playlist and hit OK.
An empty video playlist is presented. Now first select the Advance time property from the Images group in the property pane at the right. A value of 10 here indicates that each image in this playlist will be displayed for 10 seconds.
Next click the Add button in the playlist items area. We are going to add the first file to this playlist. Navigate to your pictures folder and double click a random image.
Make sure you pick an image from your local hard disk. Files from network locations are also allowed but we get into detail to this at a later stage.
This image will be added to your playlist.
A warning form will be displayed now telling you that you have changed the playlist definition but that this information is not yet made visible to others – the player computer – until you save it. This behavior is similar to other applications e.g. a text document in a word processor. If you understand this message you can disable it by clicking the ‘In the future, do not show this message.’ and hit OK.
Now the playlist holds one image. Add a second image to the playlist. When done we save this playlist by right clicking the tab of the modified playlist in the overview pane. Select Save from the popup menu. You can also click the save icon at the right of the iPoint icon at the left top of your application.
First playlist assignment
We have defined a first playlist and now we have to assign this playlist to a player computer for playback. Click the Players tab in the shortcut pane. Right click the first computer in the player list and choose Assignments from the popup menu.
Click the New document icon from the menu or right click the calendar control and choose Add video playlist from the popup menu.
At the playlist dropdown you will see the playlist you just created. Now hit OK to add this playlist assignment to the calendar control.
Hit OK to close this form.
Player software
Click the Start tab of the overview pane to get a view on your player computers. A player computer’s name can be written in green or red. Green will indicate that the player is connected and listening to the server. Red would indicate a disconnected player computer or a computer with connectivity problems.
There are 3 program operational types for a player that can be set in the properties of a player in the scheduler application.
| Program type | Description |
|---|---|
| Dedicated player | A dedicated player will automatically launch the player application when a computer is started and logged on. Select this mode if your player computer is not doing anything else then running the iPoint player, e.g. a monitor welcoming people at the reception desk. |
| Manual player | The computer is used for other applications then iPoint player as well and the iPoint player is started manually whenever its functionality is needed. |
| Screensaver | The screensaver type will start the player application as a Windows screensaver. This will happen only when the computer becomes idle and Windows is starting the selected screensaver. |
You can set the program type of your players at the player properties in your scheduler application. Right click the name of player in the scheduler application and choose Open from the popup menu. You will find the player properties at the right in the property pane.
Select the Program type property in the Runtime group. Set your desired mode and save the player settings.
- If you set it to DedicatedPlayer then the player software will connect automatically whenever the program launches.
- For a ManualPlayer you need to start the player software yourself. At the player computer, right click the iPoint icon in the Windows taskbar and click Start viewer from the popup menu.
- In Screensaver mode you will have to wait till the monitor gets idle.
Make sure your first computer (the one you assigned the playlist to) is started and colored green in the scheduler. This computer will now pick up the playlist assignment. It will first download the playlist and its files – 2 images in this example – and then it will start local playback. It will display each image for 10 seconds. You can watch the live thumbnail that is generated by the player computer. It should display your selected images. For players running in screensaver mode you will only see thumbnails when the screensaver is active. To change the size of the thumbnail right click the thumbnail and choose a value from the Thumbnail size list.
Files are copied locally on the player computer from the server computer. You don’t need to copy these files manually.
Now right click the thumbnail and choose View activity from the popup menu.
This will open a new output window at the bottom of your scheduler application. It will log what the player application is doing.
A disconnected player computer (in red) will not display logging information in the output window.
By default the overview pane is displaying all players that are defined in your system. You can choose to display the active players only. Right click in a blank space of your overview pane and select Show > Active players only.
5.3.Playlists
In this topic we will tell you all about playlists containing multimedia files. First you set up a playlist as a logical list of multimedia files and later on you assign or schedule the playlist to be played on a monitor for a given time.
Supported file types for video playlists
The following file types – or a mix of them – are supported.
Image files
File formats of image you can add to a playlist are:
| Type | Description |
|---|---|
| BMP | BMP is a standard format used by Windows to store device-independent and application-independent images. The number of bits per pixel (1, 4, 8, 15, 24, 32, or 64) for a given BMP file is specified in a file header. BMP files with 24 bits per pixel are common. BMP files are usually not compressed and, therefore, are not well suited for transfer across the Internet. |
| Graphics Interchange Format (GIF) | GIF is a common format for images that appear on Web pages. GIFs work well for line drawings, pictures with blocks of solid color, and pictures with sharp boundaries between colors. GIFs are compressed, but no information is lost in the compression process; a decompressed image is exactly the same as the original. One color in a GIF can be designated as transparent, so that the image will have the background color of any Web page that displays it. A sequence of GIF images can be stored in a single file to form an animated GIF. GIFs store at most 8 bits per pixel, so they are limited to 256 colors. |
| Joint Photographic Experts Group (JPEG) | JPEG is a compression scheme that works well for natural scenes such as scanned photographs. Some information is lost in the compression process, but often the loss is imperceptible to the human eye. JPEGs store 24 bits per pixel, so they are capable of displaying more than 16 million colors. JPEGs do not support transparency or animation. The level of compression in JPEG images is configurable, but higher compression levels (smaller files) result in more loss of information. A 20:1 compression ratio often produces an image that the human eye finds difficult to distinguish from the original. The following illustration shows a BMP image and two JPEG images that were compressed from that BMP image. The first JPEG has a compression ratio of 4:1 and the second JPEG has a compression ratio of about 8:1. |
| Exchangeable Image File (EXIF) | EXIF is a file format used for photographs captured by digital cameras. An EXIF file contains an image that is compressed according to the JPEG specification. An EXIF file also contains information about the photograph (date taken, shutter speed, exposure time, and so on) and information about the camera (manufacturer, model, and so on). |
| Portable Network Graphics (PNG) | The PNG format retains many of the advantages of the GIF format but also provides capabilities beyond those of GIF. Like GIF files, PNG files are compressed with no loss of information. PNG files can store colors with 8, 24, or 48 bits per pixel and grayscales with 1, 2, 4, 8, or 16 bits per pixel. In contrast, GIF files can use only 1, 2, 4, or 8 bits per pixel. A PNG file can also store an alpha value for each pixel, which specifies the degree to which the color of that pixel is blended with the background color. PNG improves on GIF in its ability to progressively display an image (that is, to display better and better approximations of the image as it arrives over a network connection). PNG files can contain gamma correction and color correction information so that the images can be accurately rendered on a variety of display devices. |
| Tag Image File Format (TIFF) | TIFF is a flexible and extendable format that is supported by a wide variety of platforms and image-processing applications. TIFF files can store images with an arbitrary number of bits per pixel and can employ a variety of compression algorithms. Several images can be stored in a single, multiple-page TIFF file. Information related to the image (scanner make, host computer, type of compression, orientation, samples per pixel, and so on) can be stored in the file and arranged through the use of tags. The TIFF format can be extended as needed by the approval and addition of new tags. |
Flash files
When you add a Flash file to a playlist make sure that you are not using a self-repeating Flash file as otherwise iPoint cannot determine when the Flash file has ended in order to start the next file in the playlist.
Movie files
You can add any movie file that is playable with Microsoft Media player.
| Type | Description |
|---|---|
| Windows Media formats | File name extensions: .asf, .asx, .avi, .wav, .wax, .wm |
| Audio Visual Interleave | File name extension: .avi |
| Moving Pictures Experts Group (MPEG) | File name extensions: m3u, mp2v, .mpg, .mpeg, .m1v, .m3u, .mpa, .mpe, mpv2 |
| DVD Video | File name extension: .vob |
DVD playback requires third-party software or hardware decoders and is supported only in Windows XP and Vista.
A codec is software that is used to compress or decompress a digital media file, such as a song or video. Windows Media Player uses codecs to play and create digital media files.
For example, when you create a movie it will use a codec to compress the movie into a video file. Then, when you play the movie that you generated on another computer, the Windows Media Player uses that same codec to decompress the video file and output the video to your screen.
Therefore you have to make sure that the codecs used are also available on the player computers. No problem so far as codecs certified by Microsoft are downloaded and installed automatically when you first use that codec. However some codecs are not certified by Microsoft and need to be installed upfront. A good example of a non-certified common used codec is DIVX.
PowerPoint files
You can add Microsoft PowerPoint files to your playlist as presentation or slideshow.
| Type | Description |
|---|---|
| PowerPoint 97-2003 Presentation (PPT) | A presentation that you can open in PowerPoint 2000 to Office PowerPoint 2003. |
| PowerPoint 97-2003 Show (PPS) | A presentation that always opens in Slide Show view rather than in Normal view. The presentation is saved in PowerPoint 97 to Office PowerPoint 2003 format. |
| PowerPoint 2007-2013 Presentation (PPTX) | An Office PowerPoint 2007-2013 presentation, which is an XML-enabled file format. |
| PowerPoint 2007-2013 Show (PPSX) | A presentation that always opens in Slide Show view rather than in Normal view. The presentation is saved in PowerPoint 2007-2013 format. |
DataPoint enabled PowerPoint files
You can also add DataPoint enabled PowerPoint files to your playlist. A DataPoint enabled PowerPoint presentation is a presentation edited by our DataPoint product. By using this DataPoint technology you can display real time information from databases, Microsoft Excel files and text files.
In your environment you need at least a license of DataPoint Standard Edition to set up a dynamic presentation. Once done the iPoint player can run the DataPoint functionality as this is part of the iPoint player software.
Supported file types for audio playlists
An audio playlist contains audio files that are played back in background while a video playlist is running.
File formats of audio files you can add to an audio playlist are:
| Type | Description |
|---|---|
| MPEG audio (MP2, MP3) | Audio encoded in a format developed by the Moving Picture Experts Group (MPEG), an international standards group. |
| Audio for Windows (WAV) | Audio file format used by Windows to store sounds as waveforms. Similar to the ASF and AVI format, WAV is only a file container. Audio content that is compressed with a wide variety of codecs, and that is stored in a .wav file, can be played back in Windows Media Player if the appropriate codec is installed on the computer. |
| Windows Media Audio (WMA) | Audio encoded with a Windows Media Audio codec. Versions of the Player earlier than Windows Media Player 9 Series may require an updated Codecs Installation Package to play some WMA files. |
Add files to a playlist
There are 3 ways to create a new playlist:
| Via | Description |
|---|---|
| Start tab in the overview pane | Click the Create a playlist shortcut on the Start tab of the overview pane. |
| Playlist tab in the shortcut pane | Select the Playlists tab from the left shortcut menu and right click the list. Choose New playlist from the popup menu. |
| New playlist via the Actions menu | Select the Actions menu from the scheduler menu and click Playlist in the New group. |
The scheduler will open a form where you have to enter a name of the new playlist.
Enter a name for the playlist and hit OK.
An empty playlist is presented.
Click the Add button and browse to the multimedia file you want to add to the playlist. Select the file and click Open. The selected file will be added to the playlist items list.
You can also select multiple files at once.
- To select a consecutive group of files or folders, click the first item, hold down the SHIFT key, and then click the last item.
- To select a consecutive group of files or folders without using the keyboard, drag the mouse pointer to create a selection around the outside of all the items you want to include.
- To select nonconsecutive files or folders, hold down CTRL, and then click each item you want to select.
You can always remove a file from the list by selecting that file and click the Remove button. Click the Clear button to remove all files at once.
At the properties pane you now see the properties of the selected file. To see the properties of the playlist in general, click out the playlist items list.
Click the Save button to commit the changes.
Add a folder to a playlist
By default you add individual files to a playlist. But in the event you have a folder ready containing all the multimedia files for local playback, then you can also add that folder to the playlist at once without specifying all the individual files.
Open the playlist and look at the playlist properties at the right in the property pane. Scroll down to the Play group and select the property called Selection. Switch the default value Files to Folder.
If the playlist is already containing some individual files, it will raise a warning that it will clear all the individual files from the playlist.
Click Yes to continue.
Now click the Add button. Now it will not propose to browse for a file but it allows you to browse for any folder on your computer.
Select the folder you want to use and hit the OK button.
When you now save this playlist, all playable multimedia files from that folder are added automatically to the playlist.
Now click back outside the playlist items list to get the general playlist properties.
Click on the Folder files property in the Play group to see the possible values. Select the value that best fits your needs for the playlist.
| Value | Description |
|---|---|
| AllOfThisFolder | All playable multimedia files from this folder only will be included in the playlist. If this folder contains subfolders, they will be ignored. |
| AllIncludingSubFolders | All playable multimedia files from this folder and all of its subfolders are added to the playlist. |
| LastModified | The playlist will only scan for the last modified playable multimedia file. With this option set you can create some kind of drop off folder for iPoint, always displaying the latest presentation or image. |
Randomizing files
By default the files in a playlist are played back in the same order as they are entered in the playlist. You can display these files in a random sequence by setting the Randomize property to True in the Play section of the general playlist properties.
When the last file of a randomized playlist is reached, the software will recalculate a new random playlist for the next playlist playback.
File expiration
You can let a file expire automatically in a playlist. When you set an expiration date on a file, that file will not be played back after that date specified, without altering your playlist definition. The default format of this value is a date but you can also enter a date and time in this position.
Playlist updates
You can update the content of a file in a running playlist. This updated file will be redistributed to the player computer automatically. This update will not be applied on the running playlist sequence. It will become visible after the player started again with the first file of that playlist.
The same goes for a modification on the playlist, e.g. a new file was added to the playlist. This modification will also become visible after the current playlist sequence was ended.
5.4.Tickers
A ticker is a text scrolling label or marquee that runs over the existing presentation playlist.
Set up a ticker
There are 3 ways to create a new ticker:
| Via | Description |
|---|---|
| Start tab in the overview pane | Click the Create a news ticker shortcut on the Start tab of the overview pane. |
| Tickers tab in the shortcut pane | Select the Tickers tab from the left shortcut menu and right click the list. Choose New ticker from the popup menu. |
| New ticker via the Actions menu | Select the Actions menu from the scheduler menu and click Ticker in the New group. |
The scheduler will open a form where you have to enter a name of the new ticker.
Enter a name for the ticker and hit OK. An empty ticker is presented.
Click the <…> at the Text property in the Content group. It will open a new form where you can set your own ticker text.
Hit OK to close the ticker.
In the Layout group of the ticker properties you can set some graphical properties like back color, font color, font and size.
Use the Location property to specify that you want to run this ticker at the top or at the bottom of your screen.
Set the ticker movement speed to a value between 1 and 100. Value 1 represents the slowest movement while value 100 is the fastest movement.
With the direction property you can control how the ticker is moving; left to right or right to left.
Fixed text ticker with date and time placeholder
You can insert the current date or time somewhere is your fixed text ticker by using a special notation. E.g. It’s now ={VAR NOW MM/dd/yyyy HH:mm}
The preview of this ticker text will look like this:
The content of this variable is calculated each time when the ticker starts. So when you include seconds in your ticker, it will not be updated every second.
Here is a list of formats you can use:
| Format | Description |
|---|---|
| d | Represents the day of the month as a number from 1 through 31. A single-digit day is formatted without a leading zero. |
| dd | Represents the day of the month as a number from 01 through 31. A single-digit day is formatted with a leading zero. |
| dddd (plus any number of additional d specifiers) | Represents the full name of the day of the week. |
| g, gg (plus any number of additional g specifiers) | Represents the period or era, for example, A.D. Formatting ignores this specifier if the date to be formatted does not have an associated period or era string. |
| h | Represents the hour as a number from 1 through 12, that is, the hour as represented by a 12-hour clock that counts the whole hours since midnight or noon. A particular hour after midnight is indistinguishable from the same hour after noon. The hour is not rounded, and a single-digit hour is formatted without a leading zero. For example, given a time of 5:43, this custom format specifier displays “5”. |
| hh, hh (plus any number of additional h specifiers) | Represents the hour as a number from 01 through 12, that is, the hour as represented by a 12-hour clock that counts the whole hours since midnight or noon. A particular hour after midnight is indistinguishable from the same hour after noon. The hour is not rounded, and a single-digit hour is formatted with a leading zero. |
| H | Represents the hour as a number from 0 through 23, that is, the hour as represented by a zero-based 24-hour clock that counts the hours since midnight. A single-digit hour is formatted without a leading zero. |
| HH, HH (plus any number of additional H specifiers) | Represents the hour as a number from 00 through 23, that is, the hour as represented by a zero-based 24-hour clock that counts the hours since midnight. A single-digit hour is formatted with a leading zero. |
| K | Represents the time zone information of a date and time value. |
| m | Represents the minute as a number from 0 through 59. The minute represents whole minutes that have passed since the last hour. A single-digit minute is formatted without a leading zero. |
| mm, mm (plus any number of additional m specifiers) | Represents the minute as a number from 00 through 59. The minute represents whole minutes that have passed since the last hour. A single-digit minute is formatted with a leading zero. |
| M | Represents the month as a number from 1 through 12. A single-digit month is formatted without a leading zero. |
| MM | Represents the month as a number from 01 through 12. A single-digit month is formatted with a leading zero. |
| MMM | Represents the abbreviated name of the month as e.g. JAN, FEB, MAR… |
| MMMM | Represents the full name of the month. |
| s | Represents the seconds as a number from 0 through 59. The result represents whole seconds that have passed since the last minute. A single-digit second is formatted without a leading zero. |
| ss, ss (plus any number of additional s specifiers) | Represents the seconds as a number from 00 through 59. The result represents whole seconds that have passed since the last minute. A single-digit second is formatted with a leading zero. |
| t | Represents the first character of the AM/PM designator. |
| tt, tt (plus any number of additional t specifiers) | Represents the full AM/PM designator. |
| y | Represents the year as a one or two-digit number. If the year has more than two digits, only the two low-order digits appear in the result. If the first digit of a two-digit year begins with a zero (for example, 2008), the number is formatted without a leading zero. |
| yy | Represents the year as a two-digit number. If the year has more than two digits, only the two low-order digits appear in the result. If the two-digit year has fewer than two significant digits, the number is padded with leading zeros to achieve two digits. |
| yyy | Represents the year with a minimum of three digits. If the year has more than three significant digits, they are included in the result string. If the year has fewer than three digits, the number is padded with leading zeros to achieve three digits. |
| yyyy | Represents the year as a four-digit number. If the year has more than four digits, only the four low-order digits appear in the result. If the year has fewer than four digits, the number is padded with leading zeros to achieve four digits. |
| : | Represents the time separator as defined in your regional settings. |
| / | Represents the date separator as defined in your regional settings |
Real-time text
Instead of a fixed text you can also retrieve information from any database to be displayed in your ticker.
Click on the Mode property in the Content group and set its value to DatabaseText.
In the Database group select the Database property and click on the button with the 3 dots. It will open a form where you can enter your database connection information.

Click the Provider tab first to select the appropriate provider from the list. Select the provider of the database you want to access.
Use Microsoft Jet 4.0 OLE DB Provider for Microsoft Access databases in the Microsoft Access 2002-2003 format. Select Microsoft Office 12.0 Access Database Engine OLE DB Provider for Microsoft Access 2007 databases.
In this example you will see the screenshots of a Microsoft Access 2002-2003 database format.
Select Microsoft Jet 4.0 OLE DB Provider and click Next.
Click the button with the 3 dots and select your database.
Click OK to close.
The selected database should be accessible by the iPoint server as the server will be responsible for distributing the database content to the iPoint players.
Now back in the scheduler application you open the combobox of the Database object property.
You will find a list of all accessible tables and queries from that database. Select your desired table or query.
Open the Database column property to see a list of all available fields from the table or query you selected. Select the field name or column name that you want to show in the ticker.
Set the Refresh rate property to 600 to refresh or requery the database every 600 seconds or 10 minutes. So every 10 minutes the iPoint server will requery the database and if the display text was changed, it will notify all the player computers and they will start to display the new database content.
Each record found in the database will be separated by the row separator to clearly distinguish the different rows.
So with this information in the selected database
The ticker will finally display the following text:
News article 1 – News article 2 – News article 3
In this example the ticker is getting its information from the item table. It displays the title field of all the records found in the database and it separates the different records by a ‘ – ‘ character.
Click the Save button to commit the changes.
Ticker assignments
Now you can assign a ticker to a computer. Right click the name of a player and choose Assignments from the popup menu.
Now open the New document icon from the menu and select Ticker from the popup menu. Alternatively you can right click the calendar control and choose Add ticker from the list.
Pick the ticker you want to use from the list. Click OK to save this information to the assignments.
The player will now pick up the modification and display the ticker over your running presentation playlist.
5.5.Video signals
You can add a video signals like television, webcam or any other video input control to your playlist. The most common used technology is a television channel like e.g. CNN. You can choose to display full screen or just a smaller window on top of your presentation playlist.
Setup
Your player computer must be equipped with a video input control like a television card from companies such as Pinnacle or Hauppauge, or a webcam or any other video input device.
Only for television input you will have to set up the channels and name them. In the scheduler click Television in the Settings group of the menu.
Set the number of the minimum channel and maximum channel available from your television input signal.
Select the channel you want to name and set the Name property. In this example we are naming channel number 1 as CNN. Repeat this step for all the television channels available. Click OK to close this form.
Click again on Close to exit the Television options.
Right click the name of a player and choose Open from the menu.
Your television signal is arriving on the player computer via an antenna or via the cable. Set the appropriate value for the Input property in the Television group. Click the Save button to commit this change.
Video signal assignments
Now we are ready to assign a video signal to a player. Right click the name of a player and choose Assignments from the popup menu.
Now open the New document icon from the menu and select Video signal from the popup menu. Alternatively you can right click the calendar control and choose Add video signal from the list.
Select the channel name that you want to display from the list. By default the television output will be played back in full screen mode. If not desired you can always select the Manual settings and set the left, top, width and height properties of the frame where the television control will be painted on the presentation.
Click OK to save this information to the assignments.
The player will now pick up the modification and display the television control on your player computer.
5.6.Streaming video
Streaming multimedia allows the user to begin viewing video clips from a streaming server or from a website, without first downloading the entire file. After a brief period of initializing and buffering, the file will begin to stream – or play – in real time.
You can add a streaming video feed as full screen or just as an smaller object on top of your video playlists.
Look for streaming video
First you need to find a website that supports streaming video. There is a website www.wwitv.com that lists the different streaming video website sorted by country.
Now we will use an example from NASA. When you visit http://www.nasa.gov/multimedia/nasatv/index.html you will see live television.
Now right click on the television frame and select Properties. You will see this;
For the direct address you will have to use the URL as mentioned in the Location field, being http://playlist.yahoo.com/makeplaylist.dll?id=1369080&segment=149773.
First try out this feed in your internet explorer to make sure that this url is correct and working. Open your internet explorer and type in this url. This will open your Microsoft Media Player and this should be able to play back the television output. If this succeeds, then you can use this url in iPoint.
Streaming video assignments
Now we are ready to assign a streaming video to a player. Right click the name of a player and choose Assignments from the popup menu.
Now open the New document icon from the menu and select Streaming video from the popup menu. Alternatively you can right click the calendar control and choose Add Streaming video from the list.
Set the Channel to desired url you want to display. By default the streaming video output will be played back in a smaller object on top of your video playlist. In this case you can set the left, top, width and height properties of the frame where the streaming video control will be painted on the presentation. You can also set the screen to full.
Click OK to save this information to the assignments.
The player will now pick up the modification and display the television control on your player computer.
5.7.Assignments
In this topic we will learn you more about assignments and how to configure them correctly.
Priorities
You can set a priority on different presentation playlists. For example you can have a playlist planned for the whole year with the lowest priority. This playlist will be shown when you don’t have more important playlists planned in the system. Next to this you can add a playlist assignment with a higher priority and plan this for this week only. So this week the last playlist will be played – as it has a higher priority and thus overruling the lowest priority playlist. After this week, the presentation will fall back to the lowest priority playlist.
You can set the priority when you assign a playlist to a player. Right click the name of the player you want to edit and choose Assignments from the popup menu. Open an existing assignment or add a new presentation playlist.
Set the desired priority by selecting a predefined value from the priority list. Click OK to close.
Now you can add a few more presentation playlist assignments with different priorities. The player will calculate automatically what the highest current playlist is.
Assign to group of players
You can create logical groups of similar players, players within the same geographical area or players that always share the same playlist assignments.
Set up a group
To create a group of players select the players tab in the shortcut pane. Right click and choose New group from the popup menu.
Enter a name and hit OK to continue.
Now you will get a list of all players defined in your system. Simply add a player to the group by clicking the checkbox of the player. In this example we add 3 players to the group. Click the Save button to commit these changes.
A player can belong to multiple groups.
Assign to group
Now you can add playlist assignments to groups just like playlist assignments to a player. Right click the name of the group in the shortcut menu and choose Assignments from the popup menu.
Click the New document icon from the menu.
At the top of the form you now see groups where previously the players were listed. Select the playlist you want to use and hit the OK button to close.
Now the system adds the playlist to the group instead of assigning 3 times the same playlist to 3 players (as we have 3 players in the sample group).
When you have a playlist assignment directly on a player and also a playlist assignment on a group that this computer belongs too, the assignment of the player will override the group assignment.
Timing and recurrence
There are a few obvious options on timing and recurrence of a playlist assignment.
A playlist will be considered for playback when the current date is located between the period start and end dates. By default a presentation is displayed all day. You can change this setting by unchecking the All day checkbox in the Timings groups and set the new start and end time.
Also you can set the days of the week on which the playlist is valid. Uncheck Saturday and Sunday if your playlist does not need to be shown during the weekend.
Default allocation period
When you add a new playlist, its default values of the period will be one week. You can change this default duration at the server settings.
Click the Server button in the Settings group of the menu and select the Default period property in the Allocations group. You can set this property to 1 day, 1 week, 1 month, 1 year or infinitive.
Select the value that best represents your business needs.
Monitor energy save mode
When you are running dedicated players and there are times that no playlist is shown, e.g. at night, then it would be better to turn the monitor off or put it in standby mode to save energy. The player software can run this automatically for you.
Right click the name of the player you want to update and choose Open from the popup menu.
Now locate the property called Energy save mode in the Monitor group. Set its value to True if you want to enable the automatic monitor energy save functionality.
5.8.Players
Read on more about player settings and controlling.
Auto logon
When a computer boots you have to log on to the system. This logging on is done to prevent that an unauthorized person is gaining access to the system. However when you running the player system in dedicated mode you mostly do not want to visit each computer to manually log on to the system.
Therefore you can set the auto logon properties in the scheduler to let the player log on to the system automatically.
Right click the name of a player and choose Open from the popup menu. In the Auto logon group you set the Auto logon property to True and set the username name and associated password of the user that can run the iPoint player system. Click the Save button to commit the changes.
For security reasons it is best to create new user iPoint user on your system with minimal or no access rights to your remote computers.
If the iPoint player is not running with elevated administrator rights, then this feature will not work since we cannot write to the registry.
Sound control
You can control the sound volume of your player computers centrally by using the scheduler application.
Right click the name of the player you want to control and choose Open from the popup menu. Locate the Sound group in the property pane. Set the Enabled property to enable or disable the sound completely or give the sound volume a value between 0 and 100. Click the Save button to commit the changes.
Remote player control
The scheduler application can perform some special actions on a player like e.g. rebooting the player computer or restarting the software. You can only execute these commands on connected players. Right click the name of the player in the shortcut pane and choose Special actions.
You will find the following actions:
| Action | Description |
|---|---|
| Synchronize folder | This option is only enabled when folder synchronization is active on this player. This option will send a manual folder synchronization request to the player. The player will immediately synchronize the server remote folder with its own local folder. |
| Start viewer | The player process is represented on the player computer as the iPoint icon in the Windows taskbar. This process is always running and listening to commands. The viewer process of that player program is physically running the playlists. With this start command you instruct a player to start the viewer. This command is typically used when the player mode is a ManualPlayer, but also for a DedicatedPlayer you can launch the viewer when you stopped the viewer before. |
| Stop viewer | This action will stop the viewer process that is displaying the playlists. The viewer program will continue to run. |
| Restart software | This will exit the currently running player software and restart itself. |
| Shutdown | The computer will be shutdown. The iPoint player will not be able to continue playback! |
| Reboot | A complete system reboot will be executed. After that it will try to log on to the system and restart the player software. This will only work if you have your player set as DedicatedPlayer and you have correctly set the auto logon information. |
The shutdown and reboot actions require that the iPoint player is running with administrative rights.
Desktop configuration
If you run your player as a dedicated player then it is best that you remove all programs, documents, icons and shortcuts from your desktop. At the end only the Recycle bin icon remains.
To remove the recycle bin icon from your desktop too, open the player properties and set the Hide recycle bin property in the Runtime group to True.
Multiple monitors
I f your player computer is equipped with multiple monitors than you can configure the player to run the playlists over all monitors.
When you have 1 monitor with e.g. a screen resolution of 800 x 600 pixels, then all playlist files like images and PowerPoint presentations are resized to 800 x 600 and then displayed. Now if you have 2 screens next to each other with both a 800 x 600 resolution, then you can display images in the format of 1600 x 600 pixels. Of course you will have to redesign the images too to get the full 1600 x 600 resolution. The player can stretch the files over various screen combinations or setups.
Some sample setups are:
| | |
| | |
| | |
| | |
Locate the Display monitor property in the Monitor group of the player properties. Set the value to AllMonitors to stretch your files over the multiple monitors you have connected. If your computer is equipped with 2 monitors only, you can also choose to set this value to FirstMonitor or SecondMonitor to run the player software on 1 monitor only.
It is not possible to run multiple different player processes or different playlists on 1 computer.
Finally you can use the Screen capture property to specify of which monitor the player thumbnail should be generated. Set to AllMonitors for a thumbnail of all your monitors together or use ActiveMonitor to generate the thumbnail of the first active monitor in your monitor chain.
Time synchronization
Every hour the iPoint server is broadcasting its system time to the connected players. The player process will update its computer’s system time accordingly.
The player process should be running with the appropriate rights to update the system time.
Distribution new software
New software release
Click the Check for update button in the menu of the Scheduler application.
This will take you to a web page where your installed version is compared against the PresentationPoint product website.
PresentationPoint increments the version number of all 3 iPoint components whenever there was a change on any component.
Download all 3 components. Extract the zip files and run the installations.
Automatic distribution to your players
When PresentationPoint releases a new version of the player software, you can install the new version on a test machine to test and accept its new functionality. After acceptance you can use the scheduler application to distribute this new version the players.
In the Scheduler application click the New version button from the menu.
Read the warning carefully and check the ‘I agree with the statement above’. Click Next to continue this wizard.
Now click the Browse button and navigate to the folder where you tested the latest Player software. Click Next to continue.
You will get a list of all files that were found at the specified folder. Normally you need to distribute all of these files to the other player computers. Click Next to continue.
At the next step you get a list of all players defined in your system. Check the player names of those computers where you want to install the new version.
Only players that are currently connected to the server are visible in this list.
Now the wizard is ready to distribute the new version. Click the Distribute version to initiate the file distribution.
You can watch the progress while it is running in background. After the distribution of the files, the player software will be restarted automatically to affect the changes immediately.
At the end of the wizard you get a result state. If there were errors encountered you can find them in the errors column of the table. Correct the problem and rerun this distribution wizard for the players that failed before.
With this file distribution system you can only distribute minor software changes to the player computers. Mayor product updates need to be installed manually.
Player thumbnail uploading
The server can upload the player thumbnails to an ftp server for system monitoring by 3rd party software.
Default settings
Click the Server button in the Settings group and locate the Thumbnail upload via FTP group.
The settings you enter here will be valid for all players. If you want to overrule this setting for a given player then you can set those settings at the player properties.
The properties you have to set are the same variables you have when you upload files to an ftp server. Set the server, username, password and folder properties. The folder can be left blank to use the home folder directly.
You also have to set an appropriate value for the Upload property.
| Value | Description |
|---|---|
| None | Do not upload thumbnails to the ftp server. |
| All | Upload the thumbnails of all players to the ftp server. |
| UsePlayerSetting | Do not upload thumbnails automatically but look at the ftp uploading properties of the individual players. |
Click OK to save the changes back to the server.
Player settings
If you have set the default Upload property to UsePlayerSetting then the server process will use the player specific ftp access information.
Right click the name of the player you want to edit. Locate the Thumbnail upload via ftp group in the property pane.
Also here you set the normal ftp access properties like server, username, password and folder. The folder can be left blank to use the home folder directly. Set the Upload property to True to enable the ftp uploading of this player.
By default the name of the uploaded file on the ftp server will be the same as the name of the player computer itself. You can overrule this name by setting a new value at the filename property.
Click the Save button to commit the changes.
5.9.Distribution of files
In this topic we will explain the different approaches for file distribution to the players.
Local playback
The default situation is that the multimedia files of a playlist are sent by the server to the player as soon as the playlist begins. These copied files are stored on the local system. The big advantage of this mechanism is that the playlist can continue to play whenever there is a breakdown in the communication with the server.
The playlist will start automatically whenever the first file of the playlist is downloaded. During this initial playback of the first file, the system will continue to download the following files to complete the download operation.
In the event that the first file of a playlist is a small or normal file while the second one is a very large video file, you might get the impression that the player is looping on the first file only. However the player software is downloading the large video file in background and the player will continuously display the first and only file from the playlist. Once the large video file is downloaded, the video file will be added to the local playlist and will eventually show up on the monitor.
Remote playback
If you don’t want to have a local copy of the multimedia files, you can always choose to play them directly from the original network location. However this has some risks due to availability of the server and network. It also implies that file loading is a bit slower due to the network.
To disable the local playback, right click the name of a playlist in the shortcut pane and choose Open from the popup menu.
Locate the property called Copy local in the Run group and set its value to False. Click the save button to commit this change.
Caching playlists
iPoint also allows you to cache your multimedia files. Caching means that downloaded files are saved permanently on your local system. Caching in iPoint is done via folder synchronization where a local folder on your player computer is completely kept in sync with the server folder.
The advantages of caching files are:
- Files start almost immediately as they are already present on the system and they don’t need to be downloaded when the playlist starts
- Less network traffic when the playlist starts
- Folder synchronization can be executed e.g. at night when network communications are low.
Setup
Right click the name of the player in the shortcut pane and choose Open from the popup menu.
First enter the remote folder path as being the folder on the server where all multimedia files are located. Next enter a path to the replica folder on your local system e.g. C:\iPoint.
Choose a schedule interval from the list. Possible values are Every1Minute, Every5Minutes, Every15Minutes, Every30Minutes, EveryHour, Every2Hours, Every3Hours, Every6Hours, Every12Hours, EveryDay and RunOnce. With RunOnce selected you have to set the Time property to e.g. 03:00 in order to run the synchronization process at exactly 03:00.
Finally set the Enabled property to True and click the Save button.
Sub folders of the selected remote folder are also included in the synchronization process.
Be careful when selecting the location of the local folder. If the chosen folder already contains files, they will get deleted permanently when the folder synchronization process is running.
Run folder synchronization
Now that the folder synchronization is enabled, the player will execute the folder synchronization process automatically in background without interrupting the current playback. It might take a long time to complete when it is running for the first time. But the following executions will run quickly as it will only get the modifications since the last run.
You can also force a folder synchronization process. Right click the name of the player and choose Special Actions, Synchronize now from the popup menu.
5.10.Mail alerts
In this topic we will explain how you can get notifications by email when a player dies or comes up again.
Click on Mail alerts from the Reporting section in your iPoint menu.
Check the enable mail alerts option and set your email addresses. As a minimum you have to set the From and To address. The CC address is optional.
Also specify you SMTP server for outgoing mail. Check with your administrator or internet provider for the correct name.
Now click the Test button to send out a sample message. You will get:
Now watch your mailbox. In a few second a message with subject ‘Test mail message from your iPoint’ will come in.
Now your system is configured to send out mail alerts to you whenever a monitor logs on to the iPoint server or whenever a monitor dies.
Here is an example of a monitor that died:
6/17/2009 2:03:27 PM Player CONCORDE removed from list due to inactivity.
Mail alerts are collected by the iPoint server and are sent out in intervals of 10 seconds.
5.11.Usage reporting
In this topic we will explain how you can view the playlists and files that were actually displayed on an iPoint player.
Setup
First of all you have to enable this reporting feature for each monitor before it starts logging the play back information. Open the properties of a player.
Set the LogUsage to True in the Playlists group and save these properties.
Now the iPoint player will tell the server what files are played back.
Reporting tool
In the scheduler now click Usage from the Reporting section in the menu. This will open your reporting form.
Now tick the players that you want to query and include or exclude the playlist types that you want to see in the list. You can verify and change if needed the period.
Now click the Retrieve button and shortly after this you will get your report.
In the grid you will find the following information:
| Column | Description |
|---|---|
| Player | Name of the player where this file was displayed. |
| Playlist | Name of the playlist assigned. |
| Item | Filename of the multimedia object that was shown. A video signal will display the channel number and a streaming video playlist will display its url. |
| Start (UTC time) | Moment when the item was displayed on the screen. This time is expressed in UTC time to avoid daylight saving time miscalculations. |
| Stop (UTC time) | Moment when the item was removed from the screen. |
| Playlist type | Indicates whether the playlist is a video playlist, audio playlist, ticker, video signal or streaming video. |
Each time a file is played back, the player is sending this usage information to the server. When you plan to display a continuous video for 1 hour, then the player will send this usage information every 15 minutes just to make sure that not all information is lost when a computer crashes. Therefore you might see sequential entries in the usage reporting for the same file.
If you want to consolidate this information, just check the Consolidate information checkbox before you retrieve the information from the server. This process will take longer to complete.
You can click the Export button to export this information to a XML file. This file can then be used for import in e.g. Microsoft Excel for further calculations.
5.12.Server options
In this topic we will explore the different server options. Click the Server options button in the menu.
Archiving data
Archiving data is the process that keeps your system as small as possible by erasing old information from your server database. This only applies to playlist assignments.
The active period is today, a few days back and all future assignments. The days in the past are determined by the Threshold property (e.g. 3 days). When you set the Threshold value to 3 then the active period includes all assignments between today – 3 days and everything in the future.
An old assignment – outside the scope of the active period – can be archived or deleted permanently. This behaviour is set by the Action property (Delete or Archive). When you archive the data, it will be moved to a temporary location. The assignment will reside in the archive information for n days as set by the Archive delete property (e.g. 400 days). After that period it will be removed permanently from the archive information.
Authentication strings
You can prevent unwanted connections to your server by putting an authentication string or password on a scheduler connection and/or player connection.
Set the authentication string here. You can set up different authentication strings for the player and the scheduler.
When set, the scheduler and player will need to use this same authentication string when they log on to the server. In the scheduler you click the iPoint icon and choose Server connection.
Enter the authentication string for scheduler applications and hit OK.
At the player you first stop the player and right click the iPoint icon in the Windows taskbar. Choose settings from the popup menu.
Also here you enter the authentication string for player applications and hit OK.
The scheduler and player will now connect to the server with this new authentication string. The connection will only succeed when the authentication string matches the string you entered in the scheduler application.
Network
Playlist files can be retrieved from network locations but this can be done only when you have configured your iPoint server to run as a Windows service with a user account and not local system.
On some operating systems (like Windows Server 2000) mapped drives pointing to a network share are not recognized directly. You have to enter the mapping between the drive letter and the network share here.
Click the button with the 3 dots at the MappedDrvies property.
Select the drive you want to use and at the folder property you specify the UNC notation of the network share. After saving this setting, the scheduler application can start using files from mapped drives and the server will be able to use them to in order to send the files to the player computers.
When you use the server and scheduler application on different machines, the drive letters you use should be identical and pointing to the same network share.
Players
Here you can set some connection properties of the communication between the player and the server.
Dead after
Every few seconds the player is sending a signal to the server to indicate that it is still there and operating. The scheduler application is using this information to visualize the connectivity state of a player. When the player stops sending those keep-alive signals, the scheduler application will mark them as dead. This Dead after property is specifying after how many seconds after the last keep-alive signal, the scheduler should consider the player as dead.
Send thumbnails
The player will send a thumbnail to the server at regular intervals so that you can see what is happening on the player computer. Set this value to False when you don’t want to communicate those thumbnails in order to save on network or internet communication.
Send interval
This value specifies that a player should send the thumbnail every n seconds to the server.
6.2.First time start
When you launch the player application for the first time, it will ask you where the iPoint server is located.
Enter the ip address or computer name of the computer where the server is installed.
Use localhost (or ip address 127.0.0.1) as server name if the server and player are installed on the same machine.
Verify and change if needed the communication port number.
Check with your system administrator what TCPIP port is used for the iPoint communication. Default value is 8000.
Enter the optional authentication string in order to connect to the server.
Ask your system administrator whether an authentication string is needed for the players.
Set the connection mode to active for normal network connections or when event pushing technology is required. Otherwise when the computer is connected over the internet or when you wish to use polling technology in the communication between the server and the player, set the connection mode to passive.
Pushing is a technology where the server is pushing a signal to the player that a given property was changed. This is the fasted and most direct communication possible. With polling the player is asking the server at regular intervals if something was changed. This technology is required when the player connects to the server over an internet connection or if you want to have an offline (delayed) approach in communication.
Click Test to test the connection settings. When this is valid, click OK to save these configuration settings.
In case you cannot perform a valid test situation due to e.g. a missing network at this moment, you can check the ‘Ignore connectivity errors at this time’ and save and exit the configuration wizard. The connection information will still be saved for later whenever the server is available.
When a player connects for the first time to a server, it will add itself automatically as a player. The player name corresponds to the computer machine name.
To verify a computer’s machine name, right click the Computer icon on your desktop and choose Properties.
In the Computer name, domain, and workgroup settings section, you will find the computer name as it will be used when connecting to the server.
6.3.Program type
There are 3 program types for a player.
| Program type | Description |
|---|---|
| Dedicated player | A dedicated player will automatically launch the player application when a computer is started and logged on. Select this mode if your player computer is not doing anything else then running the iPoint player, e.g. a monitor welcoming people at the reception desk. |
| Manual player | The computer is used for other applications then iPoint player as well and the iPoint player is started manually whenever its functionality is needed. |
| Screensaver | The screensaver type will start the player application as a Windows screensaver. This will happen only when the computer becomes idle and Windows is starting the selected screensaver. |
You can set the program type of a player or computer by using the scheduler application. Click Start > All Programs > PresentationPoint > iPoint Enterprise Edition > Scheduler to launch the scheduler application.
In the scheduler application, double click the name of the player to open its properties. Then in the right pane, locate the Runtime section. There you will find an entry called Program type that can be set to the 3 possible options. After the modification save the player properties by clicking the save button at the top of the scheduler application.
When you set the player type to dedicated, it is also advised to set the Auto logon properties. At the Auto logon properties you can set the username and password that should be used to log on automatically without user interaction after a computer was booted. If you do not set these logon parameters, you will have to log on manually to the computer each time it is booted.
Run as dedicated player
The player application is launched automatically when a computer is booted. This option is typically used when you want to run the computer or display as the only application on the system. This implies that no user is using the system. A good example of a dedicated player is a computer at the reception desk of your company welcoming visitors.
Starting the viewer
The viewer application that runs the assigned playlists is launched automatically when the computer is booted. You do not have to execute any manual actions to display your playlist.
If the viewer process was stopped manually, you can always restart the viewer process by right clicking the iPoint icon in the Windows taskbar and by choosing Start viewer from its menu.
Stopping the viewer
Just hit ESC on your keyboard to end the viewer process.
Configure the server connection information
Right click the iPoint icon in the Windows taskbar and select Settings from the menu.
Specify where the iPoint server resides and how to connect to it. Click OK to close.
Exit the player software
Right click the iPoint icon in the Windows taskbar and select Exit from the menu.
Run as manual player
The logged on user can decide when to start the viewer process.
Starting the viewer
Right click the iPoint icon in the Windows taskbar and choose Start viewer from the list.
Stopping the viewer
Just hit ESC on your keyboard to end the viewer process.
Configure the server connection information
Right click the iPoint icon in the Windows taskbar and select Settings from the menu.
Specify where the iPoint server resides and how to connect to it. Click OK to close.
Exit the player software
Right click the iPoint icon in the Windows taskbar and select Exit from the menu.
Run as screensaver
In this case the Windows screensaver functionality is responsible to launch the iPoint player process.
Setting up the screensaver
Click Start > Control Panel.
Select Appearance and Personalization
Click Personalization
Click Screen Saver
Set the active screen saver to iPSS (iPoint screen saver).
Starting the viewer
The iPoint screen saver is started automatically by Windows whenever the system becomes idle. The idle time is defined in the Windows screensaver settings as it is done for all other regular screensavers.
Stopping the viewer
Hit any key on your keyboard or move the location of the mouse to end the screensaver.
Configure the server connection information
Go back to your screen saver settings in your control panel and click the Settings button. This will open the server connection settings form.
Specify where the iPoint server resides and how to connect to it. Click OK to close.
6.4.Running the player
When the viewer process is started, you will first see a black screen with a progress bar indicating the connection state to the server.
This progress bar will be visible until the player has a valid connection to the server. After that it will calculate the current assigned playlist. From that playlist it will download the multimedia file(s) for local playback.
When the first file of a playlist is downloaded locally, it will first start to display that file. In the event that you have more than one file in the playlist, the player process will continue to download the consecutive files and it will start displaying those files whenever they are present locally.